联想笔记本u盘重装系统,详细教您联想笔记本怎么使用u盘重装系统
- 分类:u盘教程 发布时间: 2018年04月26日 09:45:17
电脑是当下二十一世纪中最热门最不可缺少的一样电子产品,它可以帮助我们处理许多我们无法完成的事情。在笔记本电脑在重装系统时选择使用U盘重装电脑系统,因为U盘重装电脑系统操作简单,没那么多繁琐的步骤,那么联想笔记本怎么使用u盘重装系统?下面,小编就来跟大家介绍联想笔记本使用u盘重装系统的操作。
对于使用的普通用户来说,安装操作系统一般都是采用光盘安装的方式,不过对于13寸以下的便携小本来说,通常都没有配置光驱。其实,没有必要依赖光驱,通过U盘安装操作系统是一种非常实用的方式,下面,小编给大家分享联想笔记本使用u盘重装系统的技巧。
联想笔记本怎么使用u盘重装系统
下载U盘启动盘制作工具:
首先下载U盘装机大师启动盘制作工具,将准备好的U盘制作成启动盘;
再把下载好的win7镜像存储到U盘启动盘内,重启电脑。
重启电脑,选择【03】启动Win8PE装机维护版(新机器),回车确定。
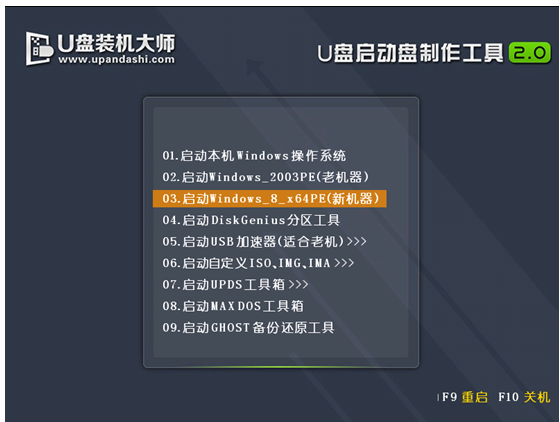
重装系统电脑图解-1
待看到PE一键装机工具页面后,在映像文件路径中,点击“打开”找到之前存放的镜像文件夹。
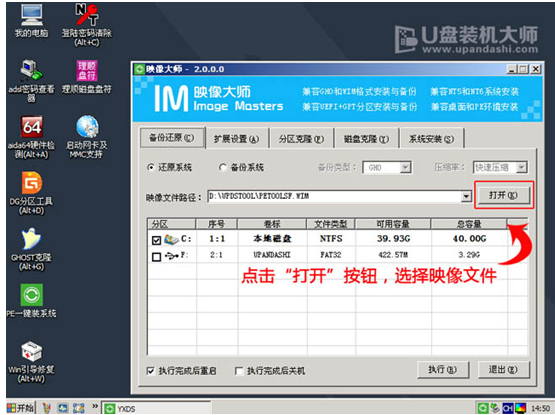
联想电脑图解-2
通常情况下,分区存放的系统镜像一般是C盘,点击“确定”。
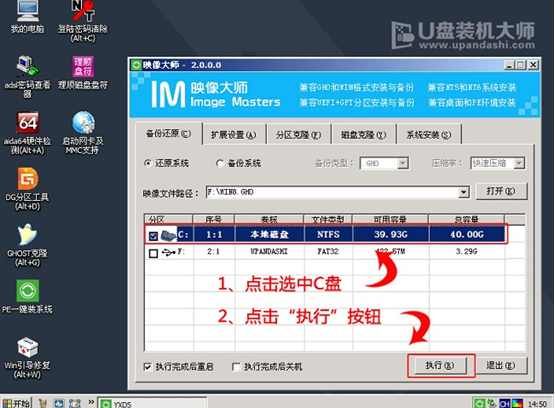
联想电脑图解-3
接着装机工具出现提示框,这个时候只要点击“确定”,完成操作

联想笔记本电脑图解-4
最后一步,只需要耐心等待,
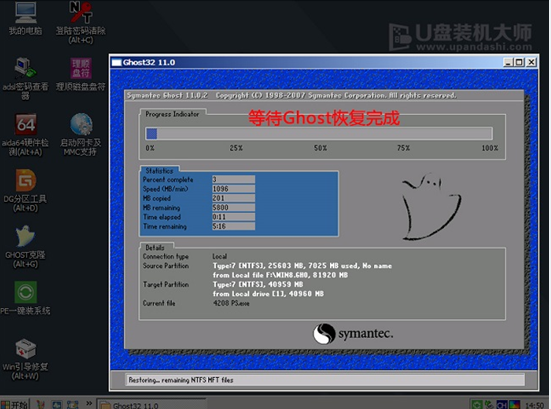
联想电脑图解-5
可以直接重启全新的桌面了。
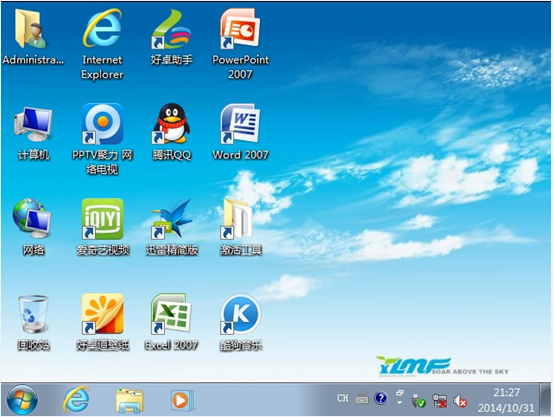
联想笔记本电脑图解-6
以上就是联想笔记本使用u盘重装系统的技巧。
相关教程:
猜您喜欢
- 蓝屏代码0X0000003B原因及解决方法..2020/01/16
- 电脑0xc000007b蓝屏的问题要怎么解决..2021/05/18
- 大白菜超级u盘启动制作工具..2020/07/26
- 装机吧u盘系统,详细教您如何快速安装..2018/01/12
- u盘pe系统,简单详细教您如何制作一个u..2018/03/30
- 电脑怎么组装2020/08/31
相关推荐
- u盘杀毒软件哪个好用 2022-03-02
- 初始化磁盘选mbr还是gpt格式.. 2020-12-03
- 电脑开机蓝屏出现0x0000007b的解决方.. 2022-03-14
- 详解电脑黑屏怎么重装修复.. 2022-03-20
- 教你苹果macbook怎么查看配置参数.. 2021-06-23
- 大白菜u盘怎么清除开机密码.. 2021-12-06




 粤公网安备 44130202001059号
粤公网安备 44130202001059号