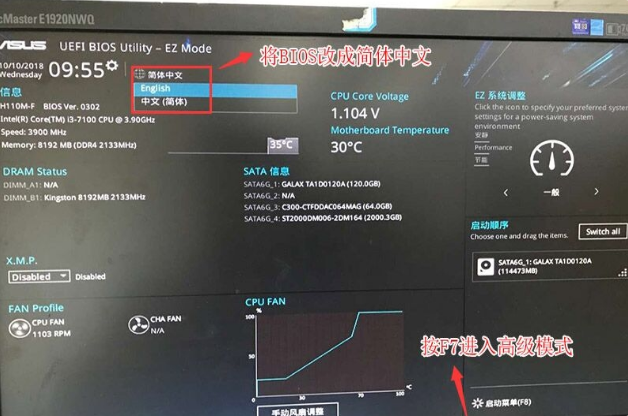
u盘安装系统是我们经常用到的重装系统方法,而我们需要在bios设置u盘启动才能进行安装系统操作,那么bios怎么设置u盘启动呢?下面由小编来跟大家说说u盘安装系统bios怎么设置U盘启动的教程,大家一起来看看吧。
u盘安装系统bios怎么设置U盘启动的教程(华硕主板为例)
1、重启华硕电脑按esc或f8进入BIOS设置,将bios改成简体中文,然后按F7进入高级模式,如下图所示;
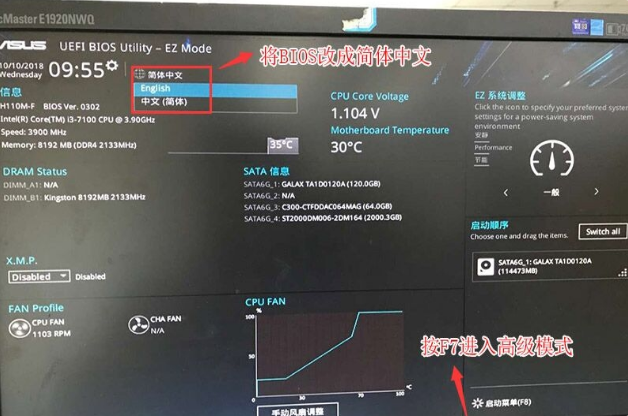
2、进入高级模式后,按→方向键移动到"启动"选项,选择安全启动菜单,然后回车进入密钥管理清除密钥关闭安全启动;
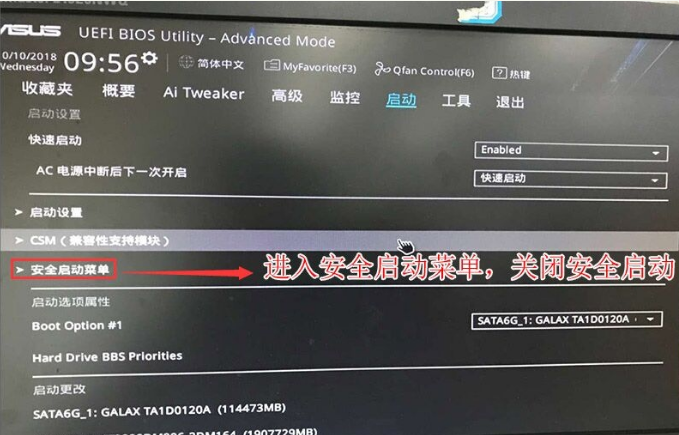
3、再返回到"安全启动菜单"的选项,将操作系统类型改成"其它操作系统",如下图所示;
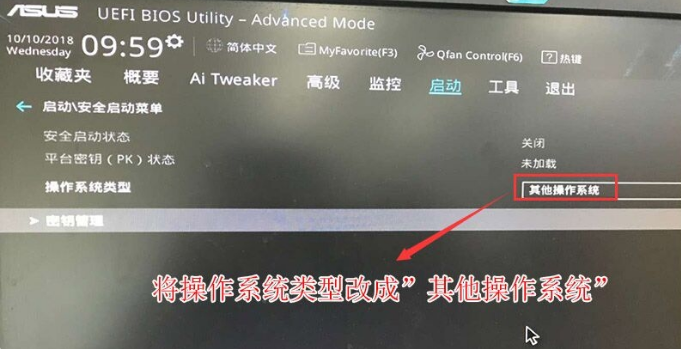
4、再返回到"启动"的选项,把CSM由disabled改成enabled,开启兼容模式,如下图所示;
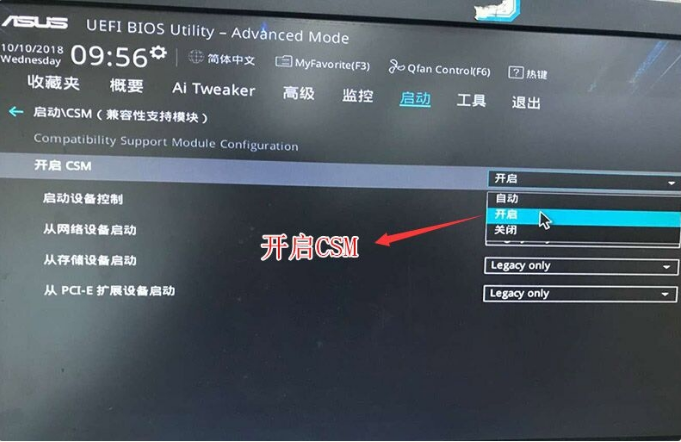
5、继续把boot option#1选项改为普通引导的,设置第一启动项为普通硬盘引导,如果采用的是uefi+gpt的就要选带Windwos Boot Manager的为UEFI引导分区,然后按F10保存设置;
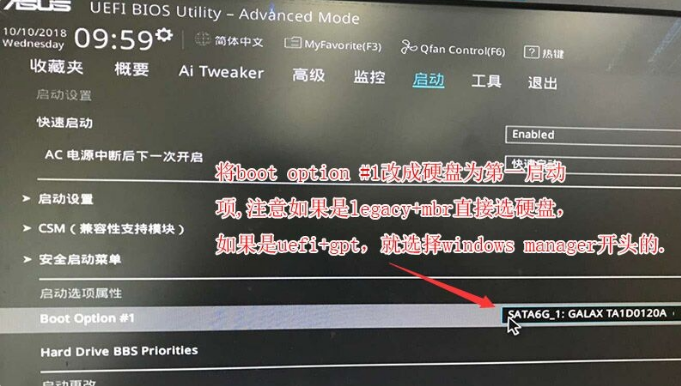
6、插入U盘启动盘,重启按ESC选择识别到U盘启动项,回车;
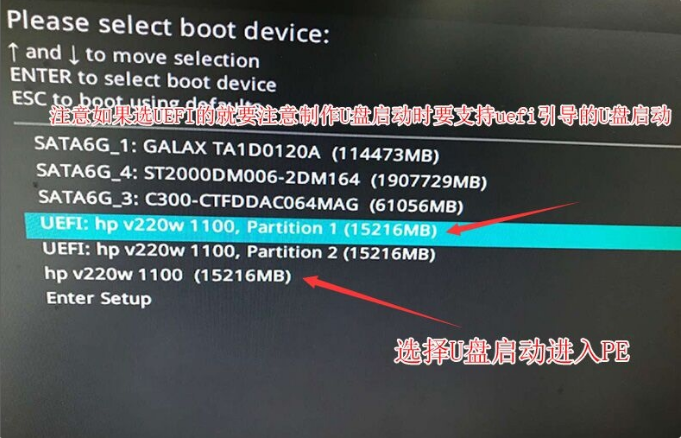
以上就是u盘安装系统bios怎么设置U盘启动的教程啦,希望能帮助到大家。






 粤公网安备 44130202001059号
粤公网安备 44130202001059号