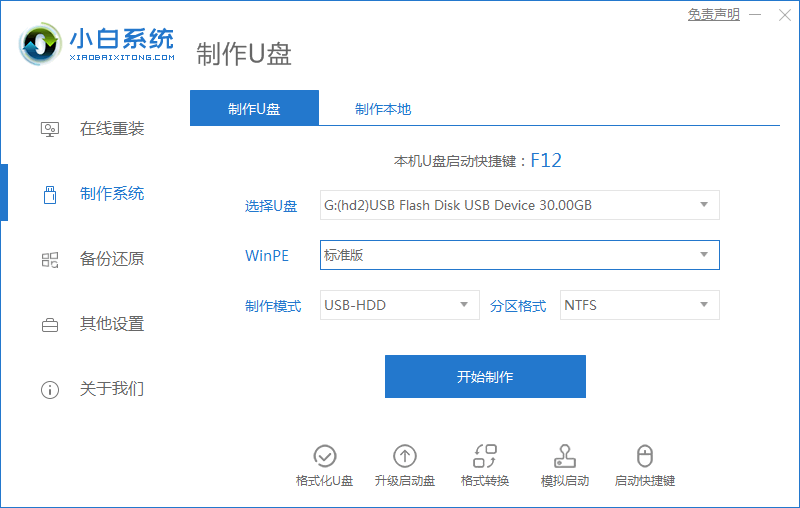
以前我们在安装系统的时候通常都是使用关盘,或者硬盘ghost进行安装,随着光驱在电脑当中取消,如今又出现了一种新的安装系统方法,那就是u盘安卓系统,接下来,小编就把u盘安装系统步骤教程带给大家,我们一起来看看吧。
如何使用u盘安装系统
1.将准备好的空白u盘,插到电脑当中,我们此时打开【小白一键重装】软件,点击制作系统下方的开始制作。
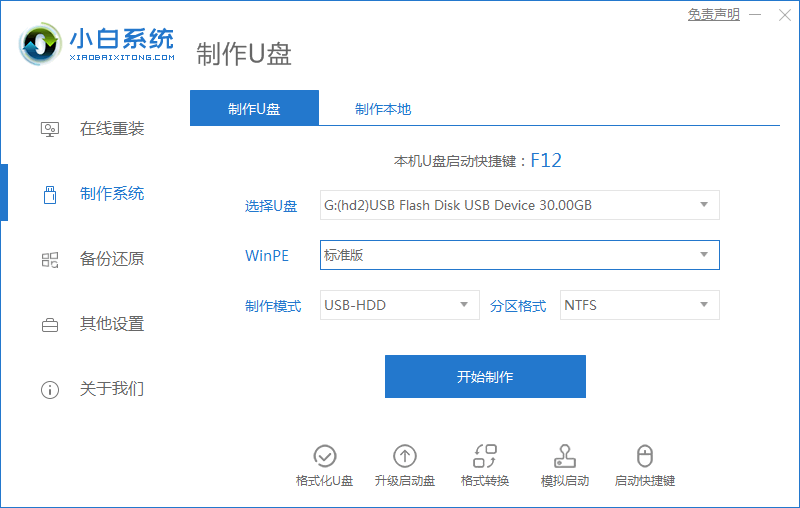
2.进入页面后,我们找到自己喜欢的系统进行下载安装,完成后点击【开始制作】。
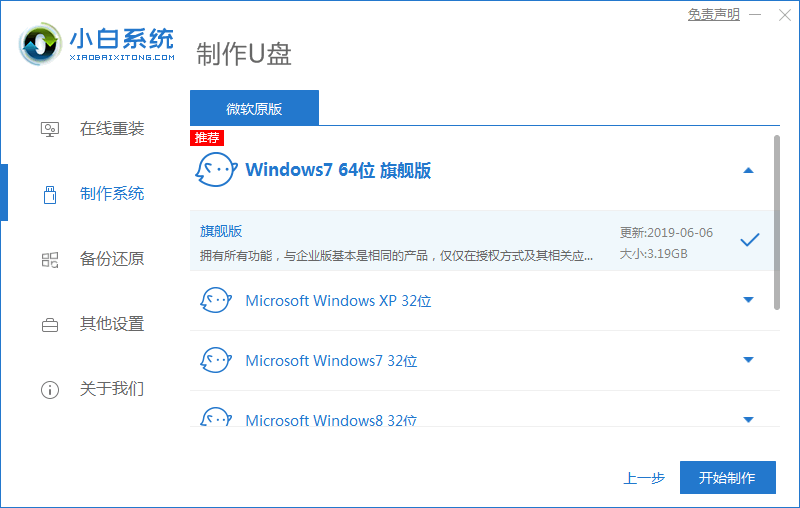
3.此时软件会开始下载镜像文件和驱动,我们只需耐心等待下载完成即可。
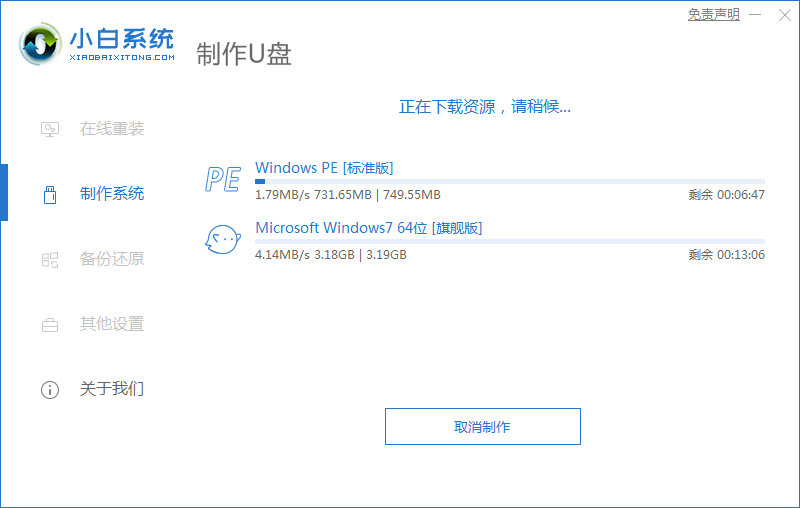
4.下载完成后,我们将电脑进行重启操作。
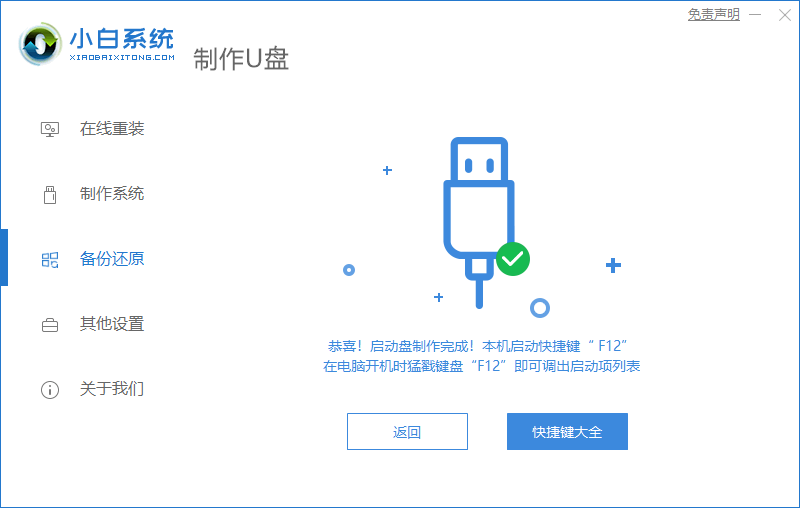
5.进入该页面时按第二选项进入。
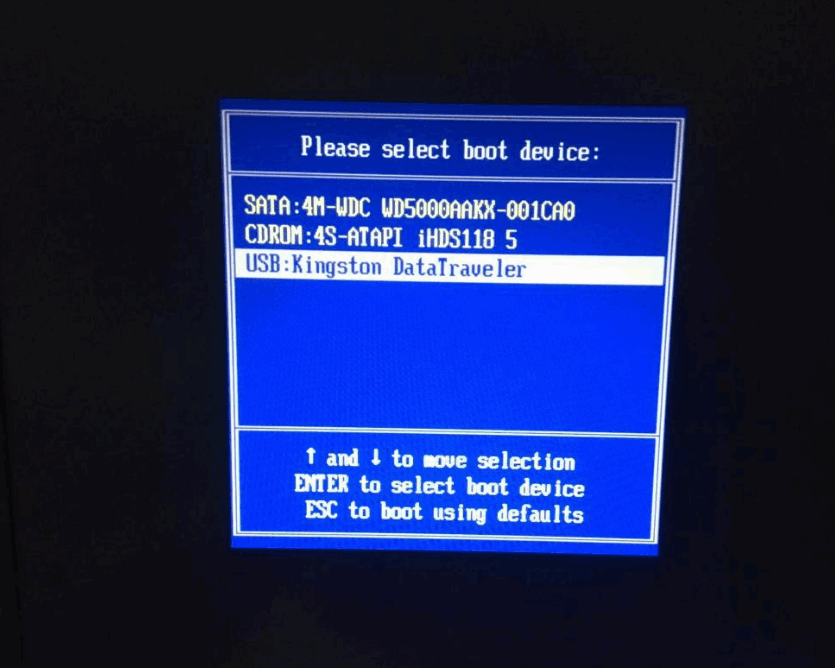
6.在pe桌面,装机工具会自动进行系统的安装操作。
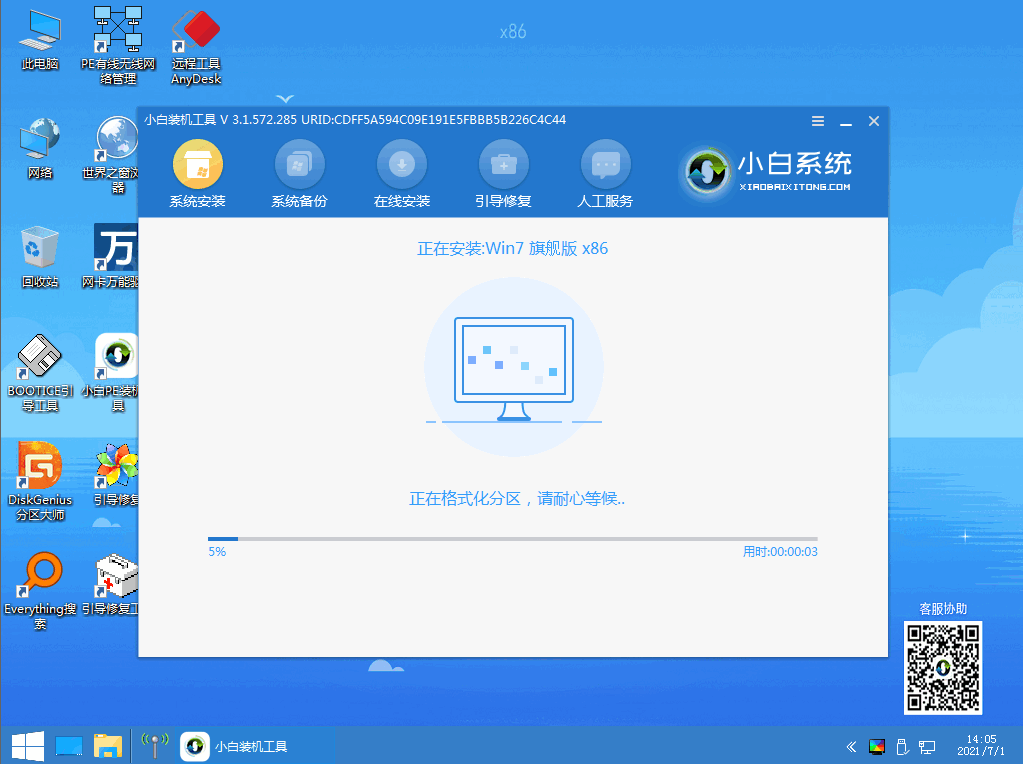
7.系统安装完成,选择页面下方【立即重启】。
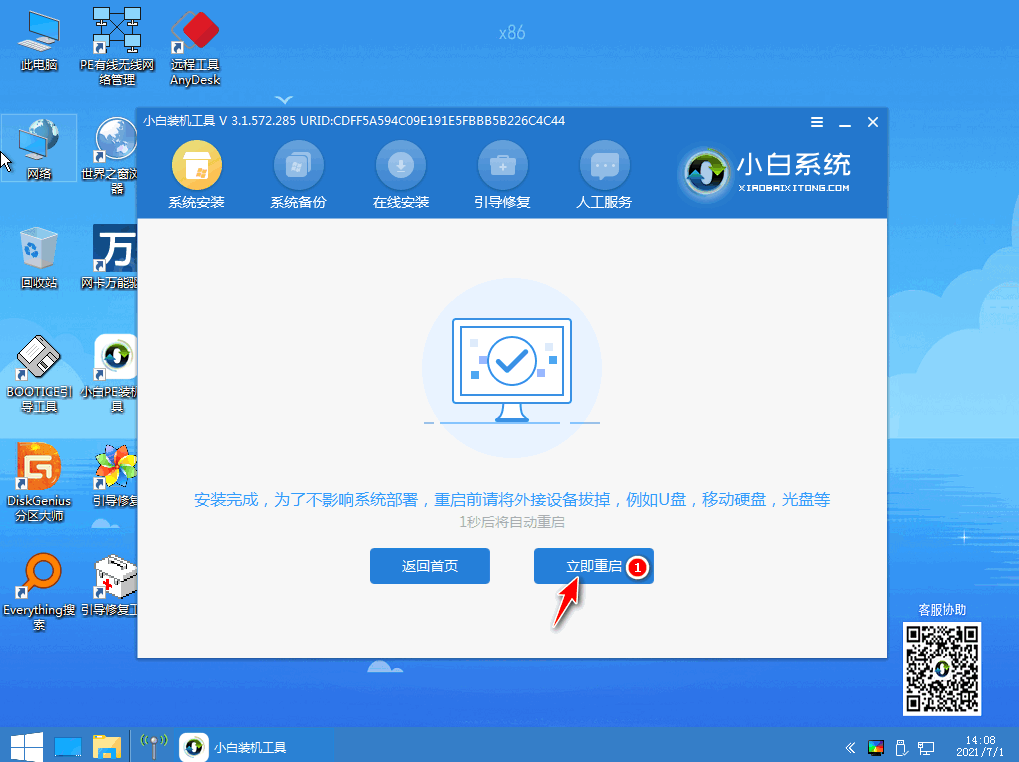
8.最后重启回到新的页面时,安装就完成啦。
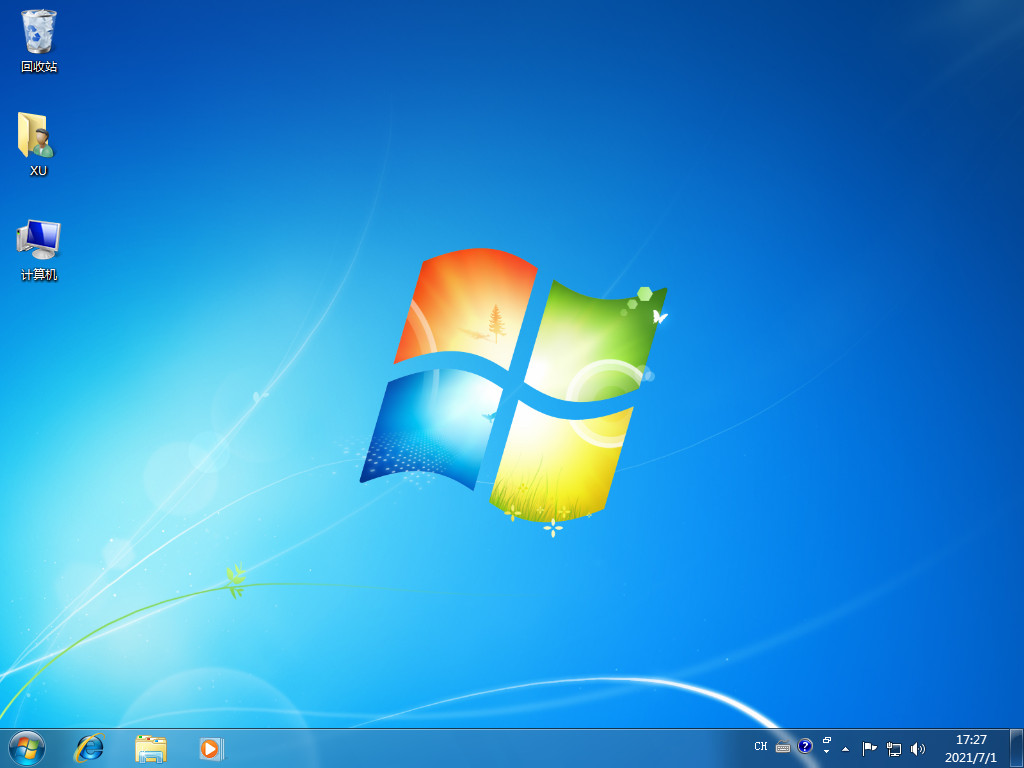
关于如何使用u盘安装系统的方法就分享到这啦,有需要的用户赶快收藏起来吧。






 粤公网安备 44130202001059号
粤公网安备 44130202001059号