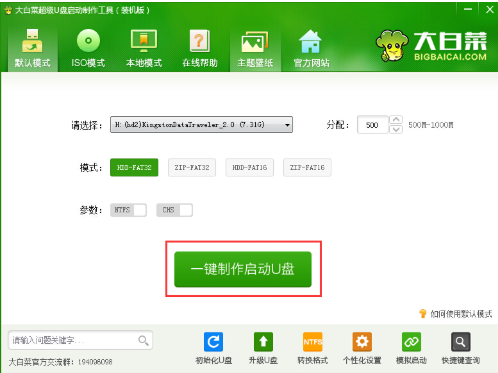
如今很多电脑都取消了光驱的存在,因此在重装系统上几乎都是通过u盘重装系统的方法进行,在我们使用该方法的时候,大部分用户都会使用大白菜u盘制作启动盘进行安装,不过依旧还有用户不清楚,如何使用大白菜u盘重装系统,今天,小编就把大白菜u盘怎么重装系统教程分享给大家。
工具/原料:
系统版本:windows7系统
品牌型号:联想小新air12
软件版本:大白菜u盘装机工具
方法/步骤:
使用大白菜u盘重装系统步骤:
1.首先我们打开大白菜u盘制作工具,通过工具制作一个启动u盘,完成后将u盘插到需要重装系统的电脑当中。
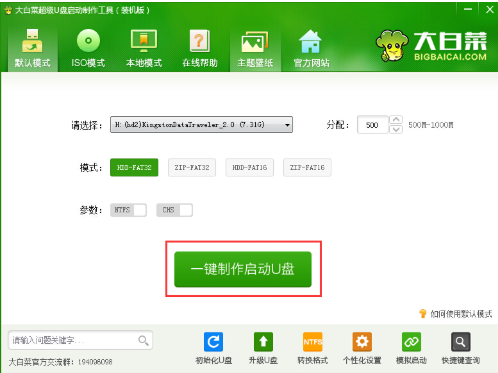
2.在开机启动的时候,按启动热键进入我们选择带有usb的选项。
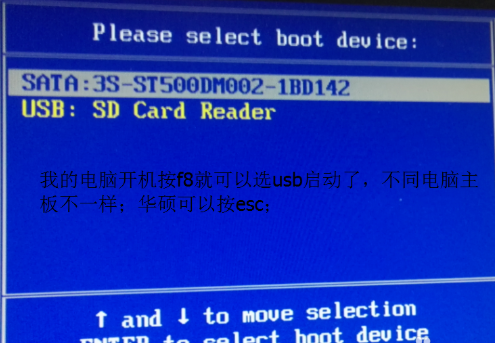
3.此时进入到pe菜单的选择页面,我们选择【02】进入。
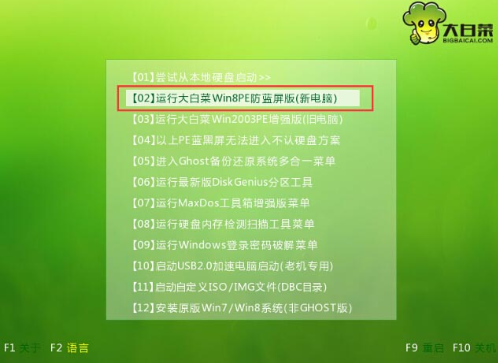
4.进入pe桌面后,我们打开装机工具,点击【浏览】,选择我们需要安装的系统。
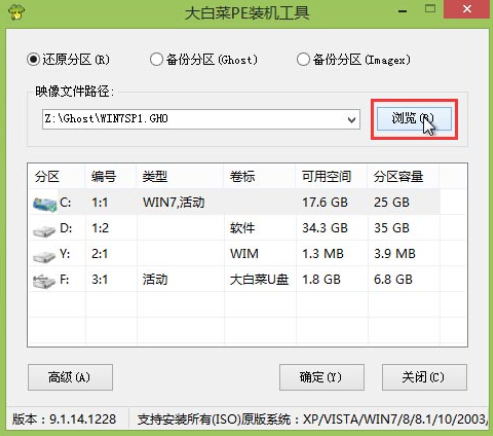
5.找到放在启动盘当中的镜像文件将其【打开】,进入到下一步。
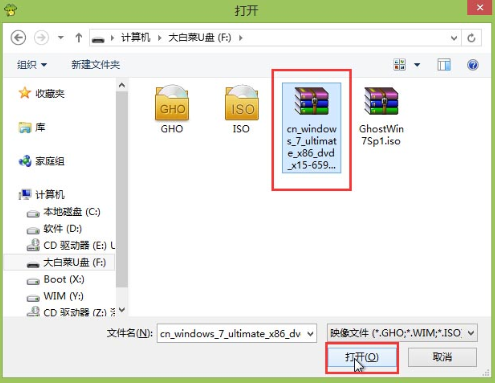
6.我们在映像文件路径当中,选择需要安装当系统类型,点击c盘作为系统盘,然后选择【确定】。
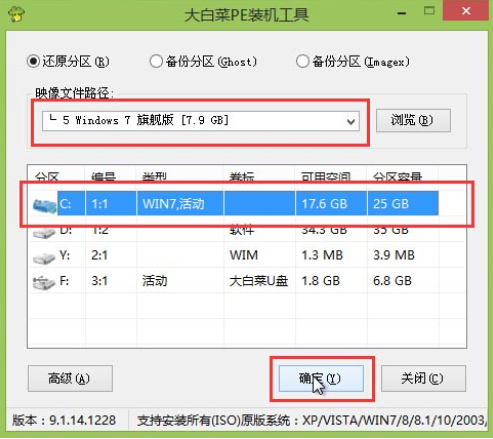
7.在弹出的窗口中我们选择【确定】,进入到还原的操作当中,最后会开始重装。

8.还原成功后,我们只需等待系统安装完成就可以开始体验新的操作系统啦。
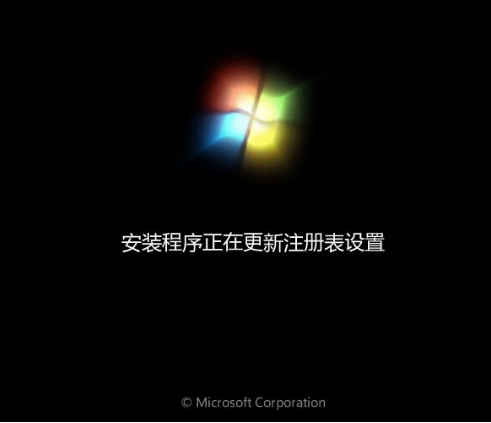
总结:
这就是大白菜u盘怎么重装系统教程的内容,希望能够给大家带来帮助。






 粤公网安备 44130202001059号
粤公网安备 44130202001059号