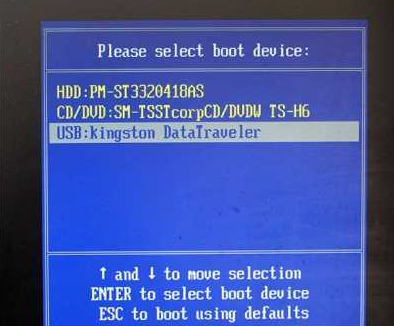
不管是换装系统还是系统中毒的,很多小伙伴都会采用u盘装系统,但超级多的小伙伴对u盘启动盘进入pe装系统并不了解,那么u盘启动盘怎么进入pe呢?下面,小编就把u盘启动盘进入pe的步骤带给大家。
工具/原料:
系统版本:windows10专业版
品牌型号: 联想小新Pro14 锐龙版
方法/步骤:
一、重启进入启动项选择界面在进入u盘启动盘pe系统
1、把U盘启动盘插入电脑,重启电脑设置U盘启动,按下热键(如F12 F11 F9 F2 ESC 等)调出启动项选择界面,如下图所示。上下键找到USB开头的就是U盘,回车即可进入u盘启动项选择pe系统进入。
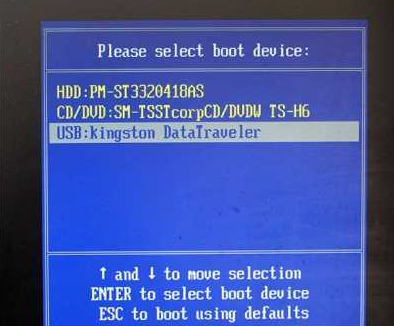
2、如果没有快速启动选择界面的话,我们还可以按快捷键进入电脑bios界面,找到boot启动项,选择u盘启动项回车,然后按下f10保存设置,重启即可进入u盘启动。
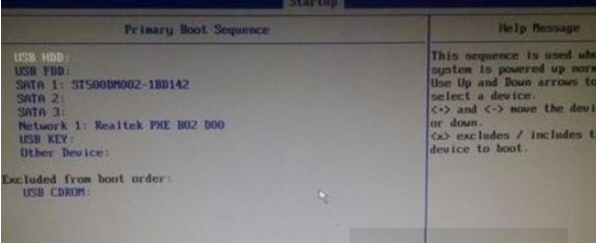
3、下图是各种品牌/组装电脑一键u盘启动快捷键表:
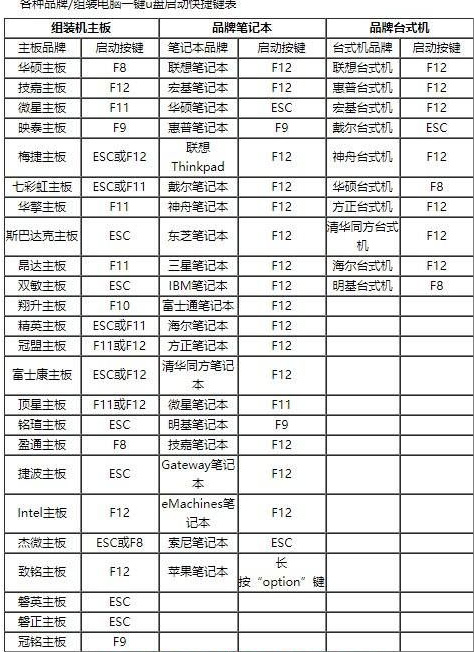
4、进入到pe系统选择界面后,选择对应的PE系统进入。一般安装win7/8/10系统就选第一项新pe进入,安装xp就选第二项老pe进入。
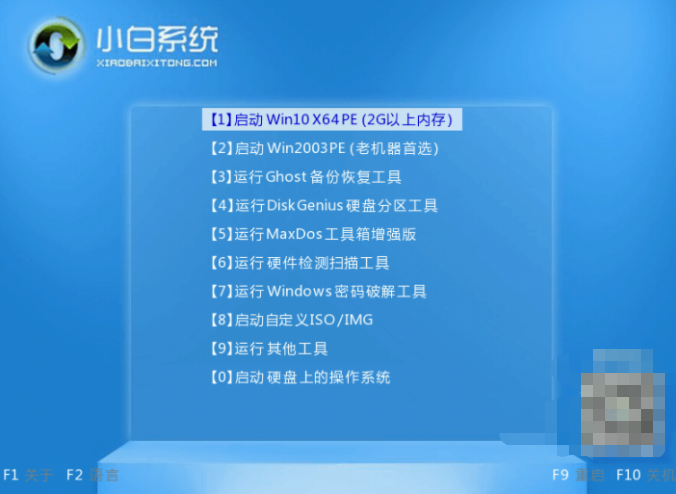
总结:
以上便是u盘启动盘进入PE系统的方法,希望对大家有帮助。






 粤公网安备 44130202001059号
粤公网安备 44130202001059号