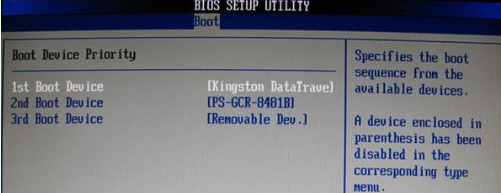
虽然说现在使用XP系统的用户越来越少了,但不得不说,在某些方面XP系统使用起来更加地方便,兼容性更好,特别是在玩游戏的时候,XP系统绝对是最好的。那么接下来,小编来跟大家说说大白菜u盘重装xp系统教程,大家一起来看看吧。
第一步:下载大白菜U盘启动盘制作工具V6.0,并准备一个8G的U盘,进行一键制作U盘启动盘
第二步:下载一个XP操作系统的镜像,并将其拷贝到大白菜U盘启动盘中
第三步:将制作好的大白菜U盘启动盘插入电脑USB接口,重启电脑,等到屏幕上出现开机画面后按下U盘启动快捷键,进入优先启动项设置界面,将U盘设置为第一启动项(一般情况下,带有“USB”字样的选项即为U盘)
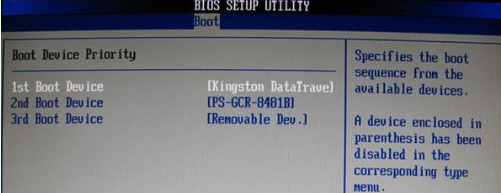
第四步:设置后按下F10保存退出,接着进入大白菜PE界面,通过键盘方向键选择“启动Win10 X64 PE(2G以上内存)”回车进入
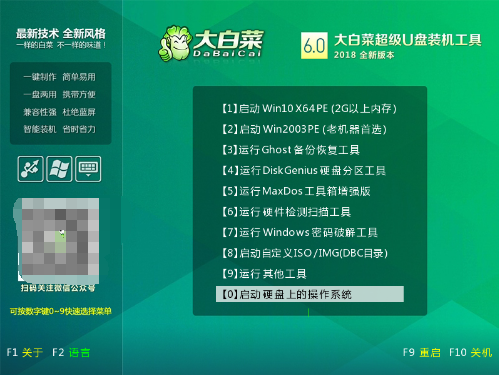
第五步:打开大白菜装机软件,在“映像路径”中选中镜像文件并选择XP系统安装位置,通常情况下都是C盘,最后点击“执行”
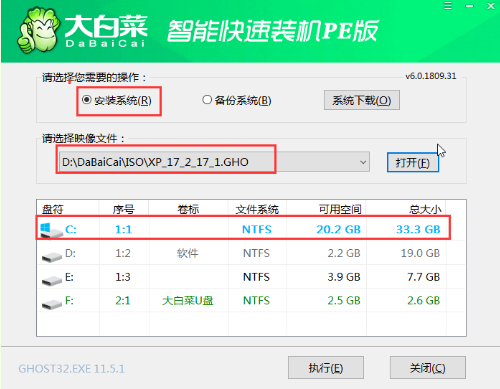
第六步:在大白菜一键还原窗口中默认选项点击“是”
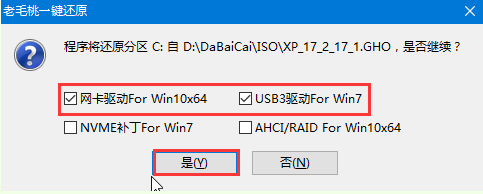
第七步:等待XP系统安装完成后重启电脑,此时要拔掉U盘,以免重启时再次进入PE界面。
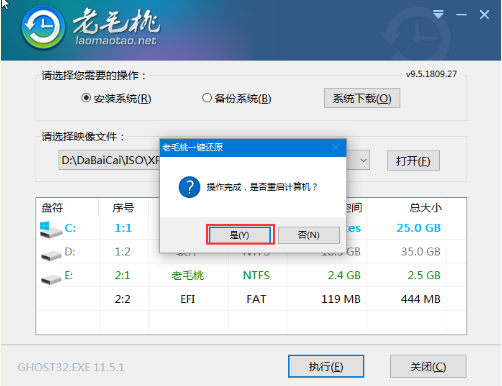
以上就是大白菜u盘重装xp系统教程啦,希望能帮助到大家。






 粤公网安备 44130202001059号
粤公网安备 44130202001059号