
大白菜是一款功能非常强大的U盘启动盘制作工具,通过大白菜我们可以把U盘做成可以引导电脑启动的启动盘,进行安装系统的操作,那么大白菜系统u盘如何制作呢?下面,小编就把制作大白菜系统u盘的步骤分享给大家。
工具/原料:
1、操作系统: windows系统
2、品牌型号:台式/笔记本电脑 U盘(容量大于8G)
3、软件版本:大白菜超级U盘装机工具
步骤如下:
1、 到大白菜官网下载并安装好大白菜软件。

2、在电脑上插入U盘,打开软件,选择“默认模式”,在列表中选择需要制作启动的设备我们刚插入的U盘,其它的选择默认项即可。
3、完成选择后点击“一键制作成USB启动盘”
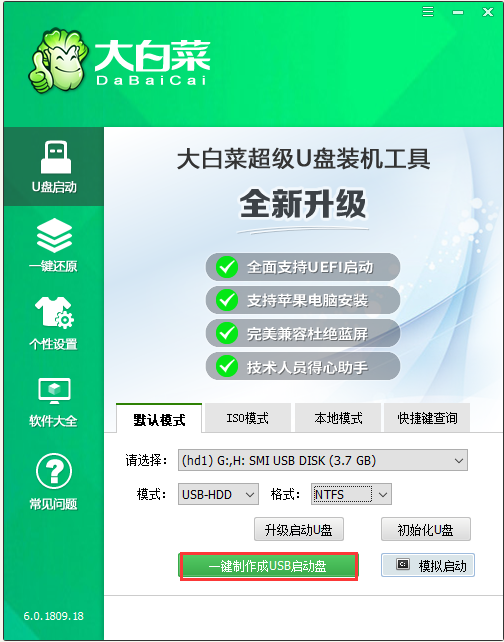
4、 在弹出的信息提示窗口中,确保我们备份好了重要资料,点击“是”。
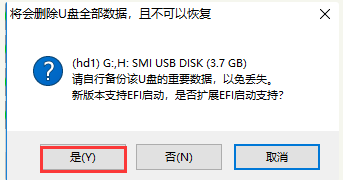
5、 软件自动完成对U盘写入大白菜相关数据,请耐心等待
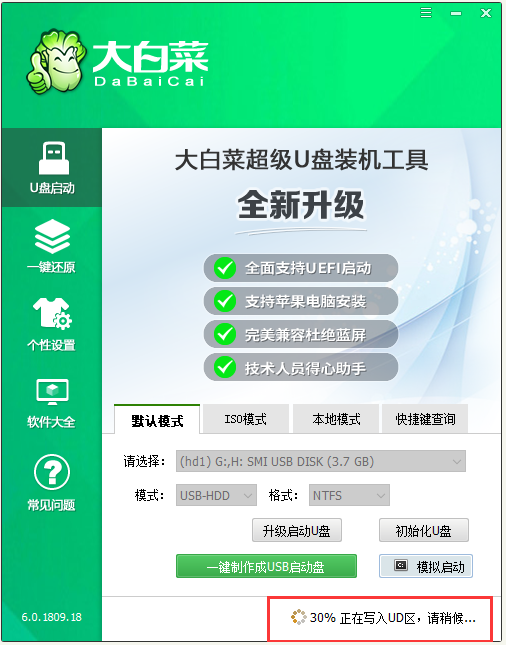
6、 完成写入后,点击“是”进行模拟启动
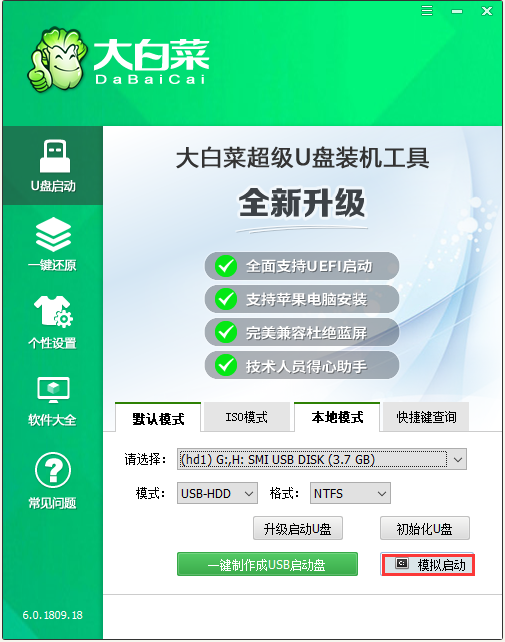
7、 模拟电脑成功启动说明大白菜U盘启动盘制作成功,按住Ctrl+Alt可释放鼠标进行窗口关闭的操作
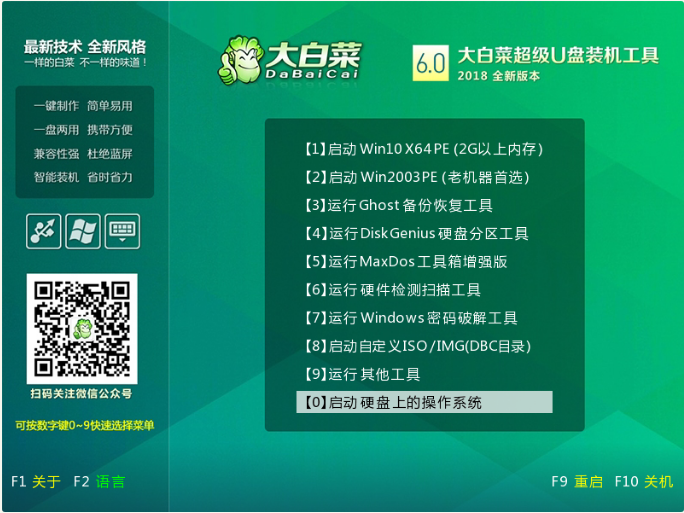
上述就是大白菜如何制作U盘启动盘的步骤教程啦,希望能帮助到大家。






 粤公网安备 44130202001059号
粤公网安备 44130202001059号