小编教你制作U盘启动盘
- 分类:u盘教程 发布时间: 2017年09月15日 02:00:13
想要知道怎么U盘制作启动盘吗?那你一定不能错过由小编编辑的这篇的图文教程,实用才是检验一切的真理,心动了吗?那就跟着小编这套怎么U盘制作启动盘教程动起手来吧!
你想要一套简单的U盘启动盘如何制作的操作吗?你想弄清楚U盘启动盘如何制作是怎么回事吗?跟着小编的步骤,一起把这些问题解决了。
制作U盘启动盘操作教程
下载小白U盘启动工具(下载地址:http://xb.kxbld.com:801/XiaobaiOnekey.exe)
打开安装好的小白,点击【U盘启动】->【U盘模式】,在【设备名】勾选需要制作启动的U盘,如果想修改U盘参数可以点击【自定义参数】进行修改,不需要的用户直接点击【一键制作启动U盘】。
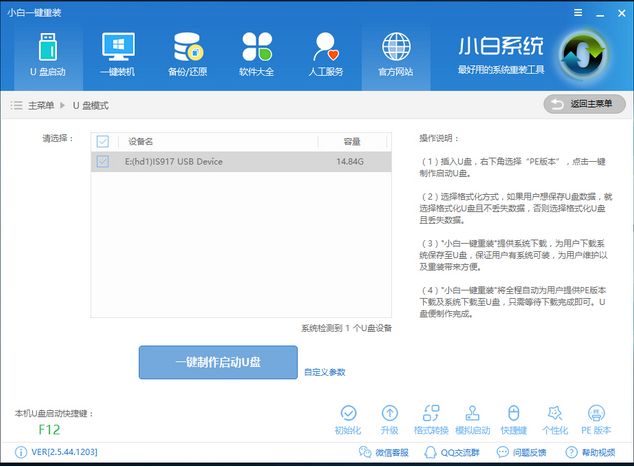
U盘制作(图1)
在右下角找到【PE版本】,建议下载【高级版】
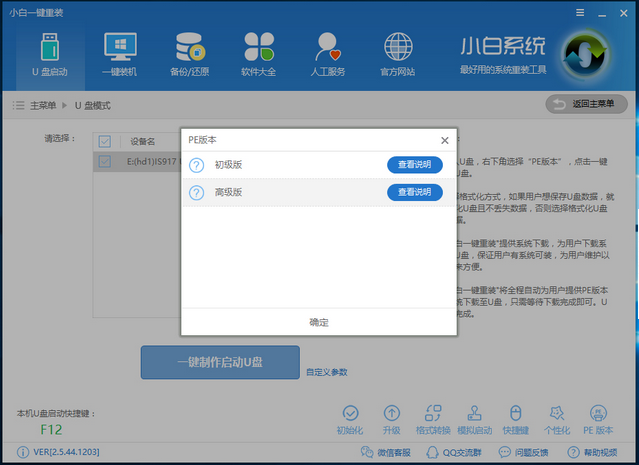
U盘制作(图2)
点击【一键制作启动U盘】按钮会弹出【格式化】窗口,建议选择【格式化U盘且不丢失数据】
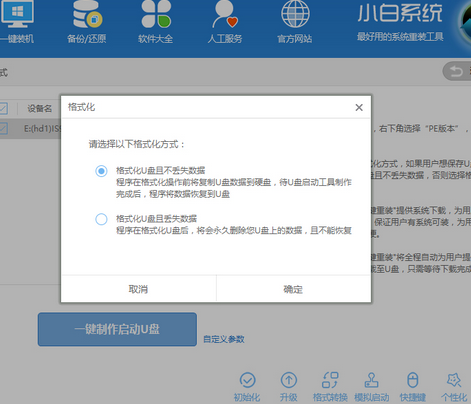
U盘制作(图3)
小白在制作U盘启动盘提供了系统下载,可以顺便勾选你需要的系统。(也可以选择跳过【直接制作U盘】)。
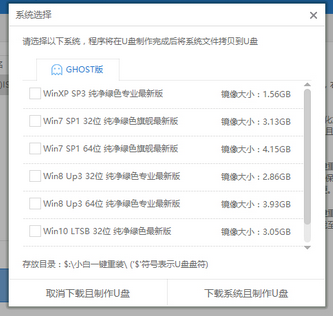
U盘制作(图4)
制作的过程会有点久,请耐心等待
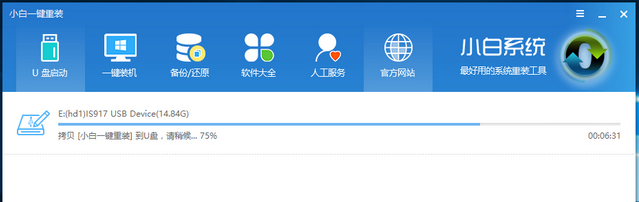
U盘制作(图5)
U盘已经制作完成了(如果出现制作失败,请重新制作)
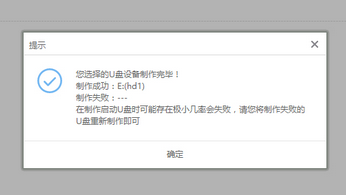
U盘制作(图6)
在左下角来看下自己电脑启动U盘启动的快捷键是多少。
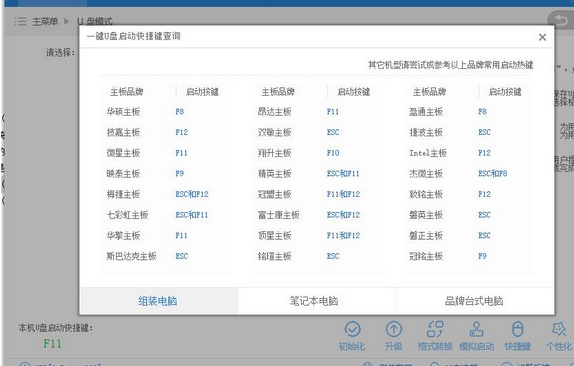
U盘制作(图7)
可以打开U盘来看看下载的系统和备份的资料是否成功导入到U盘里面,确认无误,重启电脑。
开机时按下U盘启动快捷键并设置USB为第一启动, 进人到【小白U盘制作维护工具】,选择【02】
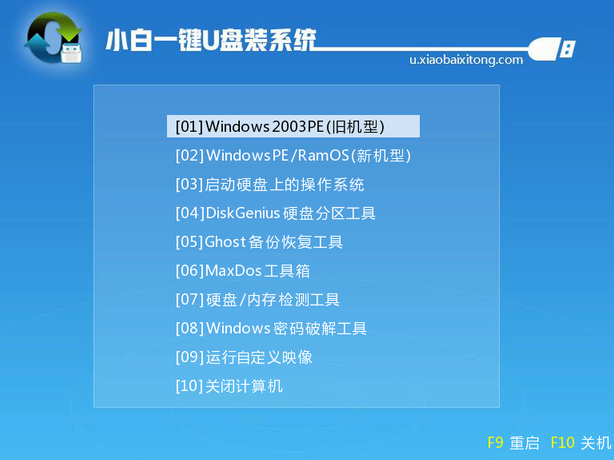
U盘制作(图8)
开桌面上的小白PE安装工具,点击浏览选择下载到U盘里面的系统文件,点击目标分区系统盘C盘便可以进行系统安装了,过程只需等待安装完成。
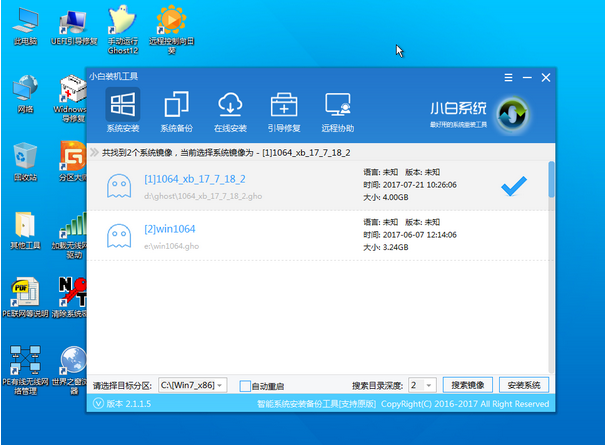
U盘制作(图9)
以上就是制作U盘启动盘的教程了。
猜您喜欢
- 小编教你制作U盘启动盘2017/08/31
- 小编教你知道华硕主板b460哪个型号最..2021/02/13
- 华硕影驰 bios设置,详细教您华硕主板b..2018/04/23
- 小编告诉你u盘装系统开机按f几..2021/03/21
- 电脑进水了开不了机怎么办的解决方法..2022/04/06
- wifi密码怎么修改的步骤教程..2021/12/21
相关推荐
- 教你微信怎么改微信号 2020-06-27
- 教你新手玩王者荣耀怎么玩.. 2021-06-09
- 手机上王者荣耀如何退回充的钱.. 2021-03-18
- 华为屏幕熄灭时间设置方法.. 2021-04-16
- 老毛桃u盘装系统教程 2020-05-15
- 电脑不能正常启动了怎么办.. 2020-08-12




 粤公网安备 44130202001059号
粤公网安备 44130202001059号