小编教你u盘安装64位win8
- 分类:u盘教程 发布时间: 2017年09月19日 12:01:36
网上的U盘安装64位win8教程有很多,可能会使得大家眼花缭乱,也不知道使用哪一款U盘启动盘制作工具来安装win8系统,小编就向还不知道该怎么选择的人来讲述一款简单方便的U盘启动盘制作工具来安装64位win8。
网上的一些U盘安装64位win8的教程,不是步骤多,就是太复杂,要么就是实现不了的,所以为了让你们能够尽快享受win8系统,下面就向你们推荐一款U盘启动盘制作工具“小白一键系统重装”安装64位win8的教程,能尽快帮你们安装win8系统。
u盘安装64位win8
首先,在“小白一键重装”官网上下载最新的小白软件制作工具。
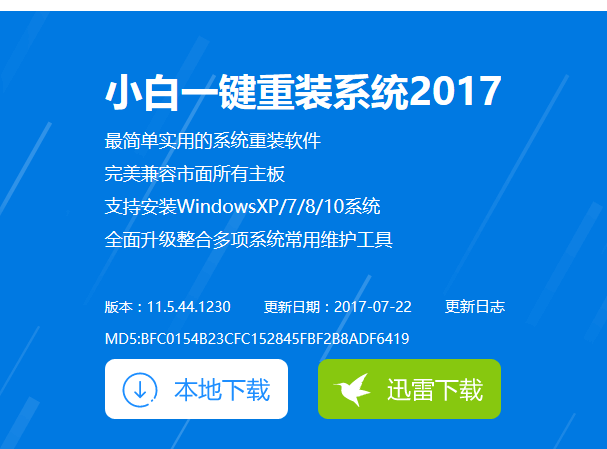
U盘安装(图1)
准备好一个8G以上的U盘
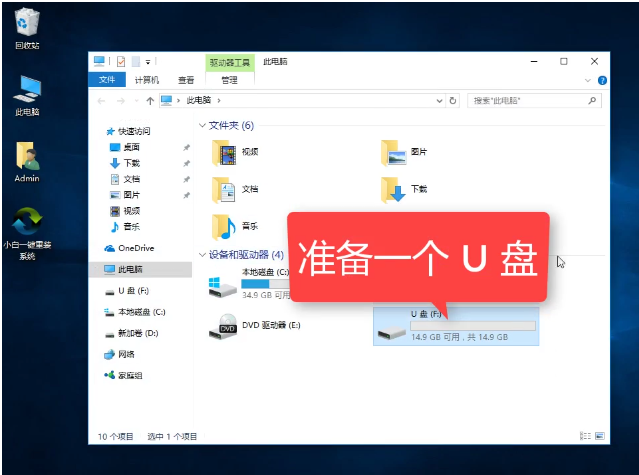
U盘安装(图2)
在安装“小白一键重装系统”软件工具前,先把安全卫士软件或杀毒软件先关闭,以免安装失败。
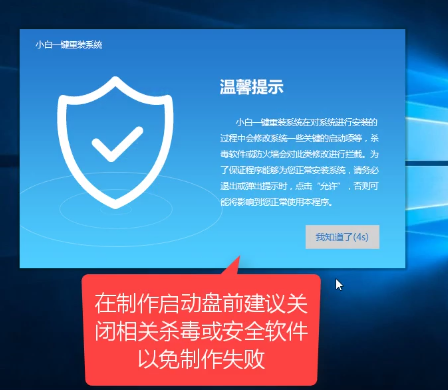
U盘安装(图3)
安装完毕后,点击该软件进入,在上选菜单中,点击“U盘启动”选择“ISO”模式
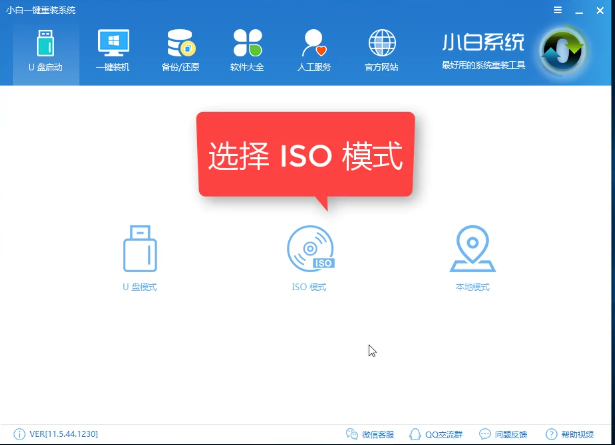
U盘安装(图4)
进入该界面,点击“生成ISO镜像文件”
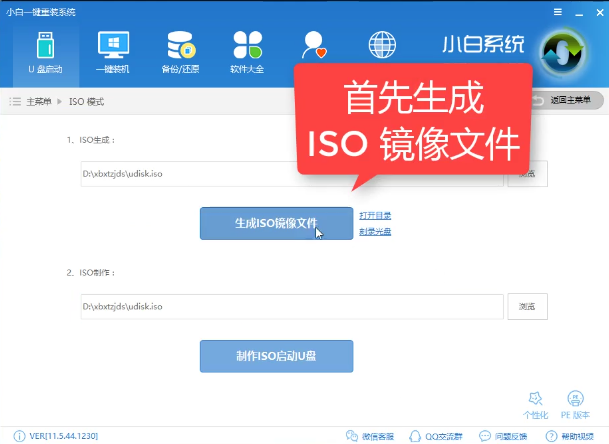
U盘安装(图5)
在弹出的对话框中,我们选择高级版,建议选择高级版。
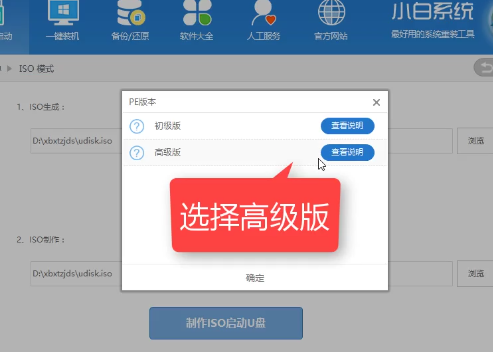
U盘安装(图6)
进入到下载PE系统的界面中耐心等待即可。
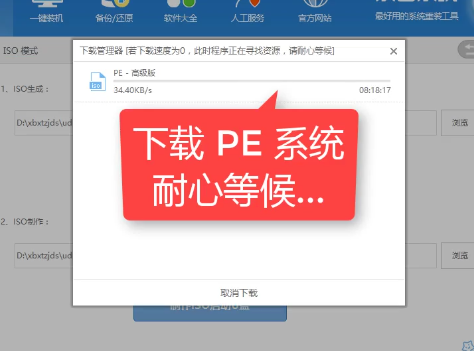
U盘安装(图7)
下载完毕后,点击取消。
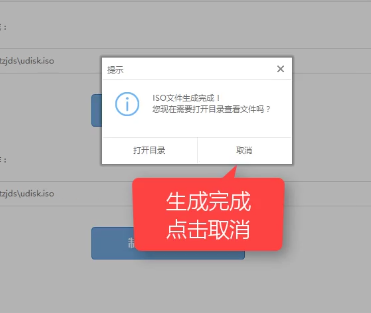
U盘安装(图8)
选择点击“制作ISO启动U盘”按钮开始制作。
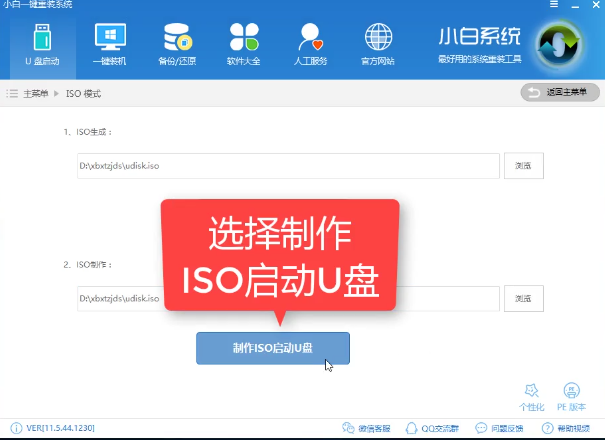
U盘安装(图9)
确认好硬盘驱动的路径,点击写入。
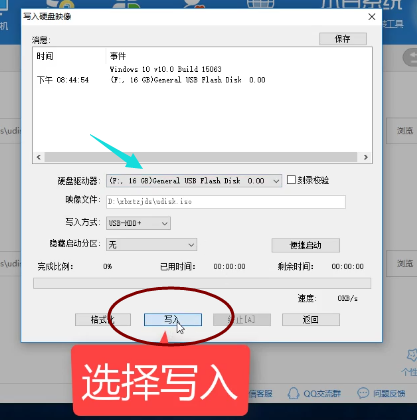
U盘安装(图10)
在U盘的文件备份好了以后,我们点击是,开始制作,耐心等候。
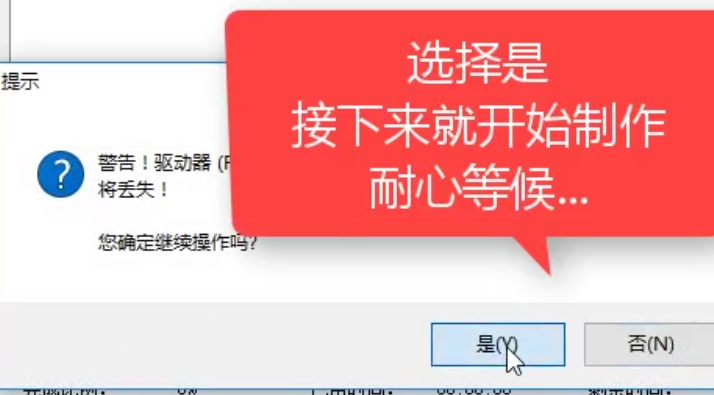
U盘安装(图11)
正在写入中,
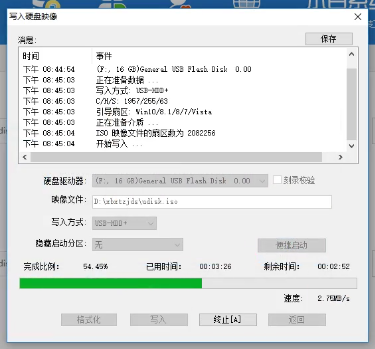
U盘安装(图12)
制作完成后,点击“返回”。
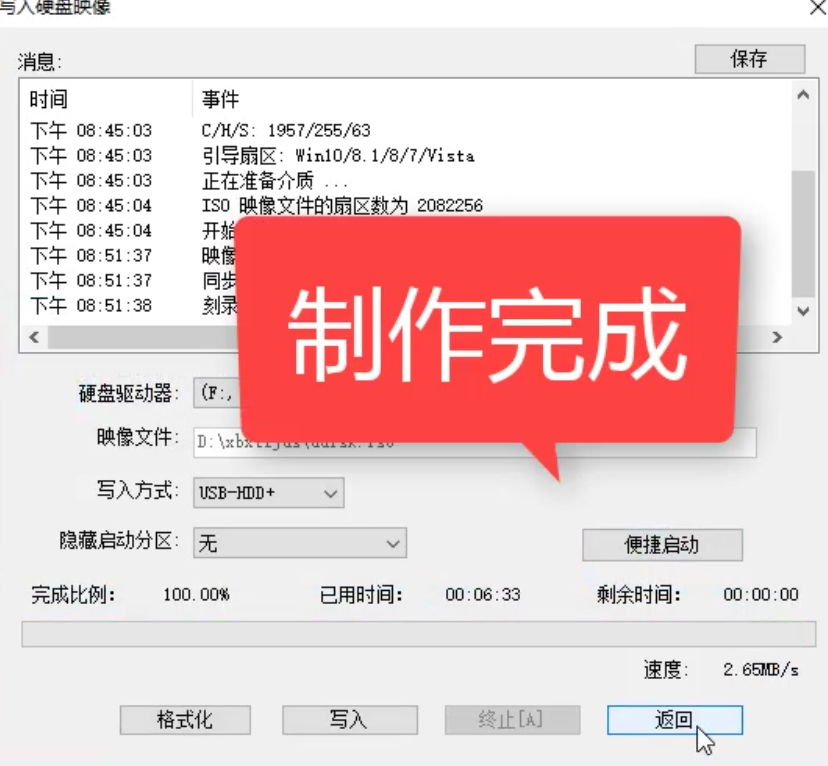
U盘安装(图13)
关闭“小白一键重装系统”软件,回去查看U盘。
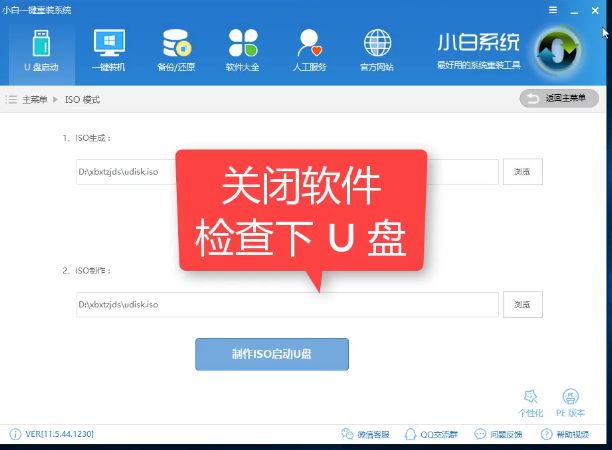
U盘安装(图14)
看到U盘已经写入数据了。
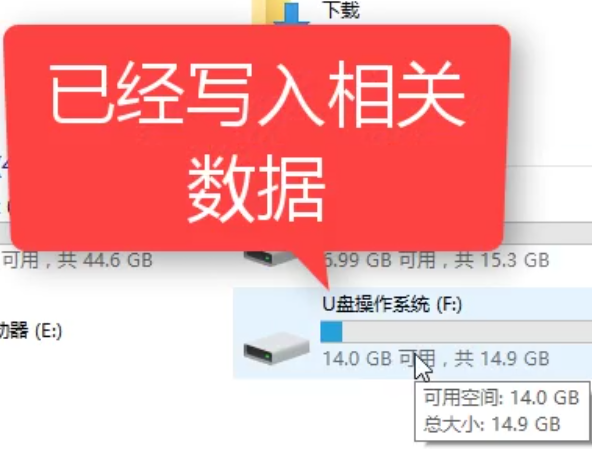
U盘安装(图15)
关机,测试PE系统。
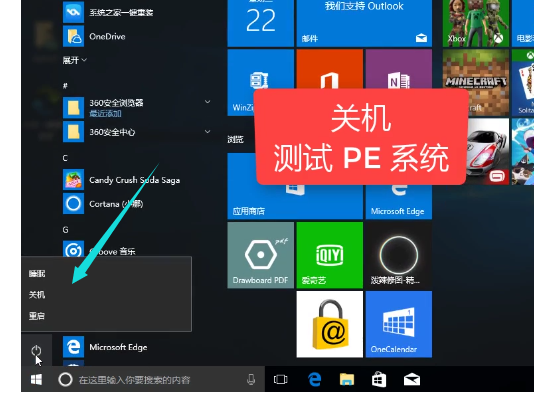
U盘安装(图16)
系统正在重新启动,
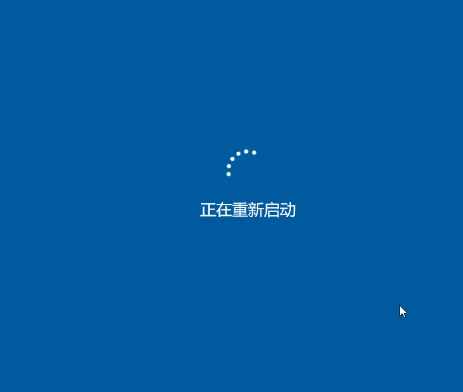
U盘安装(图17)
注意,开机时按相关的快捷键进入bios系统设置界面,设置U盘为第一启动项。

U盘安装(图18)
欢迎访问

U盘安装(图19)
选择第二个,回车。
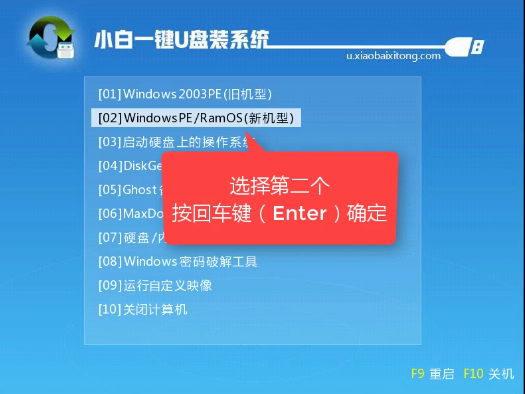
U盘安装(图20)
在选择启动操作系统界面中,选择第二个。
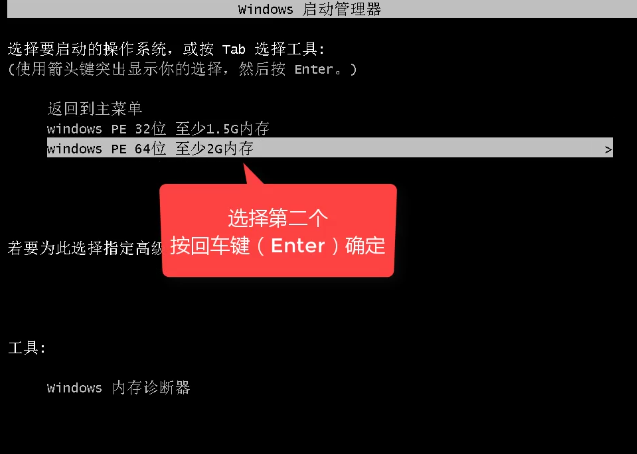
U盘安装(图21)
进入系统win8界面。
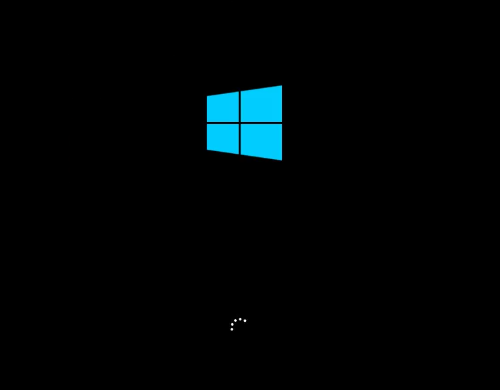
U盘安装(图22)
已经成功安装好win8系统了。
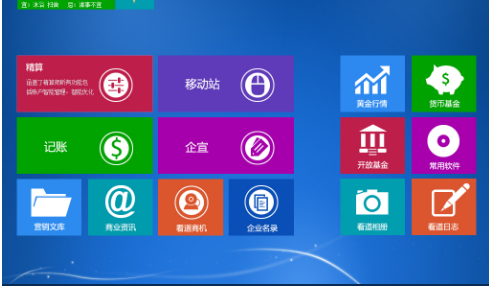
U盘安装(图23)
以上就是U盘安装64位win8系统的操作流程。
猜您喜欢
- u盘启动盘制作后u盘内存变了怎么恢复..2022/03/10
- 如何进入bios设置u盘启动2022/10/04
- 余额宝怎么提现2020/08/28
- 手把手教你u盘启动盘怎么装系统..2020/04/30
- 电脑高手为你倾情推荐游戏鼠标..2021/07/24
- 联想笔记本u盘重装系统,详细教您联想..2018/04/26
相关推荐
- 如何让手机当电脑摄像头来使用.. 2021-05-06
- 电脑开机后不显示桌面是黑屏怎么办.. 2022-04-02
- u盘安装系统步骤win7的教程 2022-01-16
- 惠普无线鼠标怎么连接电脑.. 2021-06-30
- 电脑自动重启和内存有关系吗的介绍.. 2022-02-09
- 电脑死机的原因是什么 2021-01-18




 粤公网安备 44130202001059号
粤公网安备 44130202001059号