如何BIOS设置U盘启动,详细教您如何设置U盘启动
- 分类:u盘教程 发布时间: 2017年12月12日 10:03:36
我们可以选择电脑从什么介质启动,一般可供选择的有光驱、硬盘、网络、可移动磁盘(U盘)。如果对英文不是很了解无法确定各个选项代表什么,如果我们想要使用U盘安装系统,那么怎么在BIOS设置U盘启动呢,下面,小编就来跟大家说说BIOS设置U盘启动的方法。
当要使用U盘重装系统的时候,你们是否会遇到一个问题:进入bios的时候,不懂得怎么用bios设置u盘启动。很多用户都看不懂英文,但是如果要使用U盘重装系统就必须设置bios的U盘启动项,莫慌,小编这就将BIOS设置U盘启动的方法告诉大家。
如何BIOS设置U盘启动
方法一:Phoenix – AwardBIOS主板
开机按Del键进入该BIOS设置界面,选择高级BIOS设置Advanced BIOS Features,如下图,之后进入
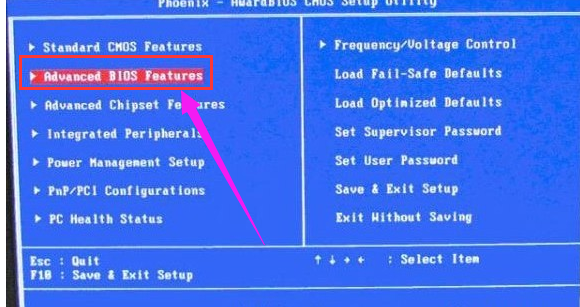
设置U盘电脑图解-1
在高级BIOS设置(Advanced BIOS Features)界面里,首先点击(硬盘启动优先级)Hard Disk Boot Priority,之后即可进入BIOS开机启动项优先级选择,我们可以通过键盘上的上下键选择USB-HDD。
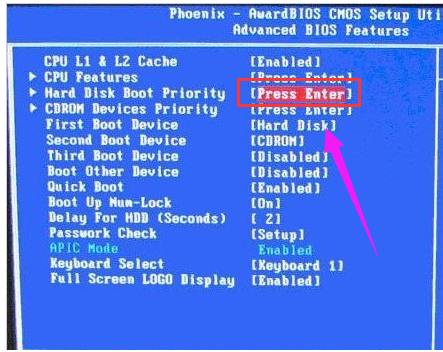
usb启动电脑图解-2
选择USB设备为第一启动项后,按Entel键即可确认选择,之后我们再按F10键,然后会弹出是否保存,选择YES即可。
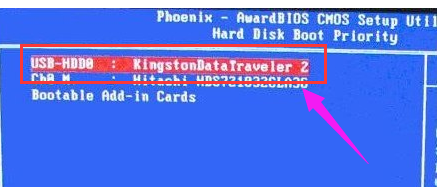
U盘启动电脑图解-3
另外有的主板还会进入如下界面,我们主要将First Boot Device这只为U盘即可
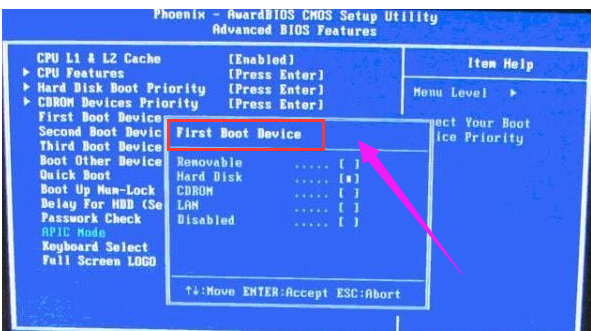
设置U盘电脑图解-4
再选择第一启动设备(First Boot Device):该版本的BIOS这里没有U盘的“USB-HDD”、“USB-ZIP”之类的选项,经尝试选择移动设备“Removable”不能启动,但选择“Hard Disk”可以启动电脑。
方法二:旧的Award BIOS(2009年电脑主板)
同样的开机按Del键进入该BIOS设置界面,选择高级BIOS设置:Advanced BIOS Features
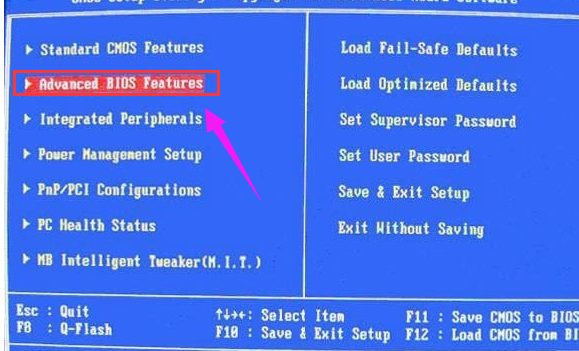
设置U盘电脑图解-5
也是选择高级BIOS设置(Advanced BIOS Features)界面,首先选择硬盘启动优先级:Hard Disk Boot Priority
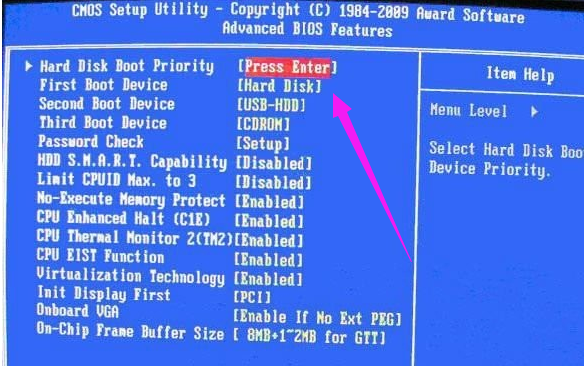
U盘启动电脑图解-6
硬盘启动优先级(Hard Disk Boot Priority)选择:使用键盘上的上下键来选择与移动设备,将U盘选择在最上面,然后按Entel键确认选择。然后,按ESC键退出,
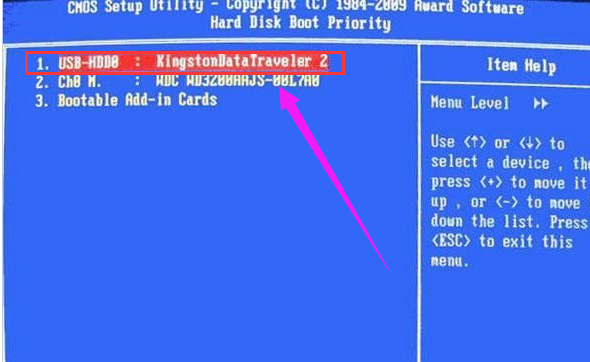
设置U盘电脑图解-7
在第一启动设备(First Boot Device)这里,有U盘的USB-ZIP、USB-HDD之类的选项,我们既可以选择“Hard Disk”,也可以选择“USB-HDD”之类的选项,来启动电脑。
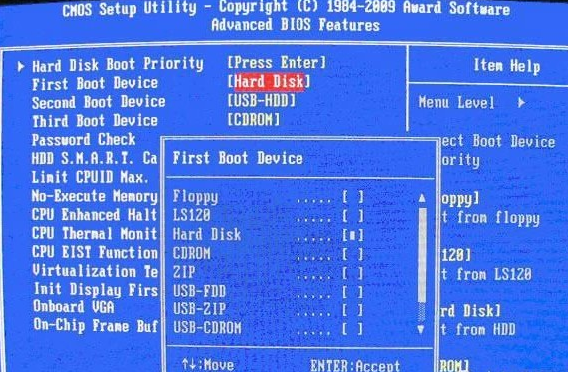
BIOS电脑图解-8
方法三:2002年电脑主板的一款BIOS
选择Boot菜单界面设置U盘启动
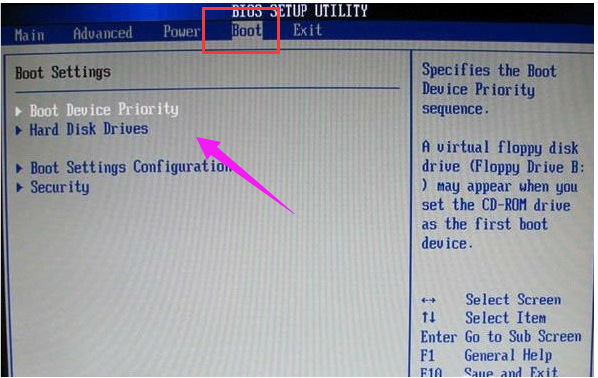
BIOS电脑图解-9
选择启动优先级设备选择(Boot Device Priority)在第一启动设备(1st Boot Device)里选择U盘。
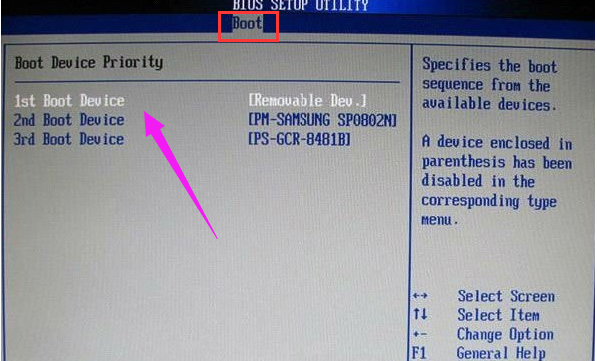
设置U盘电脑图解-10
在的硬盘驱动器“Hard Disk Drives”里面还没选择U盘为第一启动设备,那么这里就不存在和显示U盘,如上图所示,但可以选择移动设备“Removable Dev.”作为第一启动设备
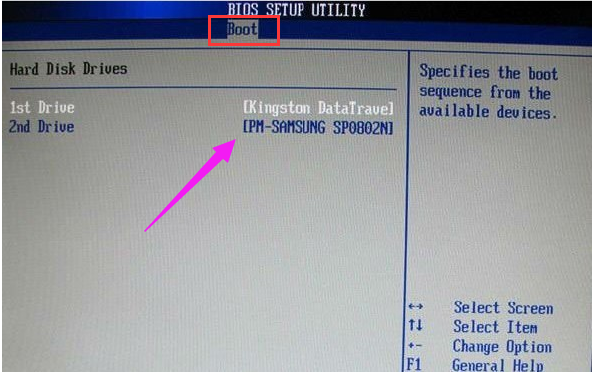
U盘启动电脑图解-11
硬盘驱动器“Hard Disk Drives”选择:选择U盘为第一启动设备“1st Drive”。如果先在“Hard Disk Drives”里面选择U盘为第一启动设备
那么这里就会显示有U盘,那就选择U盘为第一启动设备。
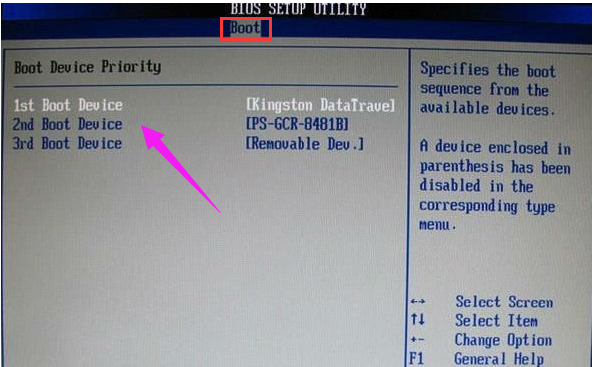
设置U盘电脑图解-12
首先在上上图的硬盘驱动器“Hard Disk Drives”中选择U盘为第一启动设备“1st Drive”以后,启动优先级设备选择(Boot Device Priority)里面才会显示U盘,然后我们优先选择U盘作为第一启动设备(1st Boot Device)即可。
以上就是BIOS设置U盘启动的方法了。
猜您喜欢
- 王者荣耀角色迁移多少钱2021/04/06
- 苹果11怎么设置电量显示百分比..2021/02/06
- 巧妙解决怎么查看电脑系统用了几年的..2021/04/12
- 教你怎么用wimtool工具装系统..2013/04/07
- 电脑错误代码0x000000ed怎么处理..2021/10/05
- 一句话读懂独立显卡与集成显卡的区别..2021/03/18
相关推荐
- lolfps低怎么办 2020-06-13
- 电脑之家系统激活工具详细介绍.. 2021-05-23
- mac输入法不显示中文了的解决方法.. 2021-03-10
- windows双系统电脑怎么切换系统.. 2022-01-02
- 未安装任何音频输出设备 2020-08-20
- 轻松就能学会的u盘装系统步骤.. 2021-07-26




 粤公网安备 44130202001059号
粤公网安备 44130202001059号