u盘维护系统,详细教您 如何使用u盘修复系统
- 分类:u盘教程 发布时间: 2017年12月12日 12:02:03
很多朋友都想要知道U盘维护系统的方法是什么,其实U盘维护系统的方法是非常简单的,如果大家想要学习的话,小编当然会教大家U盘维护系统的方法!下面就给大家带来U盘维护系统图文教程吧。
很多小伙伴都想了解关于维护系统U盘的内容,为了更好的帮助大家了解维护系统U盘,今天小编将分享一个关于维护系统U盘,希望能帮助到大家。
u盘维护系统
准备工具
U盘维护系统工具一个
ISO系统文件一个
能使用的电脑一台
一、首先我们制作好U盘维护系统的的PE,再设置好BIOS,开机进去PE选择界面,选择01,WIN2003PE迷你维护系统

U盘维护系统电脑图解-1
二、打开D盘(小编事先将下载好的iso文件存在了D盘,你们下载到哪里就打开哪个),选中ISO文件,右键选择“加载IMDISK虚拟磁盘”。
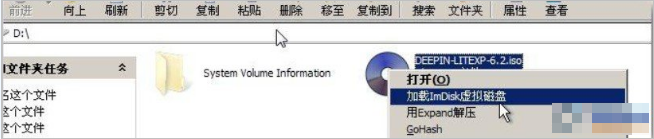
U盘系统维护电脑图解-2
三、接着我们单击“确定”,然后加载到虚拟盘F盘(即我们的U盘)。

U盘维护系统电脑图解-3
四、下一步点击“确定”,就可以看到ISO文件已经加载到虚拟盘F盘了。
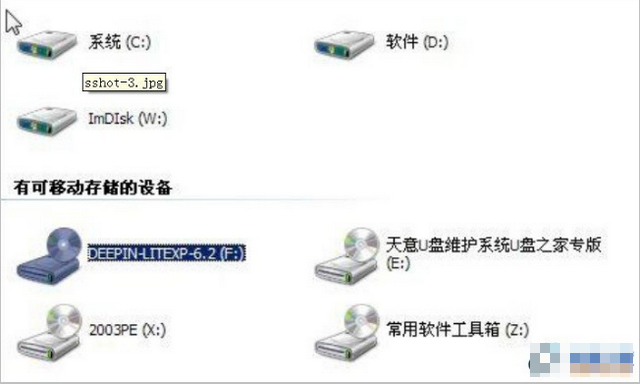
维护系统U盘电脑图解-4
五、打开F盘,找到I386文件夹和Winnt32.exe等文件。I386文件夹的里面是Windows原版系统的安装文件,而Winnt2.exe则是安装程序。
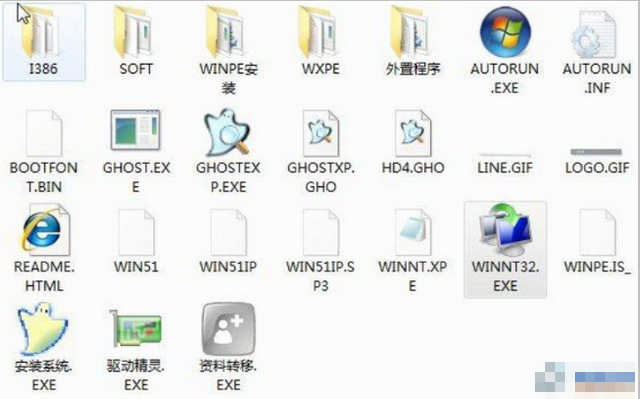
U盘维护系统电脑图解-5
六、双击Winnt2.exe后出现如下界面,我们单击“是”。

U盘维护系统电脑图解-6
七、这个时候我们选择安装系统的分区,默认是C盘,
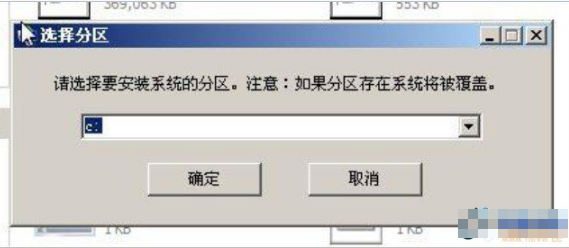
U盘系统维护电脑图解-7
八、单击“确定”后出现“开始安装”的界面,继续单击“是”,开始安装。
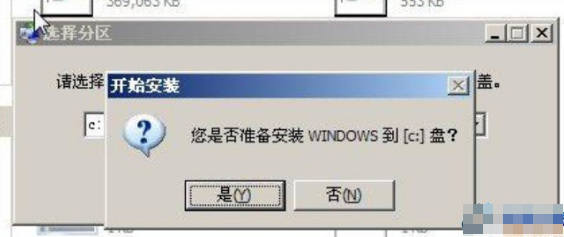
维护系统U盘电脑图解-8
九、之后系统自动开始复制安装文件,请耐心等待
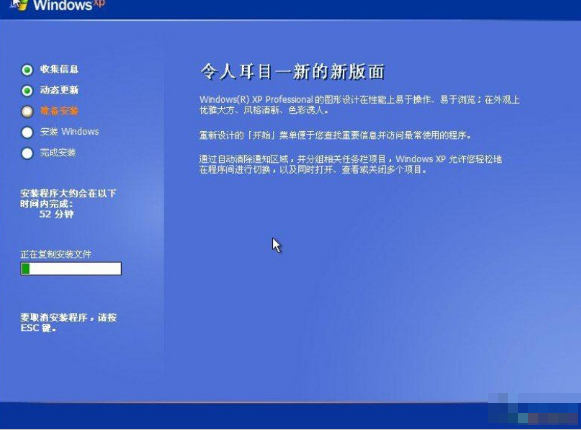
维护系统U盘电脑图解-9
十、约十几秒后文件复制完成,出现如下界面,单击“确定”。
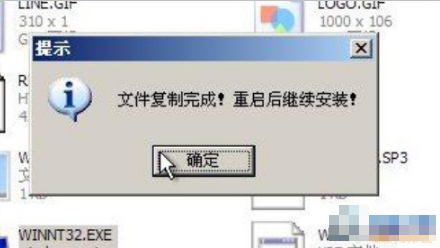
系统维护U盘电脑图解-10
十一、单击“确定”后并没有自动重启,我们可以手动选择重新启动。单击winpe开始菜单选择“重新启动”。
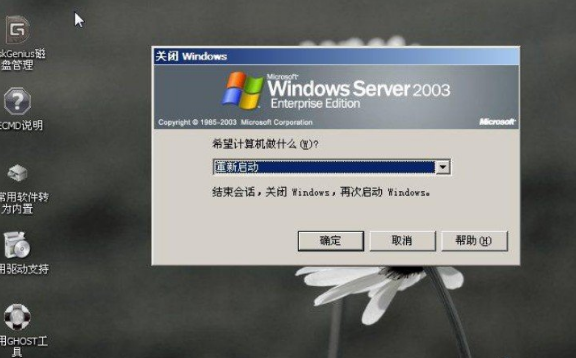
U盘系统维护电脑图解-11
十二、重启后电脑自动开始安装系统。出现如下界面:
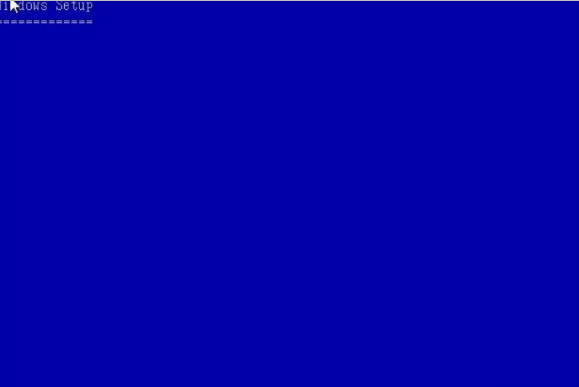
U盘维护系统电脑图解-12
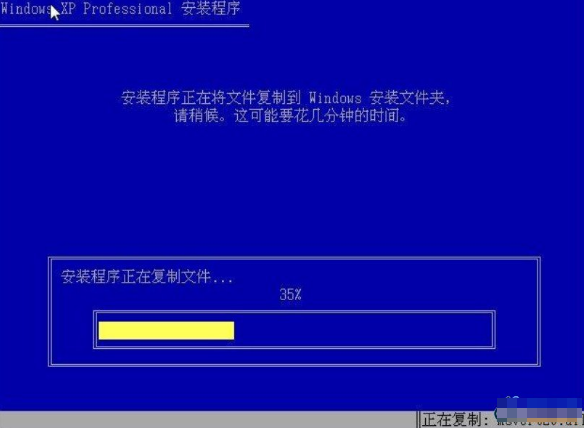
U盘维护系统电脑图解-13
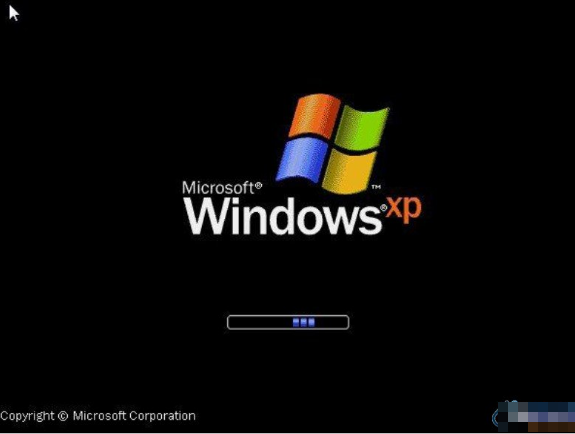
U盘系统维护电脑图解-14

系统维护U盘电脑图解-15

U盘系统维护电脑图解-16
十三、大约半个小时后,系统就安装完成了。

U盘系统维护电脑图解-17
如果有不明白的地方,欢迎微信扫描下方二维码,获取真人客服一对一服务。

系统维护U盘电脑图解-18
猜您喜欢
- 小编教你微信不能照相怎么设置..2021/02/15
- 游戏耳机品牌十大排行榜2021/07/29
- 禁用U盘的小技巧2013/03/16
- 详细教你如何制作系统启动盘(U盘)..2022/01/23
- qq坦白说2020怎么查看对方是谁..2020/12/12
- 如何设置宽带连接2020/07/30
相关推荐
- 详细教你微信公众号如何上传视频.. 2021-03-21
- 腾达无线路由器怎么设置 2020-08-22
- 电脑新手怎么用u盘装系统 2021-07-26
- 老挑毛u盘启动工具制作教程.. 2021-01-06
- 吃鸡如何重新实名认证 2020-12-23
- 微信增加新功能拍拍你怎么弄使用教程.. 2020-06-23




 粤公网安备 44130202001059号
粤公网安备 44130202001059号