戴尔DellU盘重装系统解决方法
- 分类:u盘教程 发布时间: 2017年12月19日 14:02:30
戴尔电脑怎么用U盘装系统呢?很多的用户都喜欢用Dell的电脑,当不喜欢当前的系统时怎么用U盘重装系统呢?小编这里给大家介绍戴尔电脑U盘装系统的方法。
有些使用戴尔电脑的用户想要用U盘重装系统却不知道怎么操作,戴尔电脑是很多人都喜欢用的品牌,接下来小编将给大家介绍戴尔电脑U盘重装系统的方法,大家有需要的话可以参考。
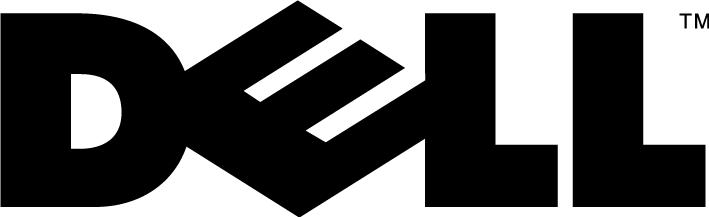
装系统电脑图解-1
戴尔(Dell)电脑U盘重装系统方法:
1、首先准备一个U盘启动盘制作工具,进入小白一键重装系统官网(www.xiaobaixitong.com )
2、准备一个U盘,最好大于4G

戴尔电脑图解-2
制作U盘启动盘:
1、将U盘插入电脑,打开小白一键重装系统软件,切换到U盘启动,点击U盘模式,勾选你的U盘,点击一键制作U盘启动盘。
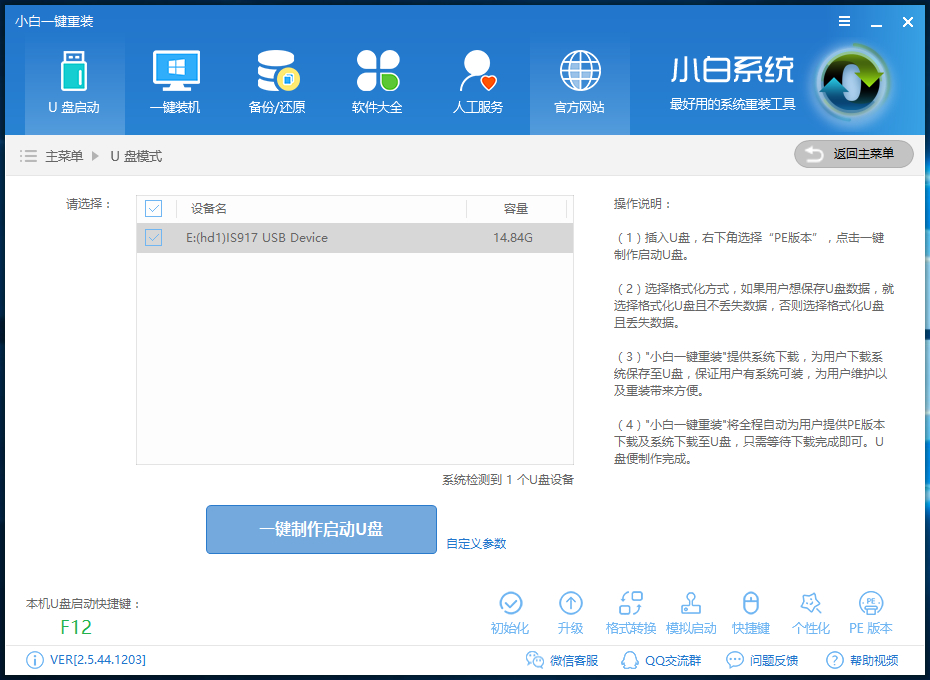
装系统电脑图解-3
2、后面根据提示选择,这里你要安装什么系统就选择下载什么系统镜像。
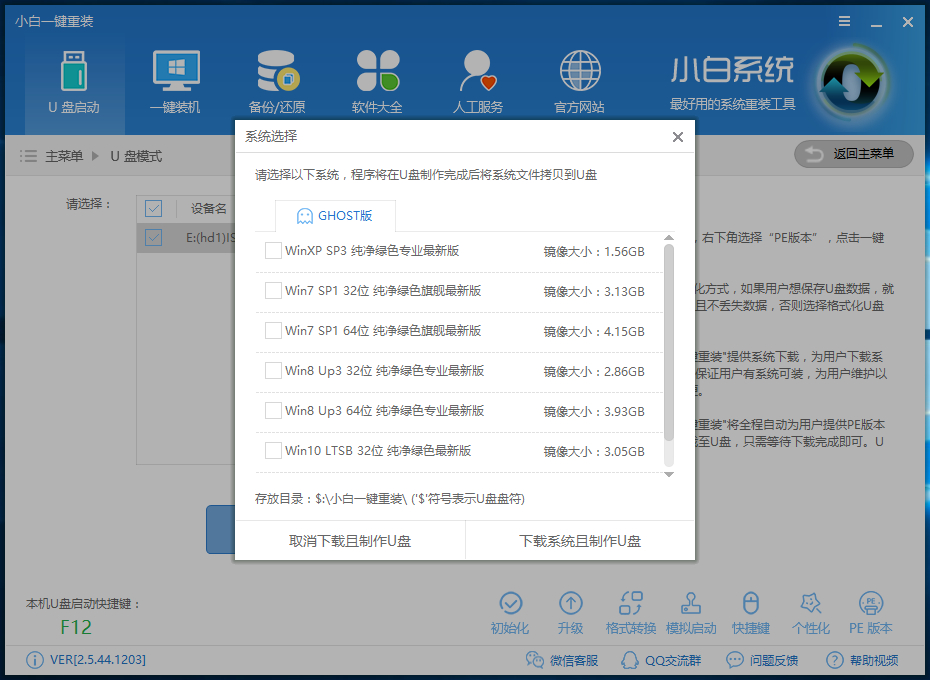
装系统电脑图解-4
3、按步骤操作后出现下面的界面表示U盘启动盘制作完成。
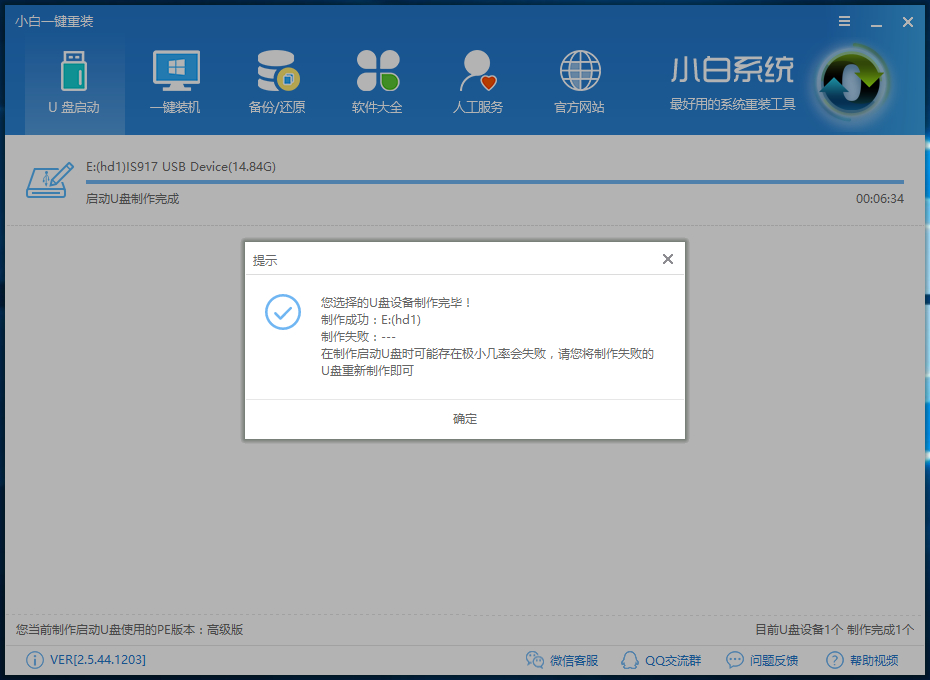
装系统电脑图解-5
进入PE开始U盘重装系统:
1、将制作好的U盘启动盘插在需要安装的电脑上,重启电脑开机时不停地按U盘启动快捷键,戴尔的为“F12”或“ESC”键,出现下面的界面时用键盘上的上下键选择U盘启动。
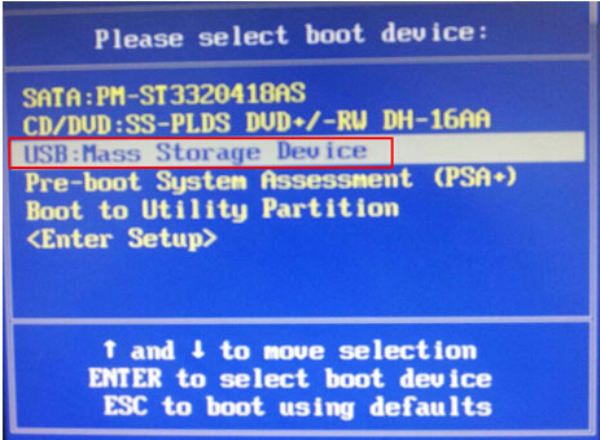
装系统电脑图解-6
2、进入到小白PE菜单选择界面,选择02进入PE系统。
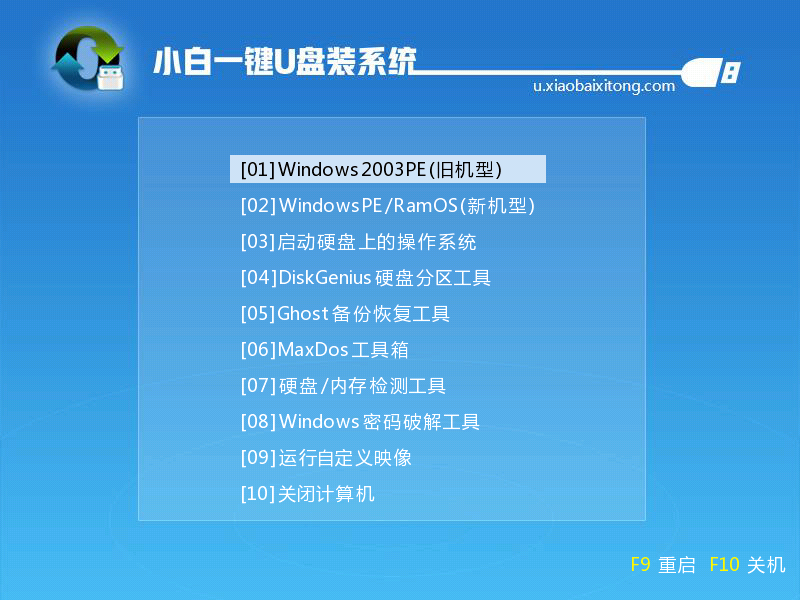
U盘装系统电脑图解-7
3、进入后弹出小白PE系统安装工具界面,这里会自动搜索U盘里面已经下载好的系统镜像文件,安装默认的设置点击右下角的安装系统。
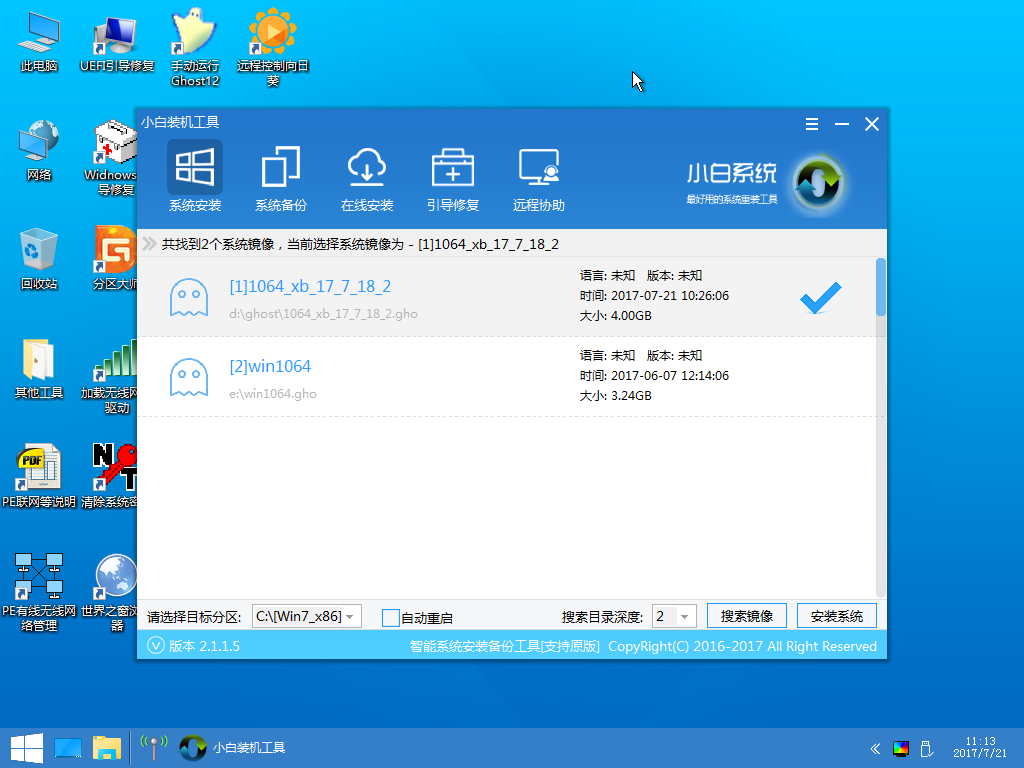
戴尔电脑图解-8
4、进入系统的安装过程,这里只需要耐心等待即可。
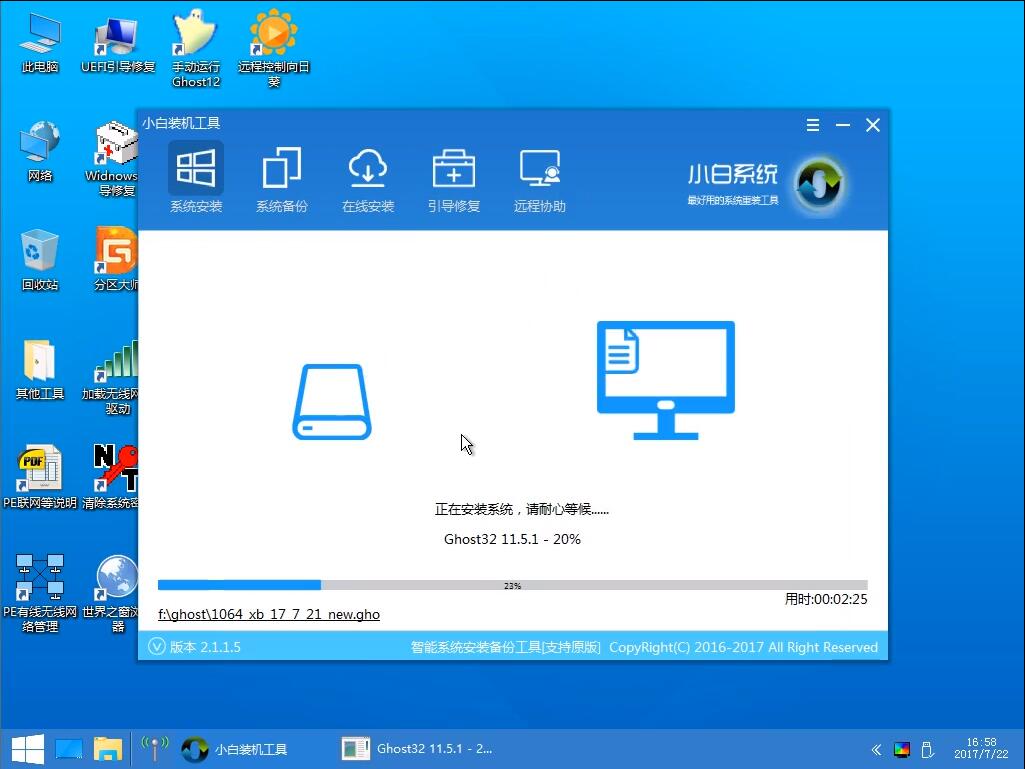
U盘装系统电脑图解-9
5、上面的过程完成后出现下面的界面提示重启电脑,重启电脑后进入系统最后的安装。
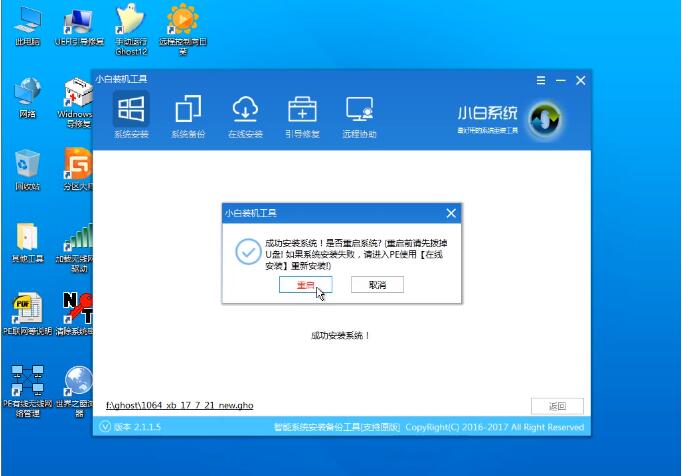
Dell电脑图解-10
6、进入系统最后的安装过程,这个过程也只需要耐心的等待,直到进入到系统里面戴尔电脑U盘重装系统的过程就完成了。

装系统电脑图解-11
以上即是戴尔电脑U盘重装系统的方法,过程还是很简单的,当你在操作过程中有什么其他的问题可以在本站索搜相关的教程解决,或者也可以找我们获取一些帮助。
猜您喜欢
- vivoy7s值得购买吗2020/06/11
- 给大家分享买电脑必备常识..2021/06/02
- 硬盘死机怎么办2021/02/27
- u盘分区怎么做2020/02/14
- 制作centos启动u盘教程2018/04/20
- 手机与u盘怎样互传文件2022/02/27
相关推荐
- 图文展示电脑知识之进入系统后黑屏怎.. 2021-04-03
- 装机吧一键重装系统怎么样.. 2020-12-31
- 文件已经共享但是显示没有权限怎么办.. 2020-09-08
- 固态硬盘启动蓝屏怎么办 2021-04-06
- 教你怎么查看qq特别关心我的人.. 2020-06-15
- 小白一键重装系统制作u盘启动盘.. 2022-08-23




 粤公网安备 44130202001059号
粤公网安备 44130202001059号