联想U盘重装系统解决方法
- 分类:u盘教程 发布时间: 2017年12月19日 16:01:49
联想电脑U盘重装系统怎么操作呢?联想电脑是非常受欢迎的电脑品牌,那么联想电脑用U盘装系统怎么操作呢?小编现在就给大家介绍联想U盘重装系统的详细方法。
重装系统可以使系统还原到初始的状态,各项性能都是最优的,小编接下来教大家联想电脑U盘重装系统的方法,大家有兴趣的话可以看看下面的教程,希望对你有帮助。

联想电脑电脑图解-1
联想电脑U盘重装系统需要的工具/原料:
1、软件版本:小白一键重装系统软件v2.5.44.1203,可进入小白一键重装系统官网(www.xiaobaixitong.com )下载新旧版本使用,操作类似
2、品牌型号:联想小新air14
方法/步骤:
一、制作U盘启动盘:
1、将U盘插入电脑,打开小白一键重装系统软件,切换到U盘启动,点击U盘模式,勾选你的U盘,点击一键制作U盘启动盘。
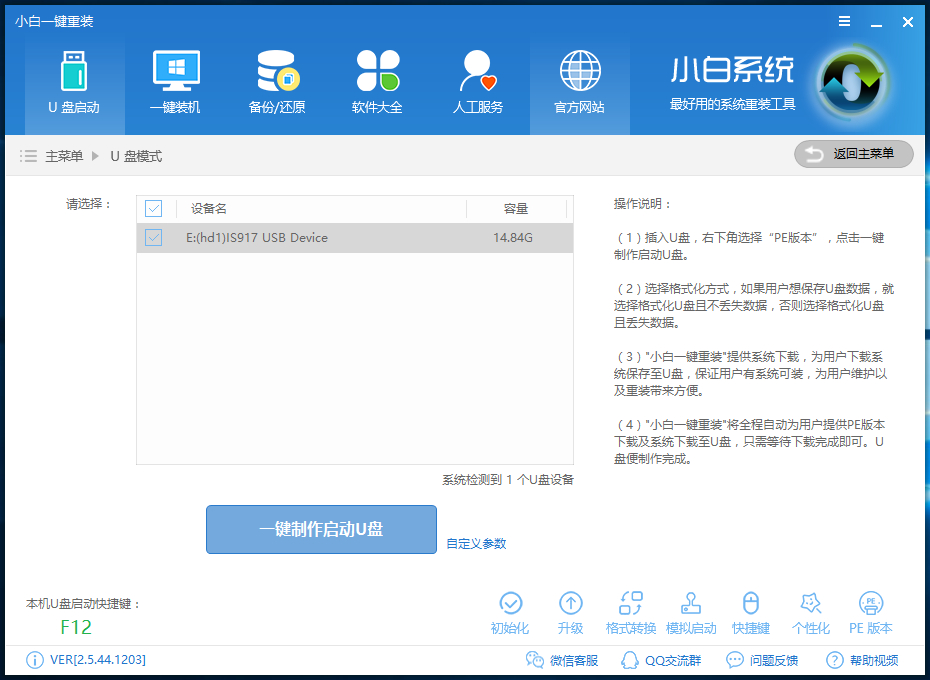
U盘重装电脑图解-2
2、后面根据提示选择,这里你要安装什么系统就选择下载什么系统镜像。(如果你已经下载了系统镜像了就不用再下载,等直到完成后把镜像放到U盘里面即可)
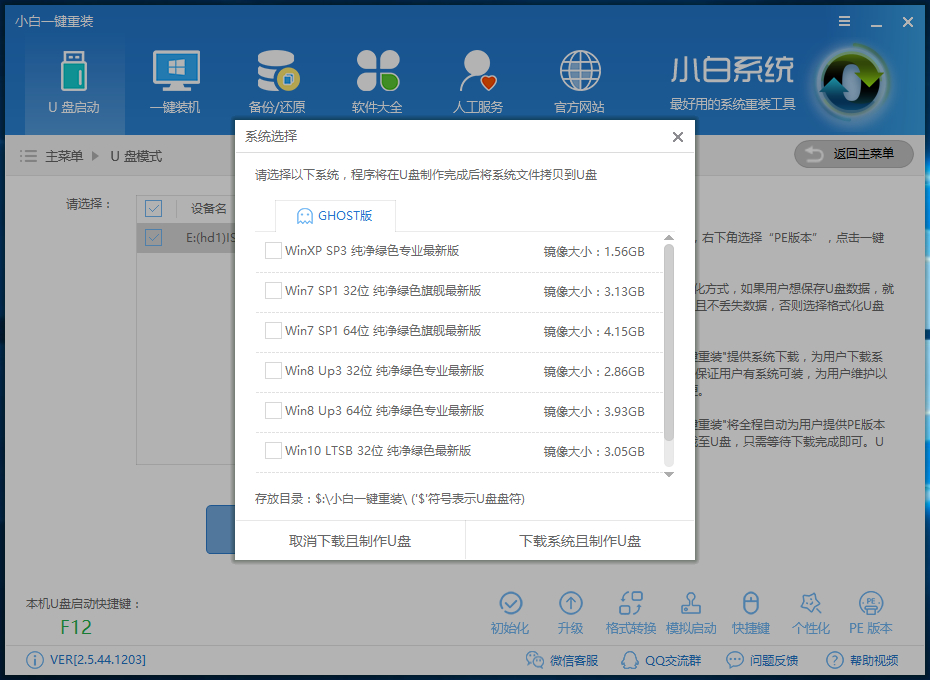
U盘重装电脑图解-3
3、按步骤操作后出现下面的界面表示U盘启动盘制作完成。
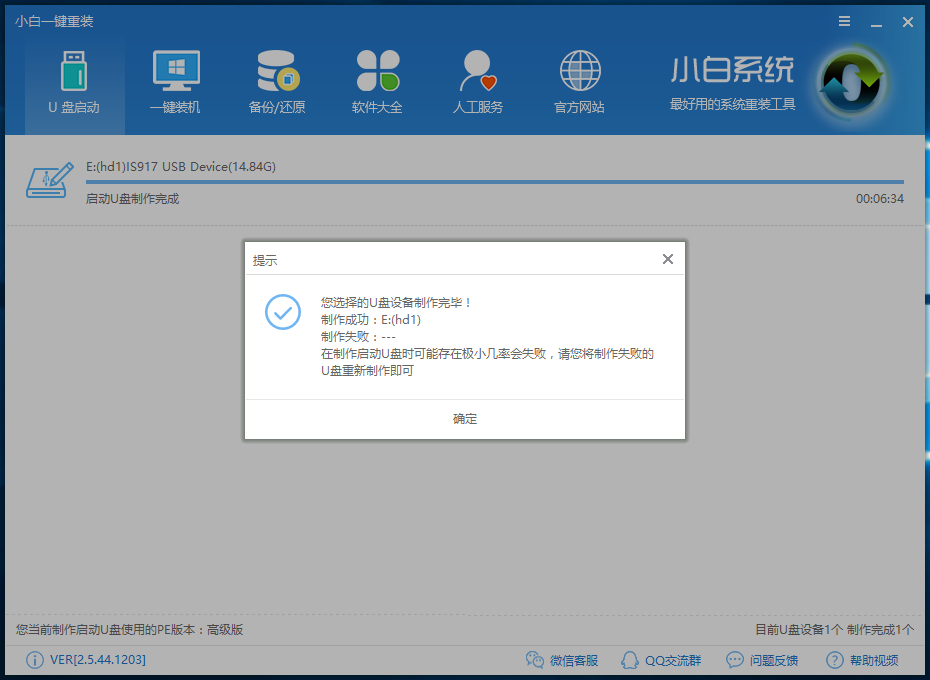
U盘重装电脑图解-4
二、进入PE开始U盘重装系统:
1、将制作好的U盘启动盘插在需要安装的电脑上,重启电脑开机时不停地按联想U盘启动快捷键“F12”,出现下面的界面时用键盘上的上下键选择U盘启动。
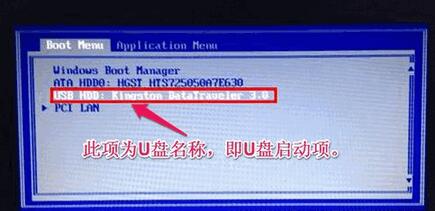
U盘重装电脑图解-5
2、进入到小白PE菜单选择界面,选择02进入PE系统。
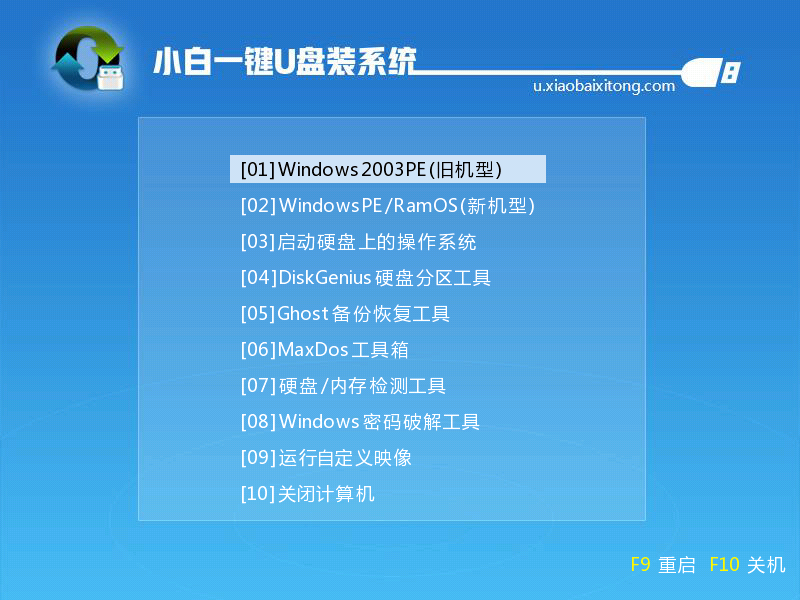
联想电脑电脑图解-6
3、进入后弹出小白PE系统安装工具界面,这里会自动搜索U盘里面已经下载好的系统镜像文件,安装默认的设置点击右下角的安装系统。
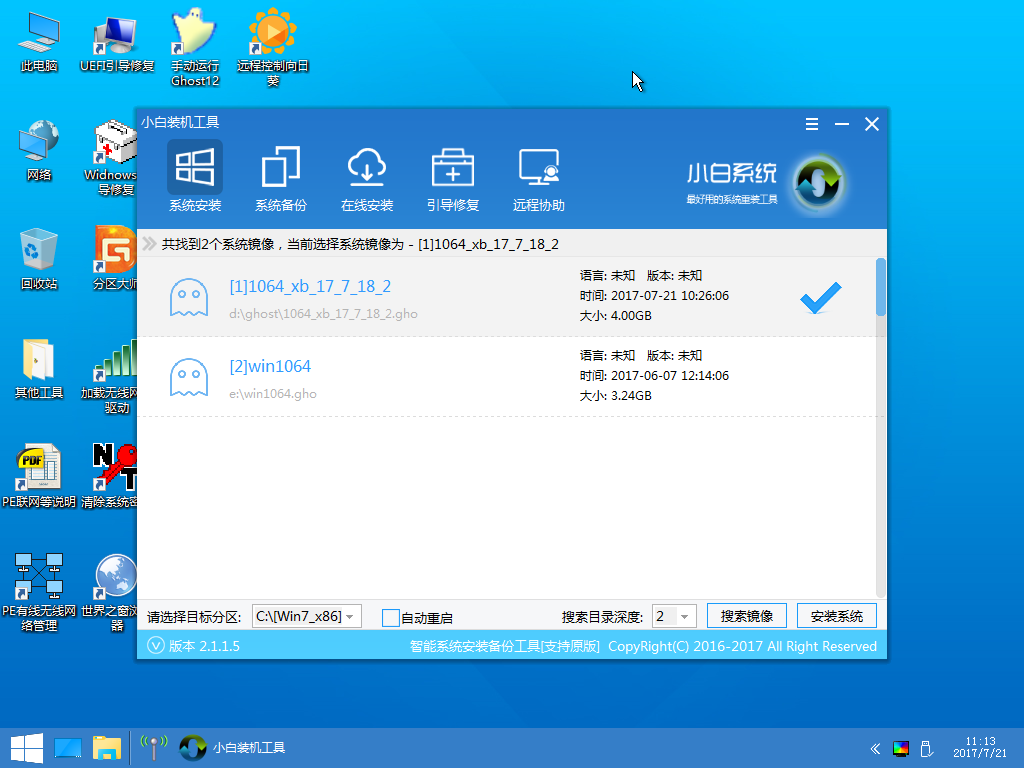
U盘重装电脑图解-7
4、进入系统的安装过程,这里只需要耐心等待即可。
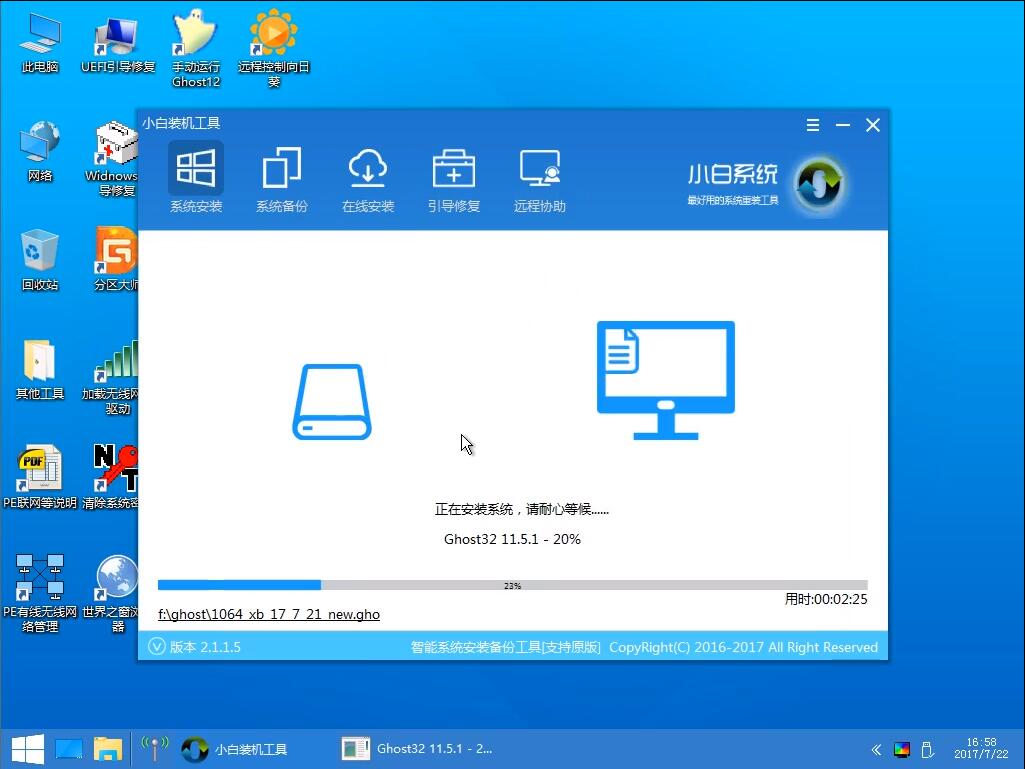
联想U盘重装系统电脑图解-8
5、上面的过程完成后出现下面的界面提示重启电脑,重启电脑后进入系统最后的安装。
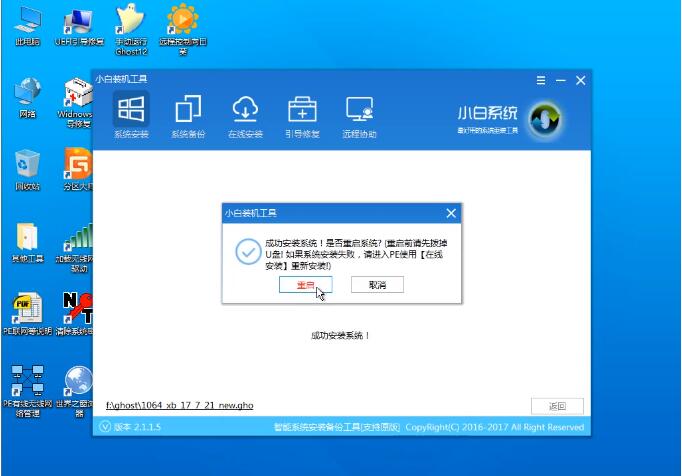
联想电脑电脑图解-9
6、进入系统最后的安装过程,这个过程也只需要耐心的等待,直到进入到系统桌面联想电脑U盘重装系统的过程就完成了。

U盘装系统电脑图解-10
总结:
联想电脑U盘重装系统的操作方法就是这样,总体还是比较简单的,相信现在大家都会U盘装系统了,如果你的电脑能正常开机使用, 那么也可以用一键重装系统比较简单省事。
猜您喜欢
- 如何在bios中设置u盘启动2021/01/13
- 怎样安装路由器2020/08/26
- 电脑一开机任务栏就卡死怎么解决..2021/12/20
- 联想电脑设置u盘启动为第一启动的方法..2022/03/09
- 教您如何禁用无线网络适配器..2019/05/11
- 手机内存6+128g和8+128g的区别..2020/12/02
相关推荐
- 电脑组装教程详解 2020-08-15
- 电脑科普知识之 Program files 是什么.. 2021-01-19
- 不用光盘重装系统win7的方法.. 2017-02-10
- iphone12有没有耳机孔 iphone12耳机孔.. 2020-12-25
- 电脑教程_u盘怎么设置密码 2017-10-31
- 微信和qq的区别 2020-06-25




 粤公网安备 44130202001059号
粤公网安备 44130202001059号