U盘启动安装xp原版系统
- 分类:u盘教程 发布时间: 2013年04月01日 00:00:00
【U盘启动安装xp原版系统】现在电脑光驱的配给率越来越低了。这也给众多的PC用户带来了一些困扰。没有了光驱,系统坏了,就不能通过传统方法进行光盘修复。这该怎么办呢?装机吧(www.zhuangjiba.com)的小编来教你。现在给大家分享一篇U盘启动安装xp原版系统的教程。
制作U盘启动(u盘容量必须大于1G)
把网上下载或者把手头的xp光盘文件复制到u盘的根目录下(所有文件,包括隐含文件)。
开机进入bios设置u盘启动(BIOS设置详细图解教程:http://www.kkzj.com/)
电脑中插入u盘,启动winpe
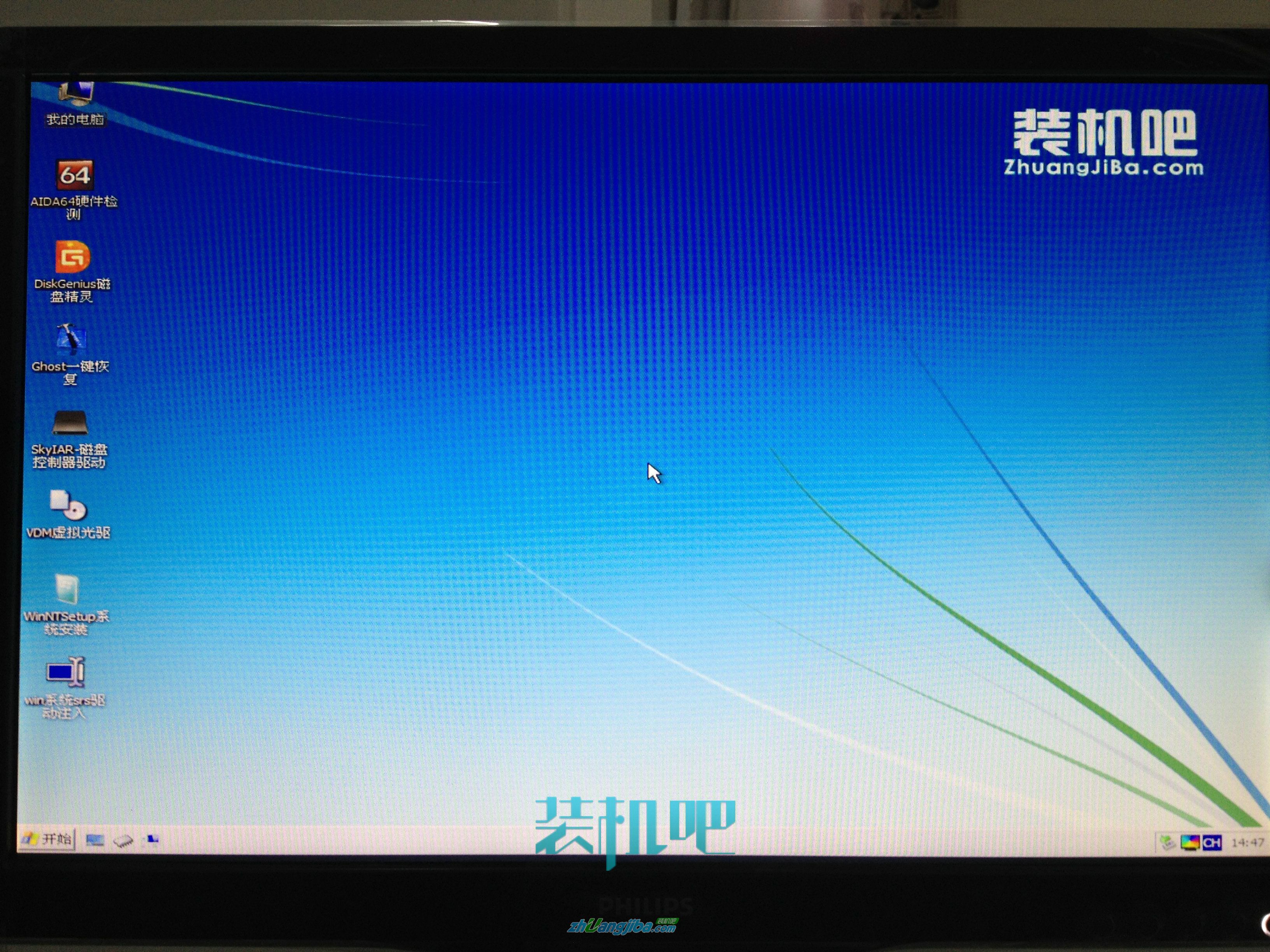
进入U盘系统将xp光盘文件解压到处C盘以外的其他分区中。
然后把系统的第一个分区格式化了(注意备份重要数据)。
找到解压出来的文件夹WindowsXPSP3\I386\WINNT32.EXE这个文件,双击它,这时会出现XP系统安装界面。

选择安装XP→类型为“全新安装”
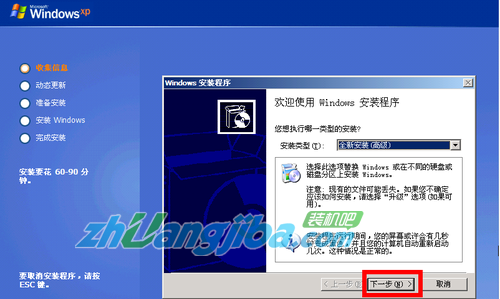
接受协议
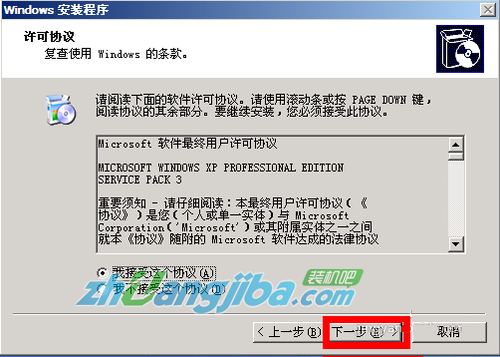
输入“产品密钥”
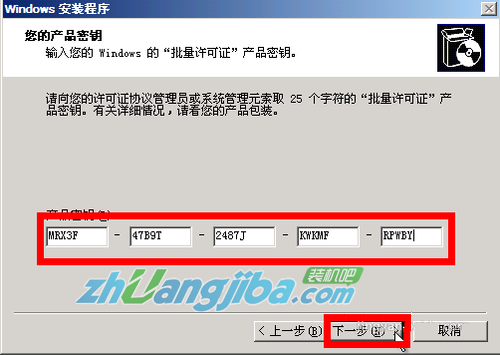
下一步,这步很重要,关系到系统安装的成败,必须选择“高级选项”。
点击“高级选项”→两个都打勾“从安装CD复制所有安装文件”和“我想在安装过程中选择安装驱器号和磁盘分区”→确定→下一步
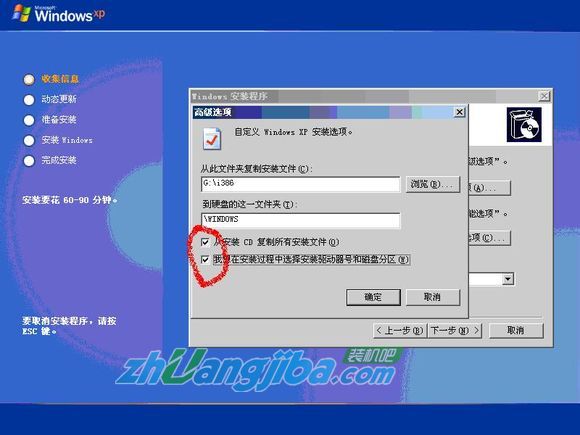
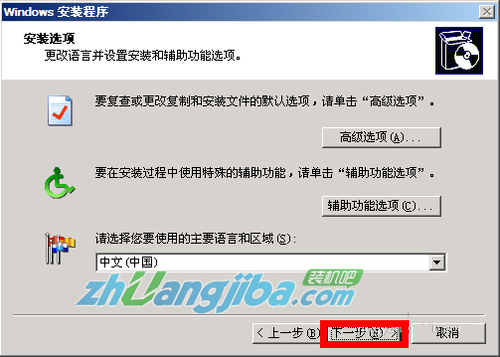
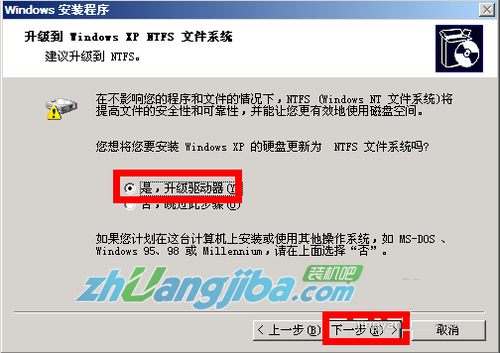
复制安装文件完成后提示重启,注意要手动重启,PE没法自动重启。
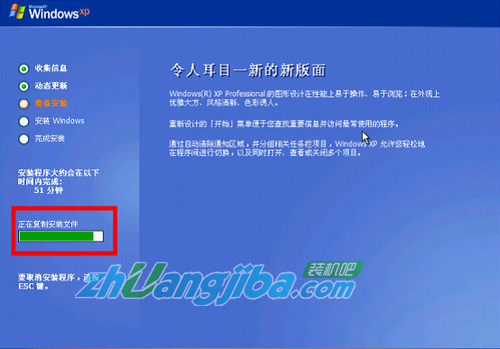
你会看到如下界面,稍等
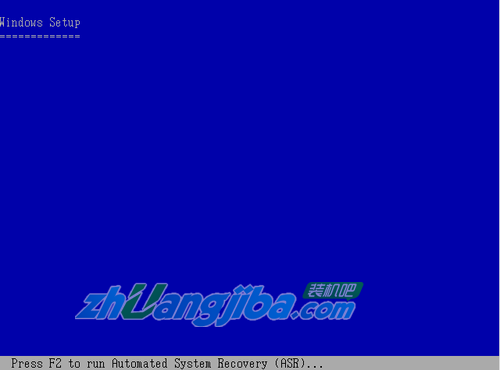
出现安装界面点击ENTER键继续安装。
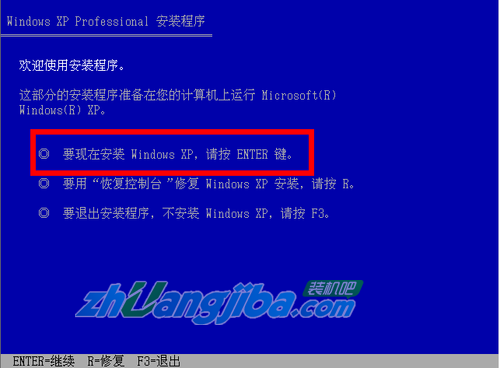
复制需要一段时间,等到弹出这个对话框,单击“下一步”
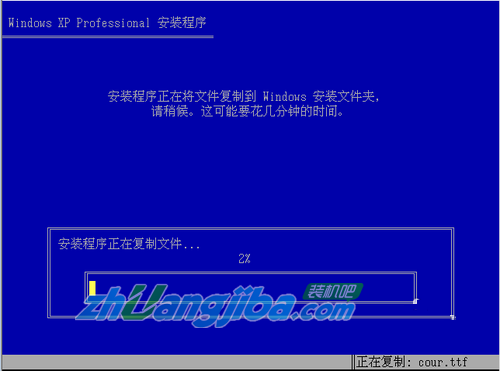
继续“下一步”
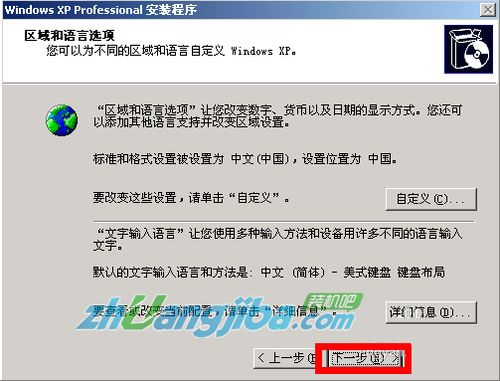
这一步可以随便输入
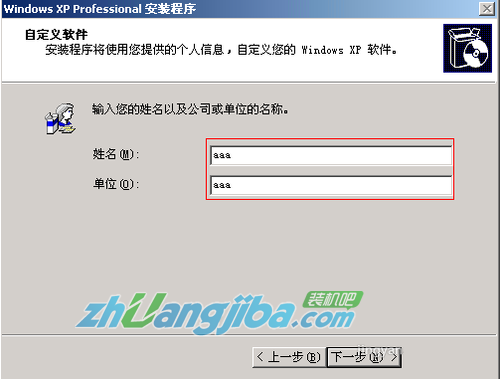
直接下一步
设置时间和日期“下一步”
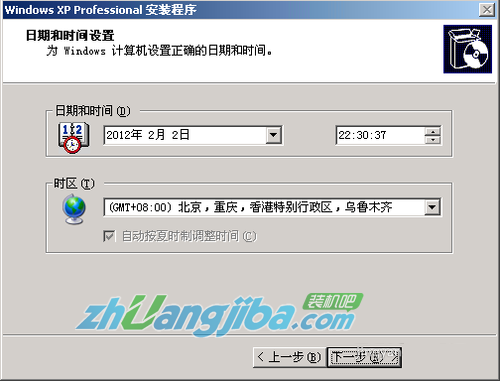
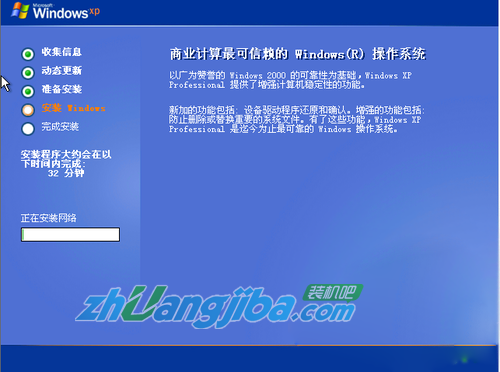
设置网络默认就行了
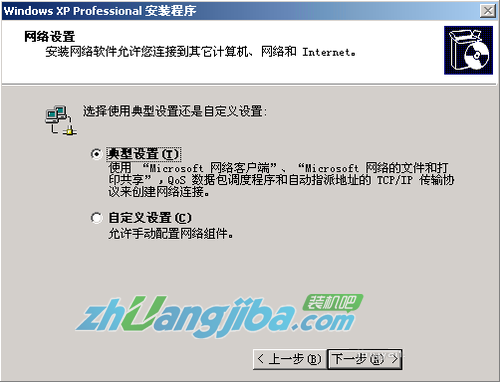
工作组和计算机域
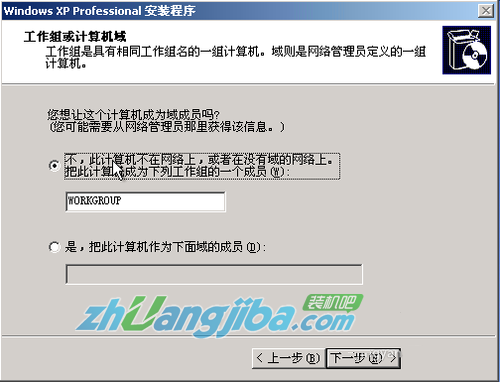
这一步结束,后面稍加设置系统就装完了。
责任编辑:装机吧小鱼 版权所有,转载请说明出处!
猜您喜欢
- 笔记本电脑装系统的步骤教程介绍..2022/03/28
- 电脑截图屏幕变黑怎么办2021/04/06
- 制作u盘启动盘用哪个格式?2022/01/17
- 电脑u盘重装系统步骤2022/06/19
- 帝国时代2hd黑屏解决方法2021/03/05
- 电脑知识之现在笔记本哪个品牌好点的..2021/05/08
相关推荐
- 装机吧一键制作Windows10启动盘教程.. 2021-08-04
- 分享u盘pe启动盘制作教程 2021-02-01
- 告诉你u盘启动制作工具哪个好.. 2020-07-15
- 电脑连不上网怎么办-电脑知识基础教学.. 2021-06-12
- 华硕笔记本系统重装win8教程.. 2017-01-30
- 盈通u盘启动,详细教您盈通主板怎么设.. 2017-12-27




 粤公网安备 44130202001059号
粤公网安备 44130202001059号