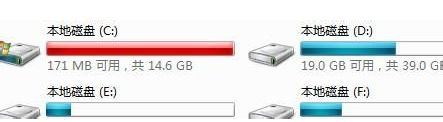
我们的操作系统一般是安装在系统C盘,一般C盘的容量会相对小点,长时间使用或者把应用都安装在C盘上,将会导致C盘空间变小,极大影响到我们电脑系统的运作速度。其实C盘满了,很多时候是提示你该清理下垃圾了。那怎么清理c盘空间呢?下面一起看看小编带来的应对措施。
会用电脑都知道C盘是指电脑系统硬盘,最大的作用是提供安装系统使用。很多时候会产生我们不知名的临时文件,导致C盘空间变成了红色,出现红色就是提示我们清理C盘的空间了,那到底有没有有效的清理方法呢?下面小编分享了几种常见的方法。
以下是怎么清理c盘空间的详细步骤:
第一种方法:磁盘清理
-
1、打开我们的电脑,查看一下C盘的空间是不是已经不多了,如果是不多的情况,则会显示红色。如果显示红色,你需要对你的磁盘进行清理。
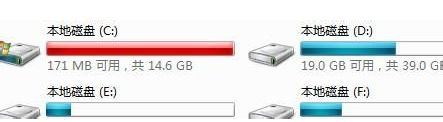
清理c盘电脑图解-1
-
2、鼠标右键C盘,然后在弹出的列表中选择最下面的属性,进入C盘的属性界面。
-
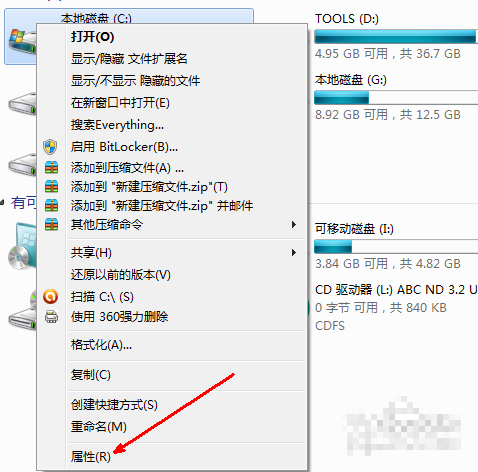
c盘空间电脑图解-2
-
3、在属性界面中知道常规选项,有一个磁盘清理的按钮,即清理这个磁盘的垃圾文件,用鼠标点击这个按钮。
-
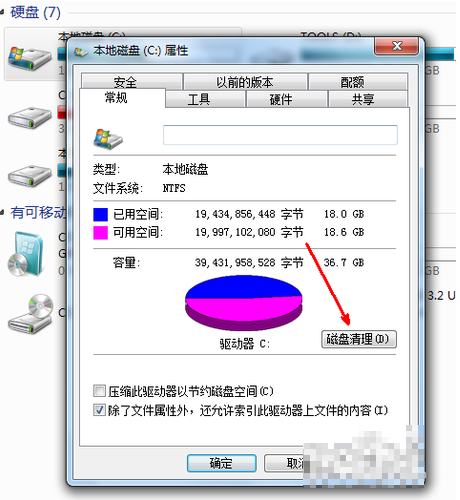
清理c盘电脑图解-3
-
3、然后程序会开始查找垃圾文件以及计算能释放多少硬盘空间,如果你的垃圾文件过多,这会需要很长的时间。
-
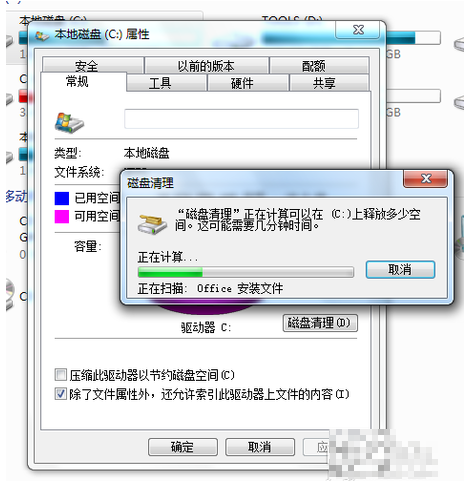
清理c盘空间电脑图解-4
-
4、当查找完成,会出现一个列表,里面是一些没有用的文件,并且前面会有选项,让你根据自己的选择来删除某些文件,选定之后点击确定。
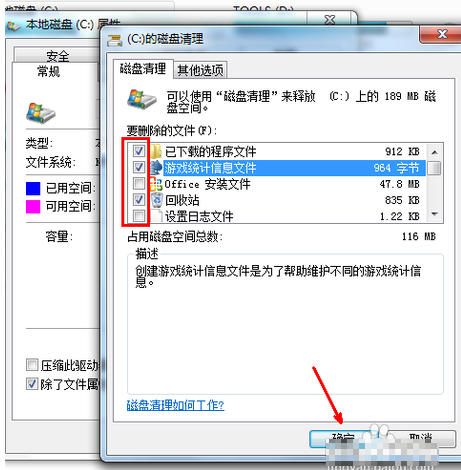
清理c盘空间电脑图解-5
-
5、此时会有一个提示,要你确认是不是删除这些文件,如果你确认无误,点击删除文件即可。
-
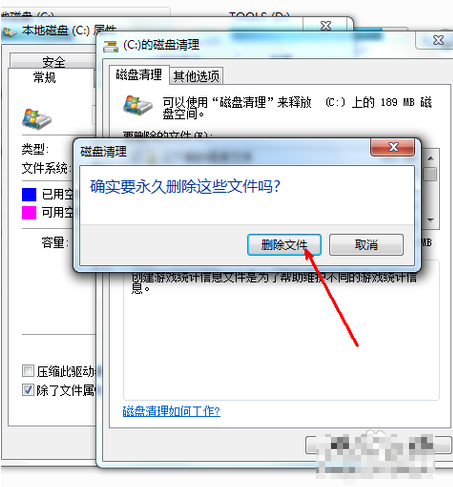
清理c盘空间电脑图解-6
-
6、如图,程序正在清理这些你选定的文件,清理完成之后,你的C盘空间会多出很大一部分。
-
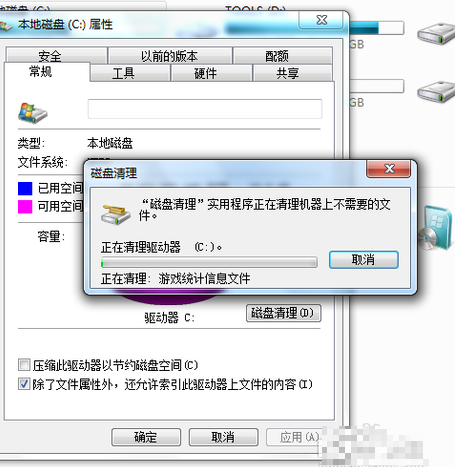
清理c盘空间电脑图解-7
-
7、如果你的磁盘空间实在太小,你可以在属性页中选中压缩驱动器来节约磁盘空间,通过这种途径可以一定程度上节约空间。
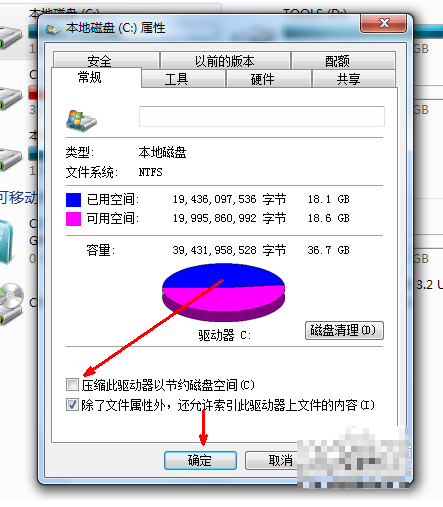
c盘空间电脑图解-8
第二种方法:360安全卫士等清理工具
下载360或者杀毒工具基本都有这个功能,一般这些工具都会有一个电脑清理或者瘦身的功能,下图所示:
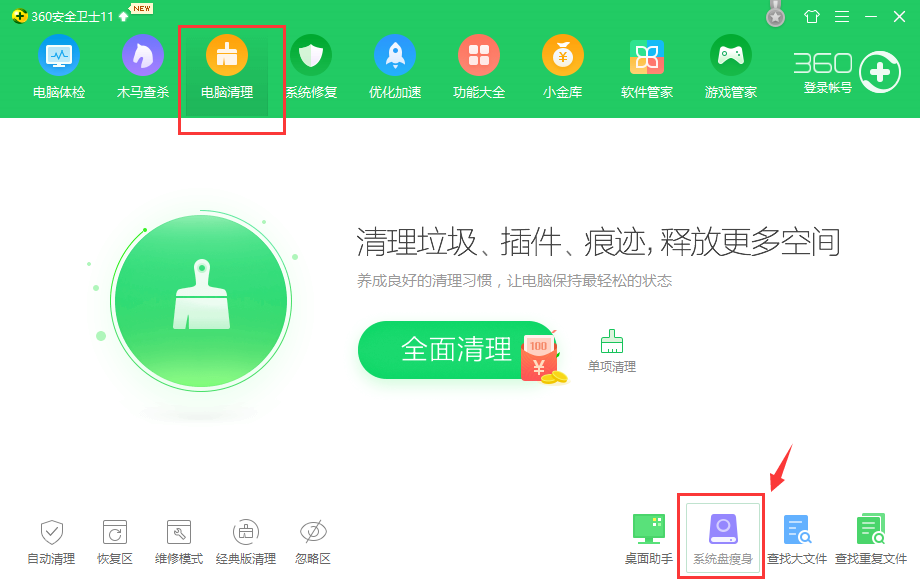
c盘电脑图解-9
以上是怎么清理c盘空间的详细步骤。






 粤公网安备 44130202001059号
粤公网安备 44130202001059号