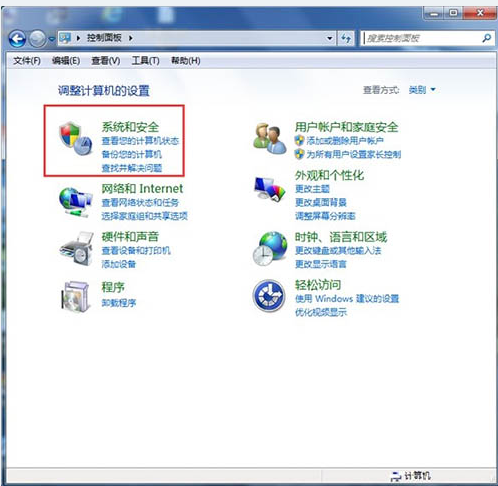
相信小伙伴们平时在使用电脑连接打印机进行打印的时候,都有遇到过windows无法添加打印机的情况,遇到这个问题时该如何解决呢?今天小编就以win7为例给大家说说解决无法添加打印机这个问题的解决方法。
win7无法添加打印机怎么解决,这是小编在刷网页时看到许多网页都在讨论一个问题,所以小编我就来了解了一下这个,现在就给大家说说win7无法添加打印机该如何解决,希望能帮助到你!
1、首先,点击打开桌面左下角“开始”按钮,选择“控制面板”,然后点击页面中的“打开系统与安全”。如图下所示;
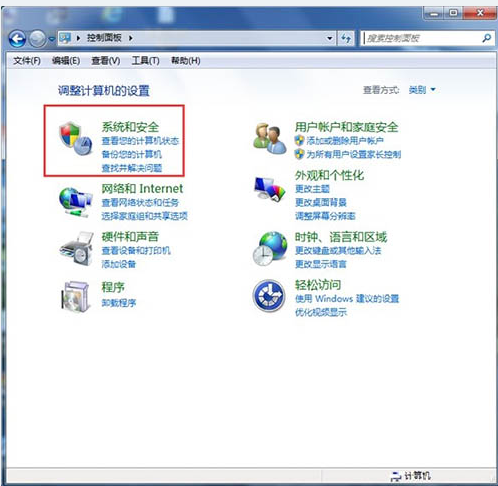
win7无法添加打印机图-1
3、然后打开界面下方的“管理工具”。如图所示:
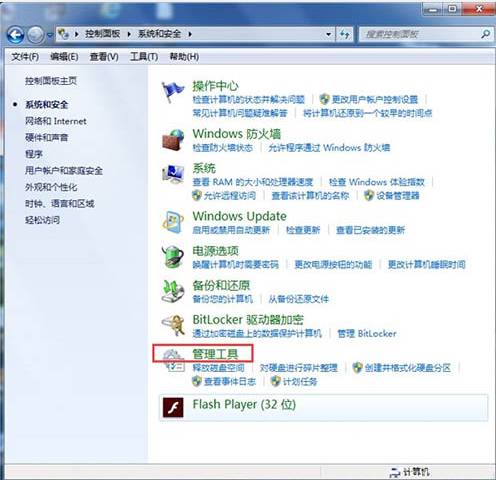
win7无法添加打印机图-2
4、在管理工具界面找到中间的“服务”,点击进去。如图所示:
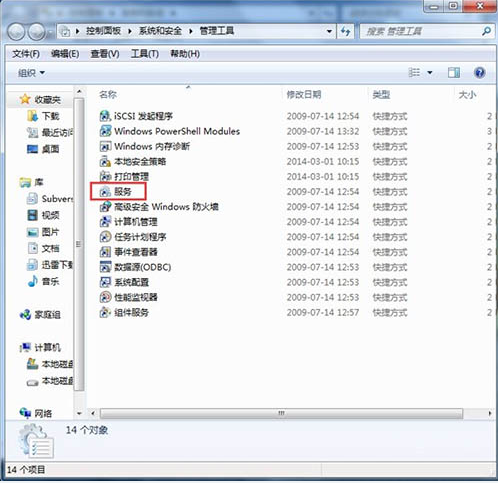
无法添加打印机图-3
5、界面右方有一系列的程序,找到”Print Spooler“,并点击选中。左上方就会有”启动“此服务,点击启动即可。如图所示:
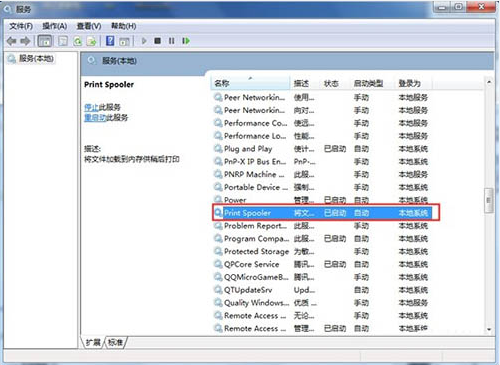
无法添加打印机图-4
6、把上面地5步讲得再详细点,即分解化的话,我们在找到我们要启动的程序后,双击打开,就会弹出一个窗口,点击”启动“。如图所示:
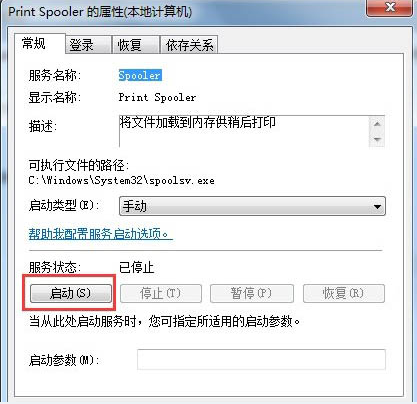
win7无法添加打印机图-5
7、然后经过启动过程后,我们发现上面显示”服务状态“变成”已启动“,点击”确定“即可,这样就全部完成了。如图所示:
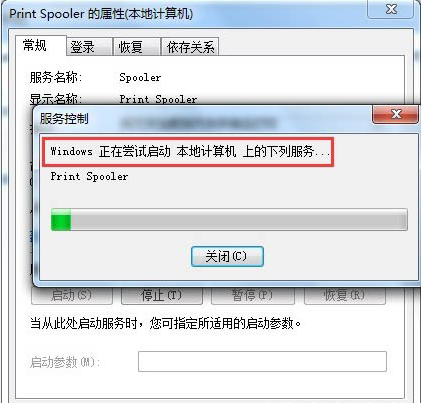
打印机图-6
8、最后我们可以检验一下,我们打开”控制面板“--”硬件和声音“--”设备和打印机“,然后我们在空白处,点击鼠标右键--”添加打印机“,看看结果,是不是不会再有无法打开”添加打印机“的提示了。如图所示:
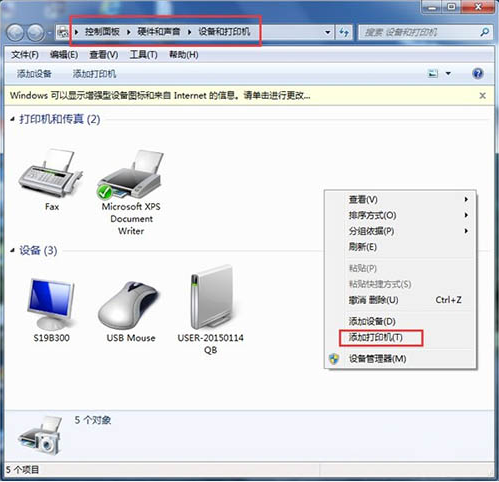
win7图-7
好了~以上陈述就是解决win7无法添加打印机的操作方法啦~






 粤公网安备 44130202001059号
粤公网安备 44130202001059号