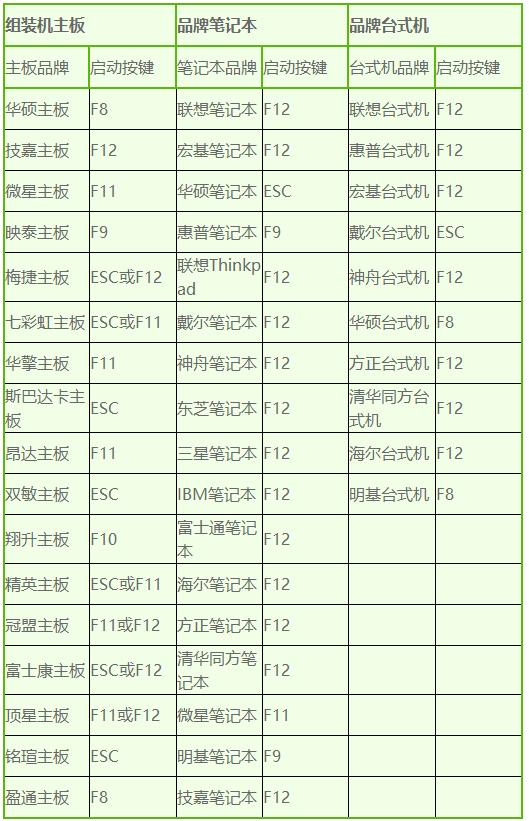
电脑用途相当广泛,是我们生活工作中的重要工具,电脑类型多种多样,使用人数最多的就是台式电脑了。下面,我就给大家介绍一下台式电脑设置U盘启动的方法,有需要就一起来了解一下吧。
工具/原料:
系统版本:windows7
品牌型号:联想台式
方法/步骤:
一、进入bios设置u盘启动
1、按下开机键,电脑出现品牌logo界面时立即按下启动快捷键进入BIOS
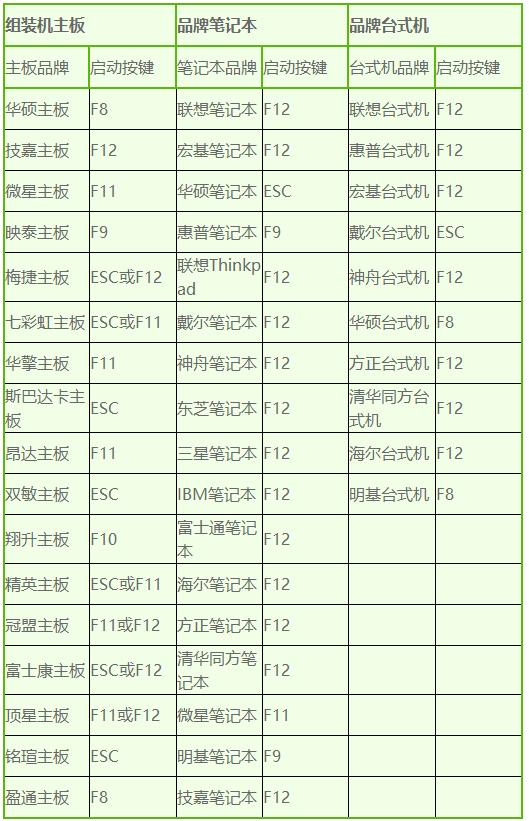
2、如图进入电脑BIOS界面,使用左右方向键切换到Main选项
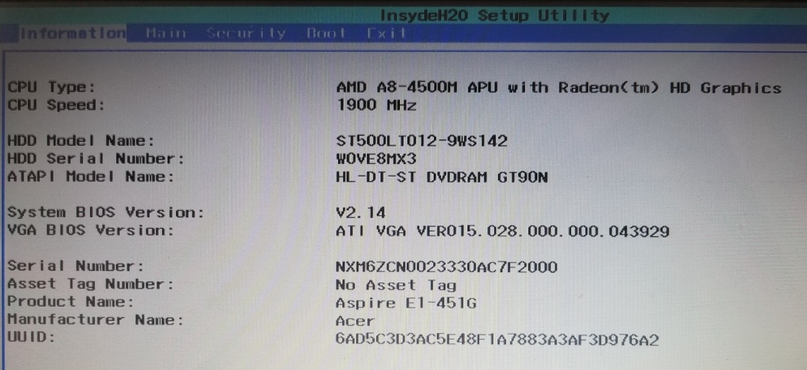
2、找到下方的QUIT BOOT选项,将其设置为Enabled
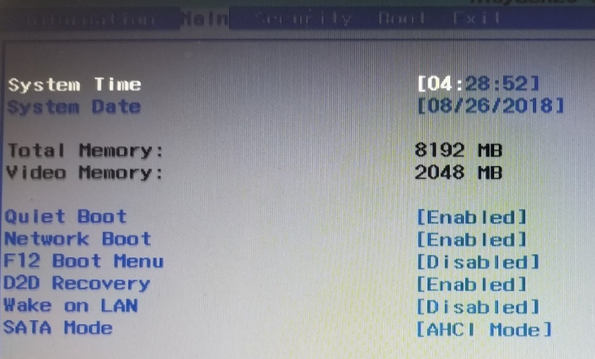
3、在切换到上方的Boot选项,这时候就会看到各种启动项
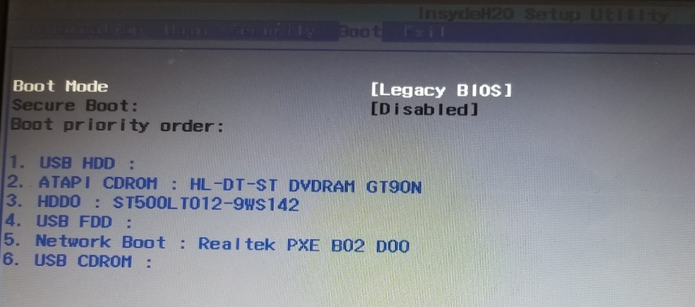
4、排在第一个的就是默认启动选项,找到U盘选项USBHDD,按F6来将其设置在第一启动项(有的电脑是按小键盘上的“+”,“-”号来移动位置)
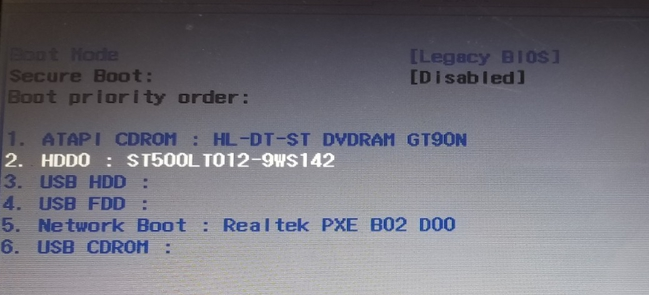
5、设置好之后按F10保存退出。
总结:
以上就是台式电脑用U盘启动的方法了,希望能帮助到你






 粤公网安备 44130202001059号
粤公网安备 44130202001059号