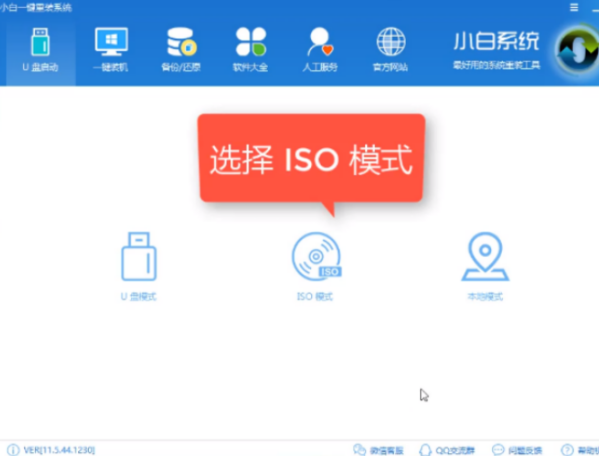
U盘体积小质量轻,很多朋友将其随身携带,通过USB接口与电脑连接,传输资料非常方便。经过不断的发展,U盘现在被开发出了更多的功能,比如重装系统。我以win7旗舰版为例,教大家U盘重装系统的方法
U盘如何重装win7旗舰版呢?U盘装系统是现在最受欢迎的一种系统重装方法,不仅安装成功率高,而且任何系统问题都可以使用这个方法来解决。接下来,我就将U盘重装win7旗舰版的方法分享给你们
最近小编我在网上看到有好多的粉丝小伙伴留言询问小编我关于u盘重装win7旗舰版的方法,接下来小编我就来好好教教大家吧。
准备工具:
1、8G以上的空U盘一个
2、小白U盘启动盘制作工具,下载地址:www.xiaobaixitong.com
3、win7旗舰版镜像文件,下载地址:www.windowszj.com
操作步骤:
1、打开下载好的小白一键重装系统,选择“U盘启动-ISO模式”,别忘了将U盘与电脑连接
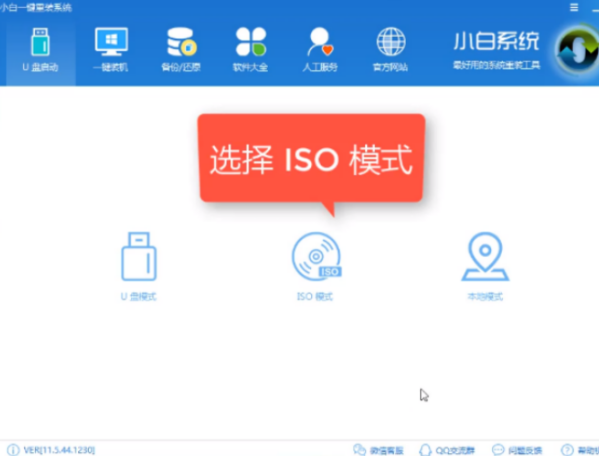
u盘重装win7旗舰版图-1
2、点击“生成ISO镜像文件”
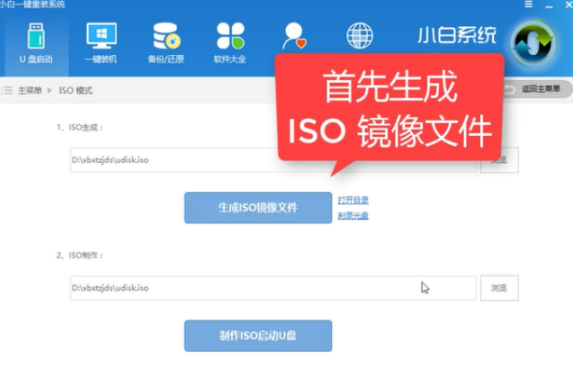
u盘重装win7旗舰版图-2
3、选择“高级版PE”,点击确定
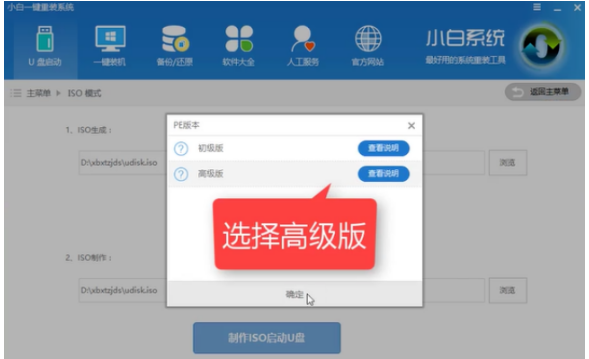
u盘图-3
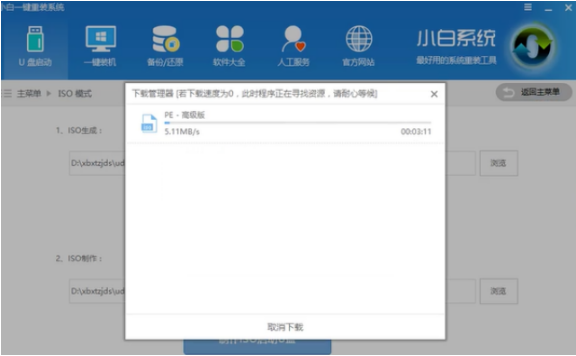
旗舰版图-4
4、下载完成后出现提示,点击取消
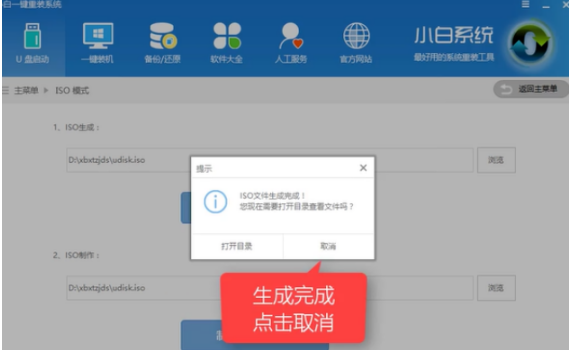
旗舰版图-5
5、点击制作ISO启动U盘按钮
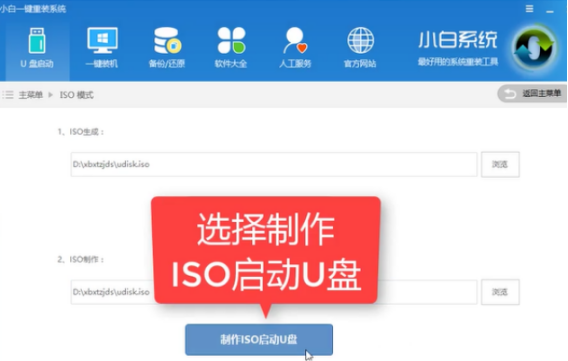
u盘图-6
6、出现写入硬盘映像窗口,硬盘驱动器选择U盘,点击写入
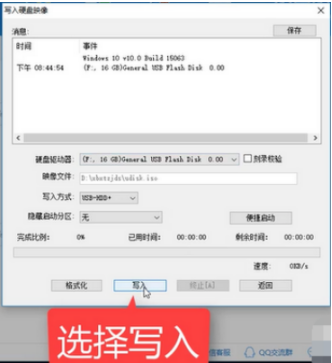
u盘重装win7旗舰版图-7
7、等待写入完成后将win7系统镜像拷贝到U盘中
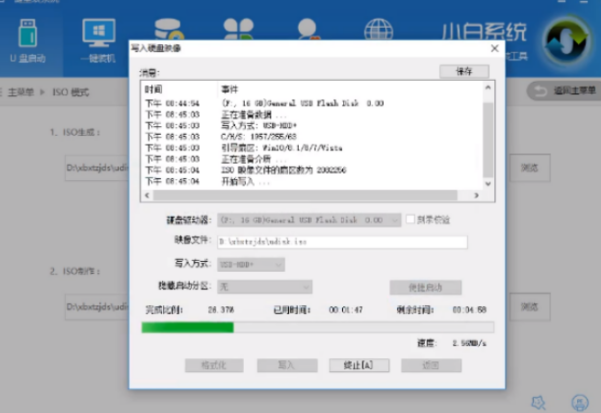
u盘图-8
8、然后将U盘插入需要重装win7旗舰版的电脑中,重启电脑,开机时立即不停按一键U盘启动快捷键
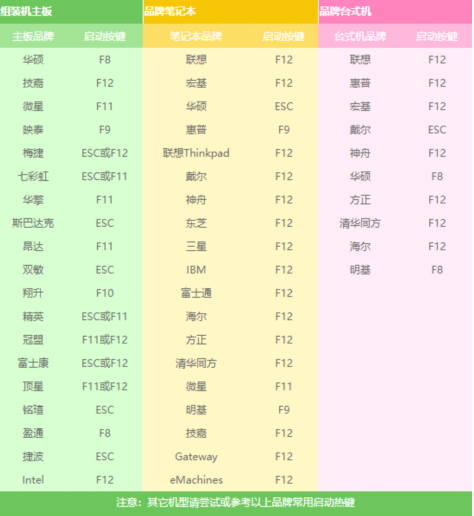
旗舰版图-9
9、进行启动选择界面选择U盘选项点击回车

u盘图-10
10、进入到PE选择界面,选择“02 ”回车
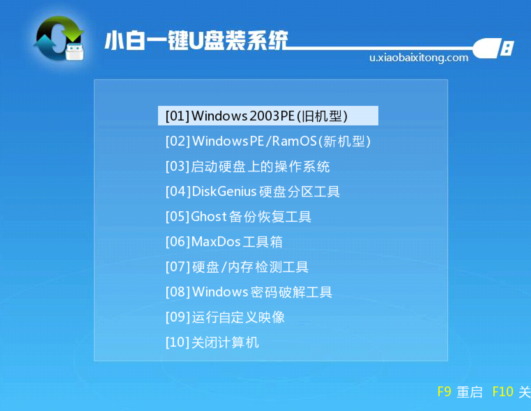
u盘重装win7旗舰版图-11
11、 进入PE桌面后会自动弹出PE装机工具,选择win7旗舰版系统镜像,目标分区选择系统盘,一般为c盘,点击安装系统
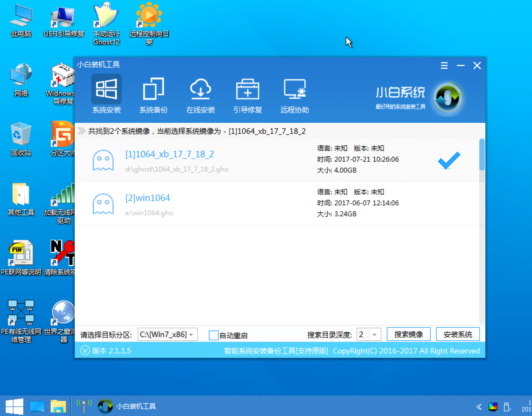
u盘重装win7旗舰版图-12
12、等待系统的安装

u盘图-13
13、完成后退出U盘,重启电脑完成最后的安装

win7图-14
14、进入系统桌面后简单设置一下就能正常使用了!
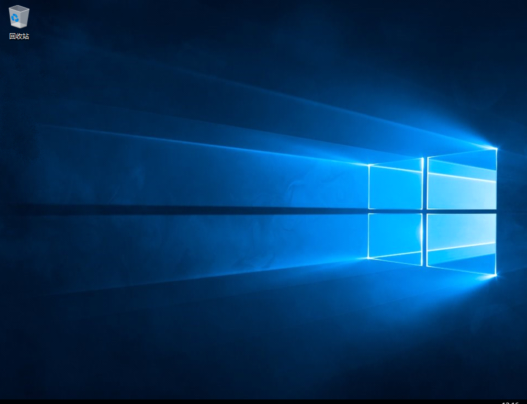
win7图-15
以上就是U盘重装系统win7旗舰版的方法了,希望能帮助到你






 粤公网安备 44130202001059号
粤公网安备 44130202001059号