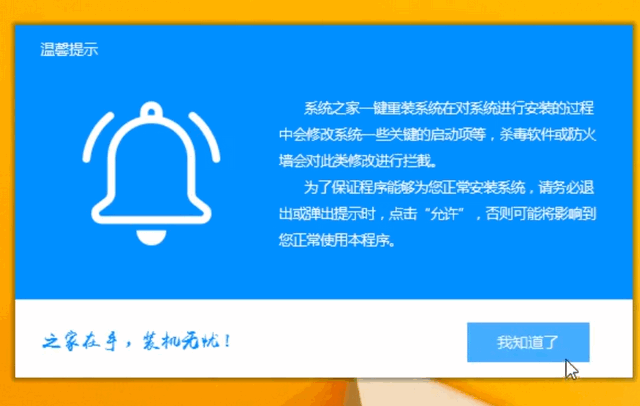
win7系统可以说是XP系统的延续,但是相较于XP系统变得更加易用,增加了很多新特性,集成了搜索功能,提高了用户体验。下面,我就给大家介绍一下Windows7系统的安装的详细步骤
win7系统如何安装呢?电脑使用久了就会变得非常卡顿,系统优化也没有效果,遇到这种情况还不如重装系统来的痛快,而且操作非常简单。我给大家整理了一键重装win7系统的方法,赶紧来瞧瞧吧
最近小编我在网上看到有好多的粉丝小伙伴留言询问小编我关于安装window7的方法,接下来小编我就来好好教教大家吧。
相关教程
Windows7系统安装准备工具:
1、系统之家一键重装系统软件,官网下载地址:http://www.kkzj.com/
2、可以正常上网的电脑,硬盘分区至少有两个
Windows7系统安装教程:
1、打开系统之家一键重装系统软件,根据提示退出杀毒软件哦
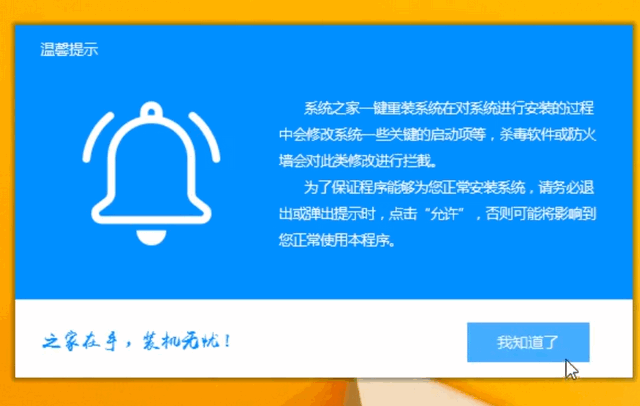
安装window7图-1
2、
此界面我们可以看到很多功能,直接点击系统重装
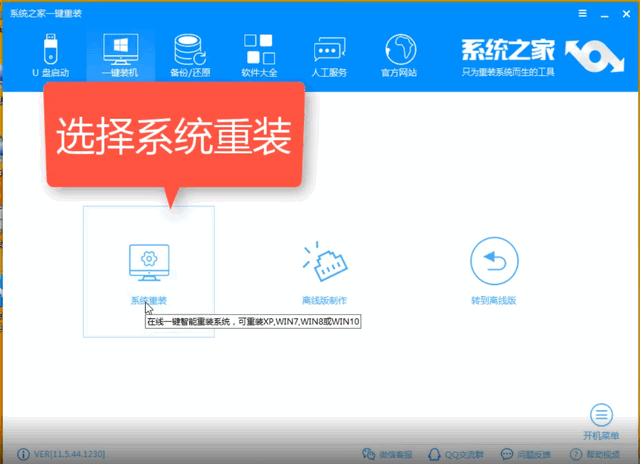
win7系统如何安装图-2
3、等待系统之家检测系统的安装环境,注意一下分区形式,MBR分区可以安装win7,如果是GPT分区还是选择安装win10,现在的新电脑不兼容win7,会造成主板USB接口失灵
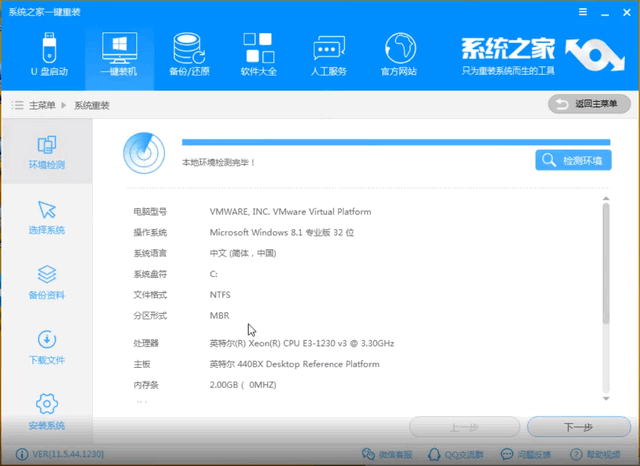
系统图-3
4、选择需要安装的Windows7,系统之家支持32位和64位系统的安装,选择时注意系统位数哦
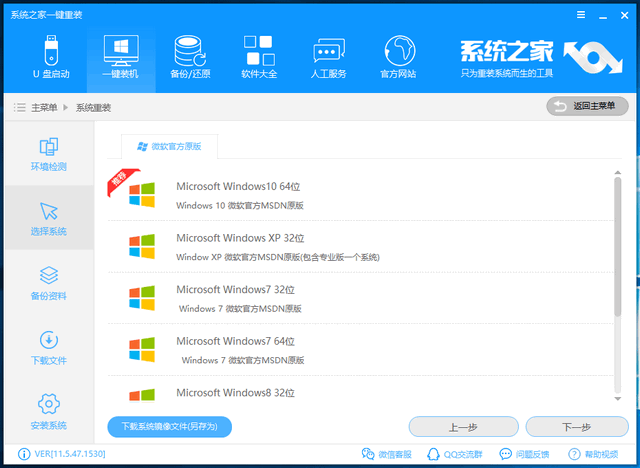
系统图-4
5、重装系统会格式化C盘盘符,勾选需要备份的重要文件,点击下一步
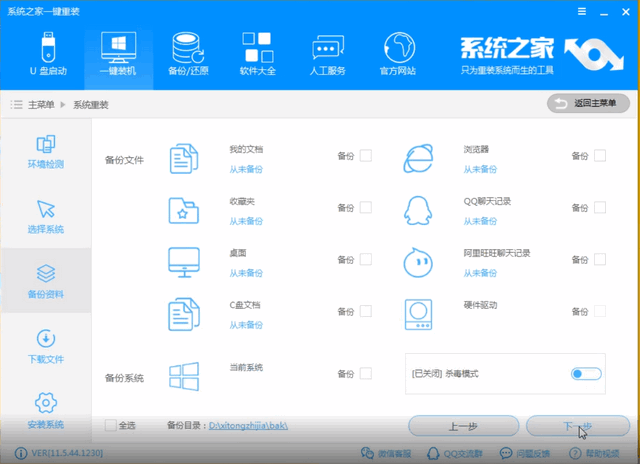
win7图-5
6、出现询问窗口,点击安装系统,之后等待系统的安装即可。期间会有几次重启,正常现象,不要操作鼠标和键盘哦
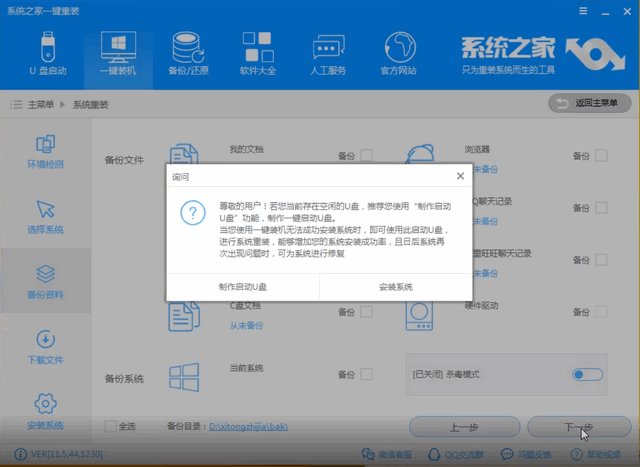
安装window7图-6
以上就是Windows7系统的安装教程了,是不是很简单呢?如果在安装过程中遇到问题联系我们的人工客服即可获取帮助






 粤公网安备 44130202001059号
粤公网安备 44130202001059号