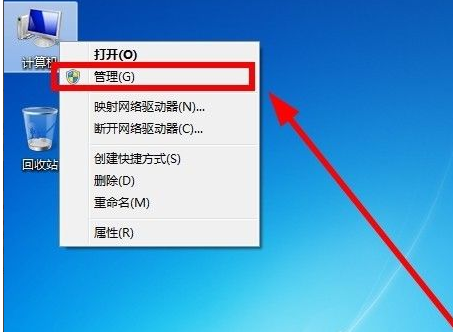
有些使用台式电脑win7系统的小伙伴想要运行一些游戏程序,发现需要在win10系统上使用,因此想安装win7和win10双系统,不知道台式电脑怎么安装双系统。下面就教下大家台式电脑安装双系统教程。
台式电脑win7系统下安装win10双系统的方法步骤如下:
一、安装前准备
1、首先鼠标右键win7系统桌面的“计算机”图标,选择“管理”进入。
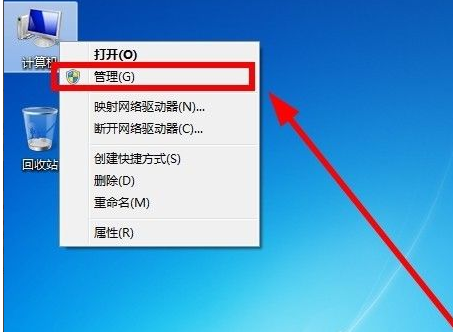
2、选择剩余空间大的磁盘进行压缩,点击“压缩卷”,用来给win10系统的分区。
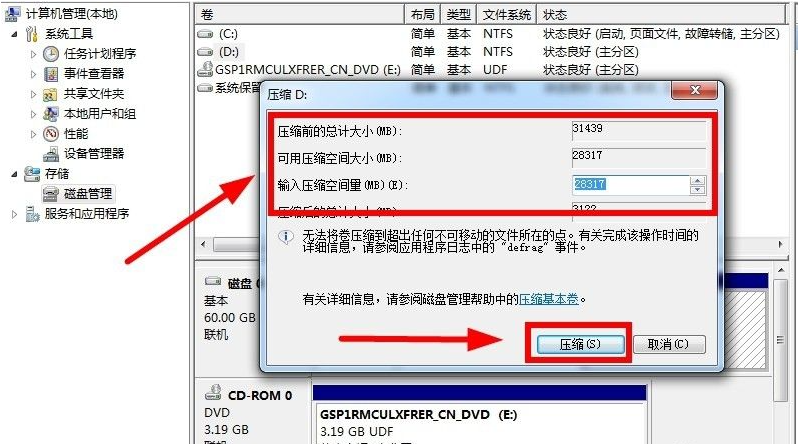
3、等待压缩出一个空闲的空间后,在压缩出的空闲空间鼠标右键选择“新建简单卷”。
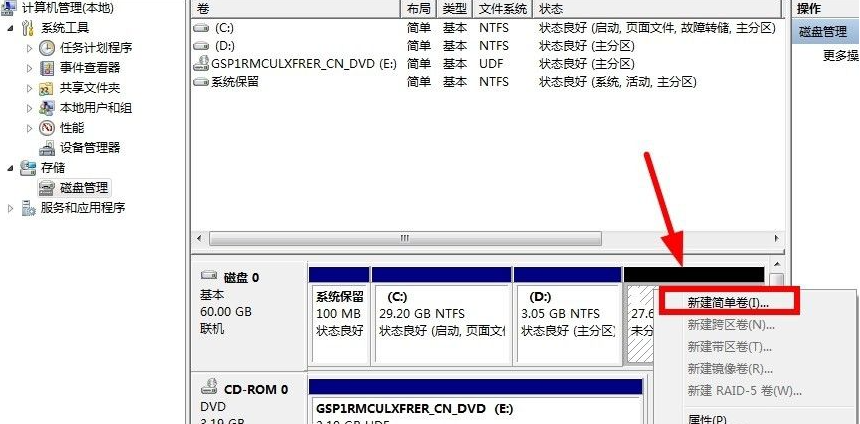
4、然后根据“新建简单卷向导”一直点击“下一步”完成。期间注意将新加卷的格式设置为“NTFS格式”,按照向导提示分区完成。
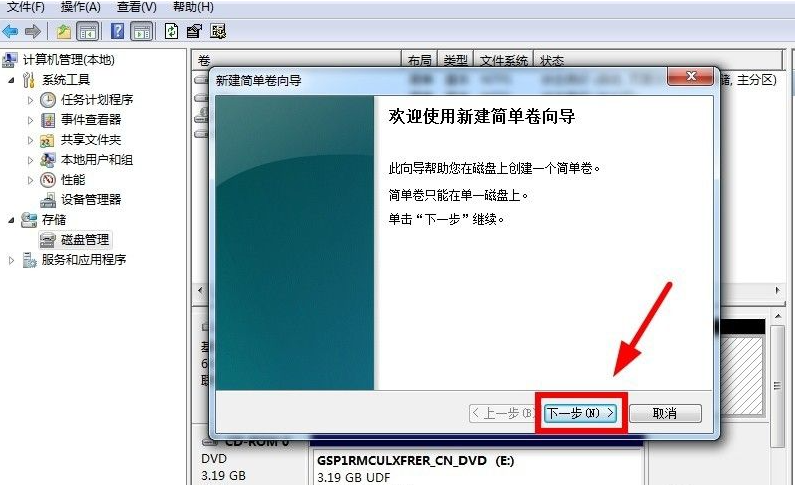
5、设置无误后点击“完成”,这样一个新磁盘空间就建立好了,可以用来安装win10系统。
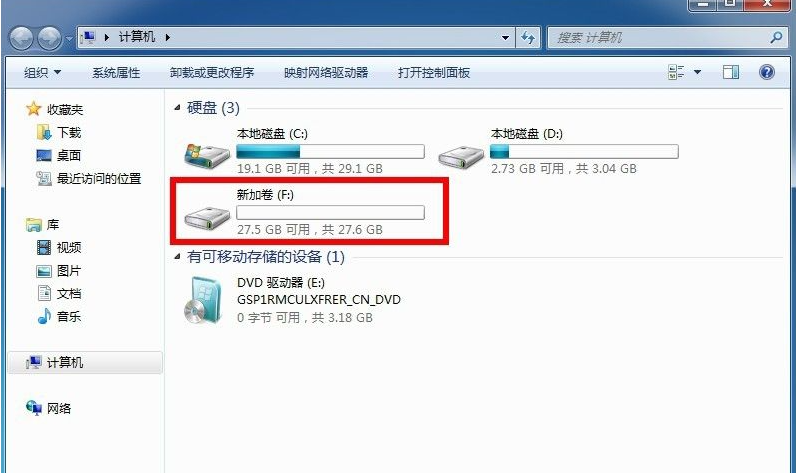
6、然后在台式电脑上安装小白一键重装系统软件,插入一个8g以上的空白u盘用来制作win10系统启动盘,制作步骤参照:小白u盘启动盘制作教程。
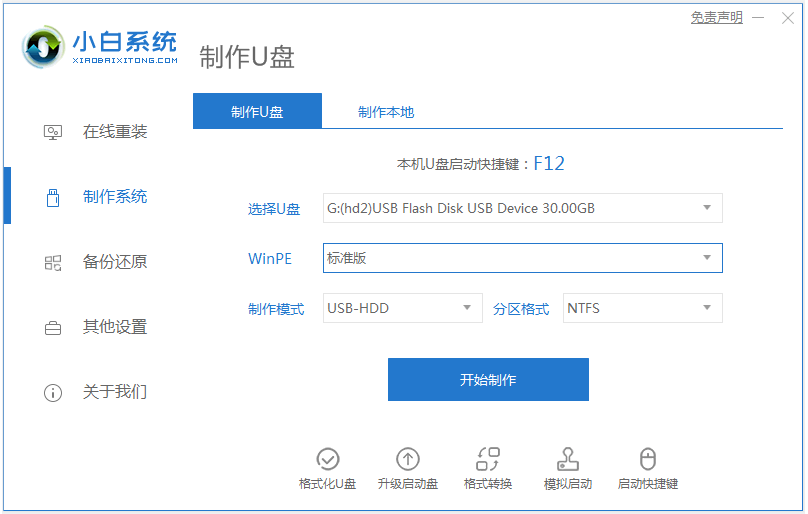
二、双系统安装步骤
1、设置好U盘启动后,插入u盘启动盘进台式电脑,开机按启动热键f12或f2等进入U盘启动界面,选择01项pe系统进入。
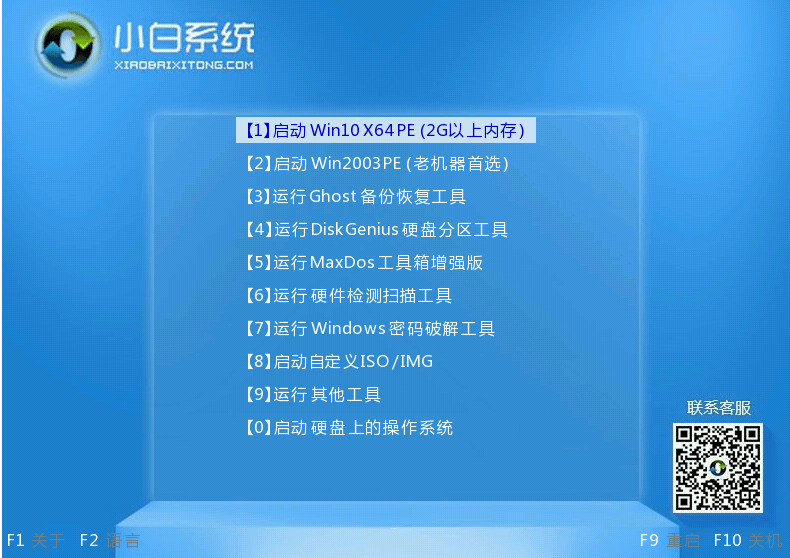
2、进入pe系统桌面后,点击“小白装机工具”,选择需要安装的win10系统,将系统安装在刚分好的磁盘分区中,然后点击安装。
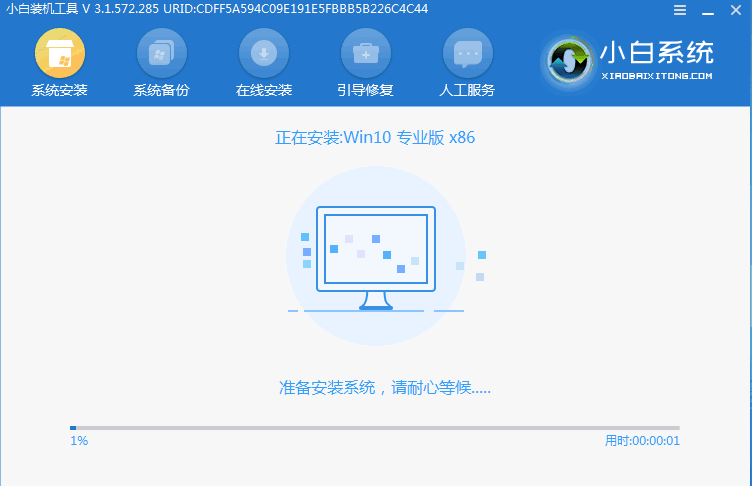
3、等待安装完成后,返回桌面。
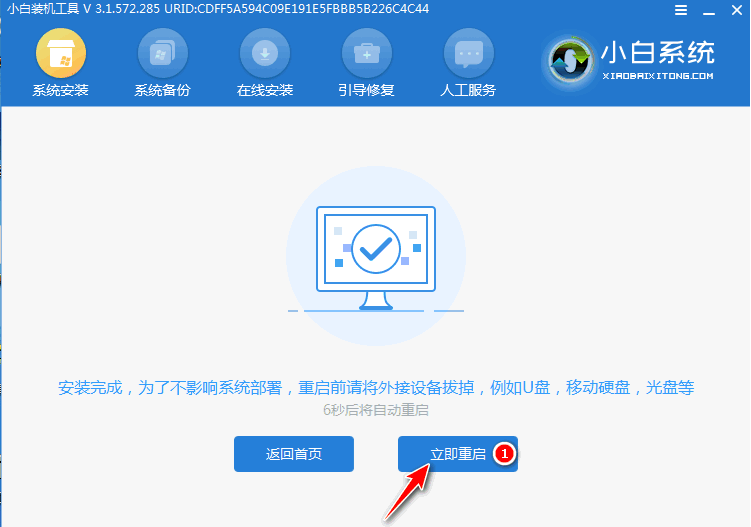
4、接着pe系统内运行“修复系统引导”程序,选择还原好系统的分区,这里以新加卷F盘为例。
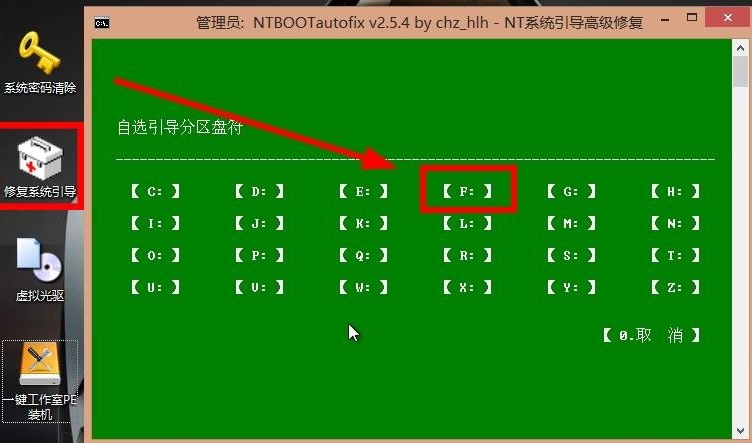
5、在修复界面点击“手动修复”,等待修复完成,修复完成后,重启电脑。
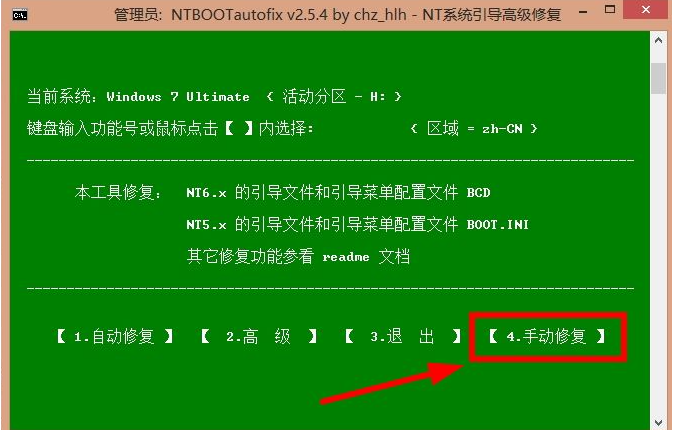
6、重启电脑后可以看到win10启动界面了,这里选择“Windows 10 ”系统选项进入。
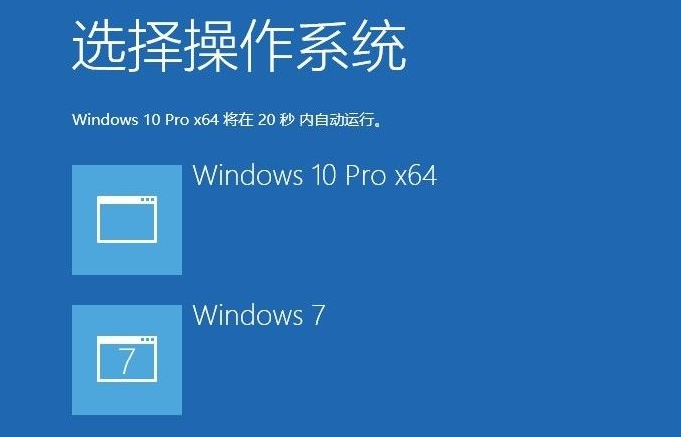
7、等待Windows 10安装完成进入系统桌面即可。
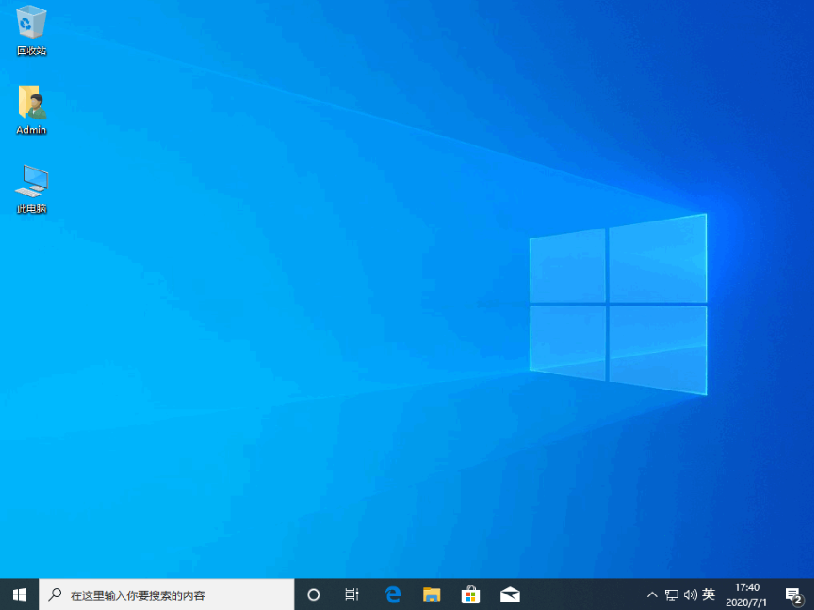
以上便是台式电脑安装双系统win7和win10的教程,有需要的小伙伴可以参照教程解决。






 粤公网安备 44130202001059号
粤公网安备 44130202001059号