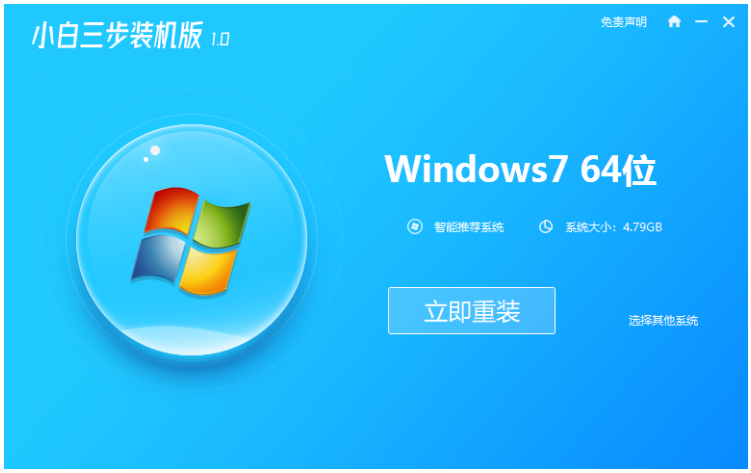
怎么样重装系统一直都是很多小伙伴都不会的,想要重装一个win7系统都需要请别人帮助,那么今天就教大家怎么重装系统,下面小编就给大家带来win7系统重装教程。
1、在使用之前我们退出安全软件,然后双击运行桌面当中的小白三步装机版软件,在主页面中选择想重装的系统,完成后点击立即重装选项。
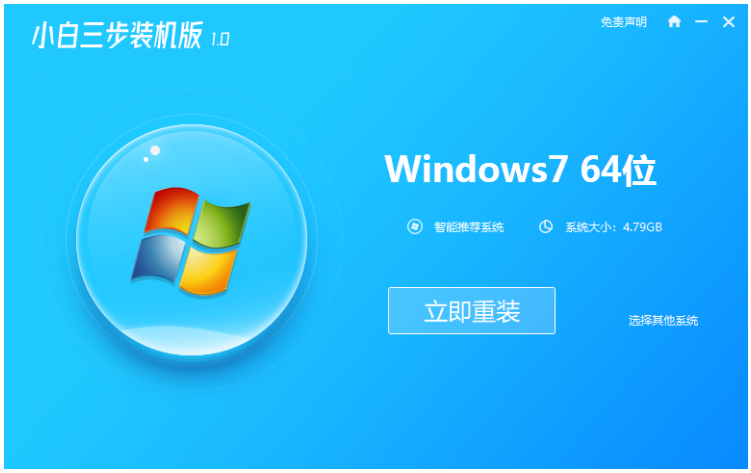
2、开始下载系统镜像及驱动设备,我们只需要耐心等待软件下载完成即可。
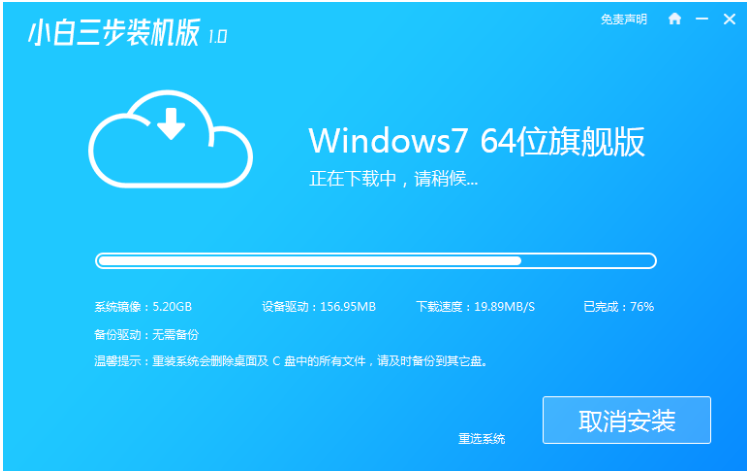
3、下载完成后软件就会开始自动执行安装操作。
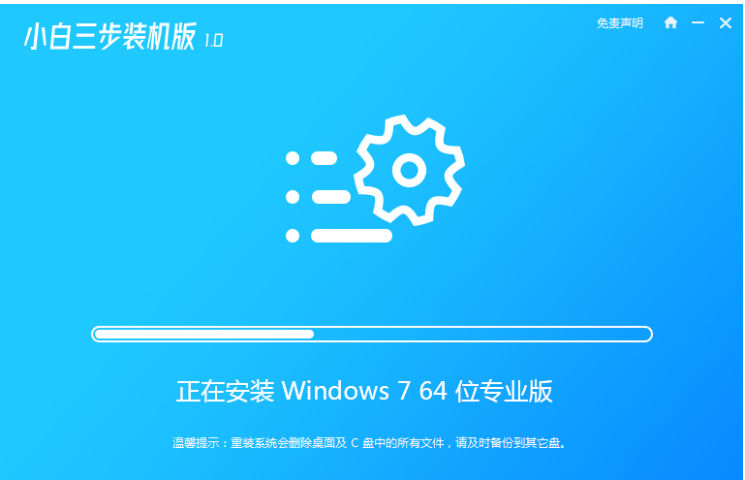
4、接着在部署完成后我们点击页面中的立即重启选项,进行重启电脑操作。(注意:重装系统会删除桌面和 C 盘文件,请提前备份好重要文件以免丢失。)
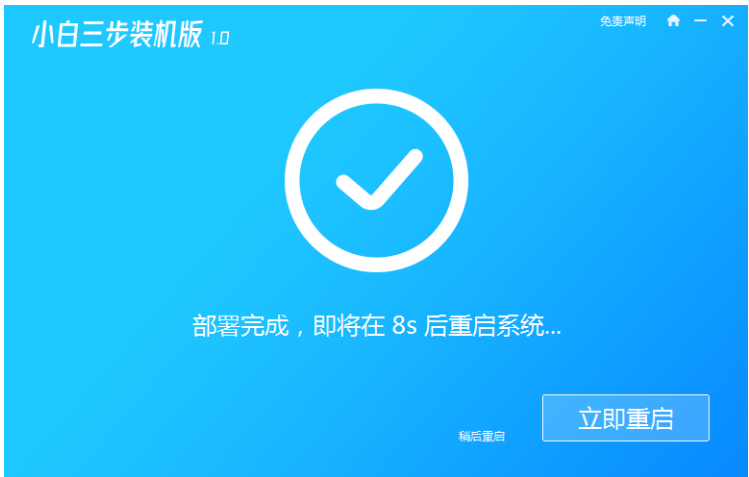
5、此时重启电脑后会进入到 PE 菜单页面的选项中,我们选择 XiaoBai PE-MSDN Online Install Mode 这个选项进入小白 PE系统内。
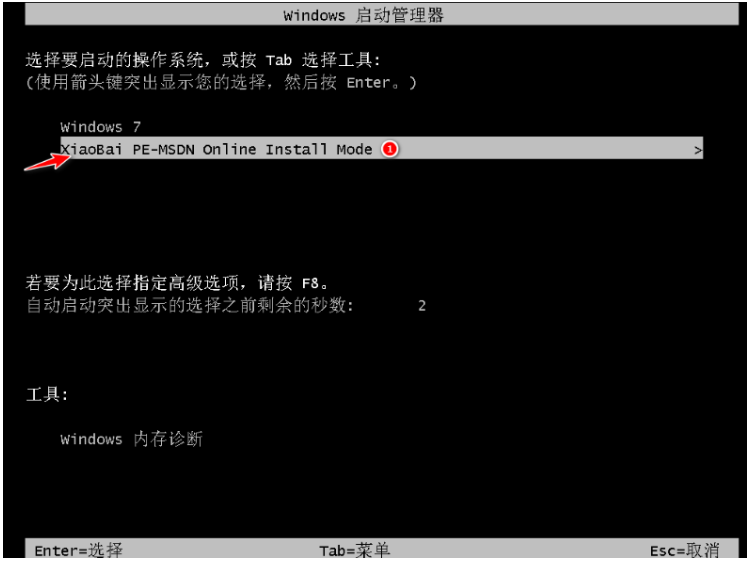
6、进入 PE 系统后,软件就会开始帮助我们进行重装系统啦,安装完成只需要重启电脑即可。
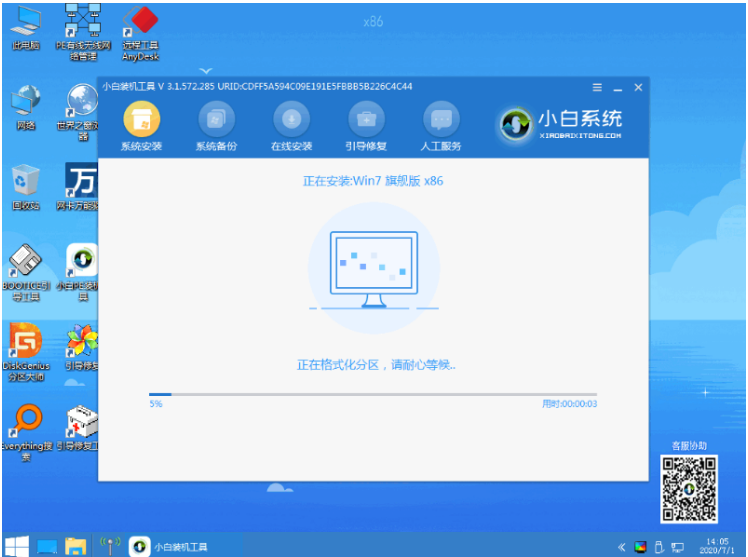
7、之后我们正常开机进入到启动项的页面时,在这选择 Windows 7 系统。
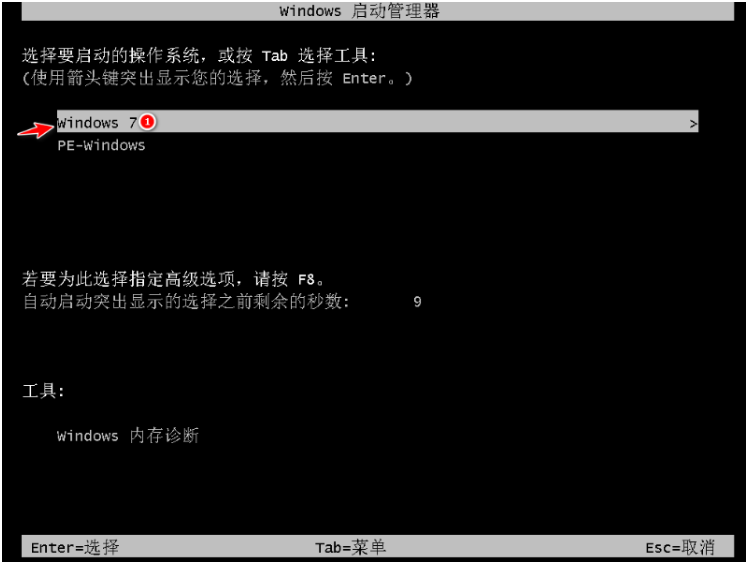
8、当进入到新的系统页面后只需要根据系统设置的一些提示操作将系统配置完成即可开始使用系统啦。

以上就是win7系统重装教程,希望能帮助到大家。






 粤公网安备 44130202001059号
粤公网安备 44130202001059号