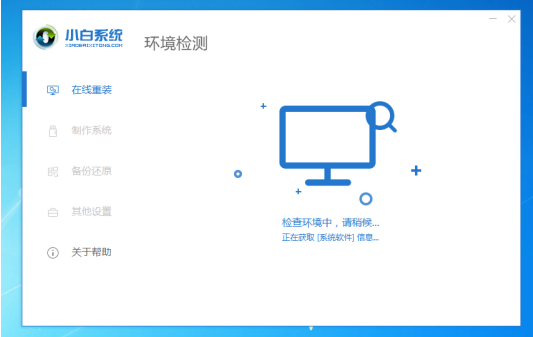
当win7系统出现运行越来越慢,磁盘碎片增多,容易蓝屏死机等情况怎么办呢?我们可以通过重装win7系统解决,那么怎么重装win7系统?下面小编就教下大家一键重装系统win7教程.
1.首先下载小白一键重新安装系统,然后双击打开该工具,然后等待环境检测,如下图所示:
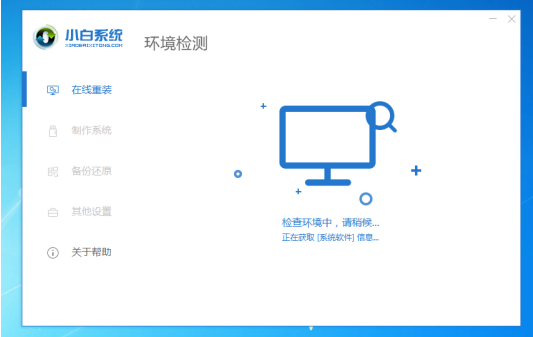
2.然后选择我们要安装的win7旗舰版系统,然后单击安装这个系统按钮如下图:
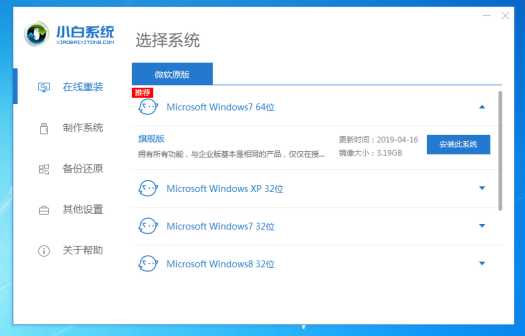
3.检查我们需要下载的软件,然后单击下一步,如下图:
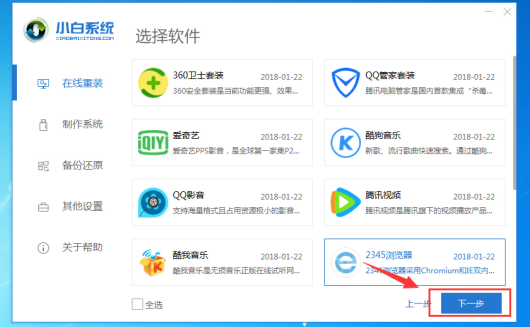
4.然后进入下载系统的环境,只要计算机不睡眠等,就会自动运行以下操作。下图:
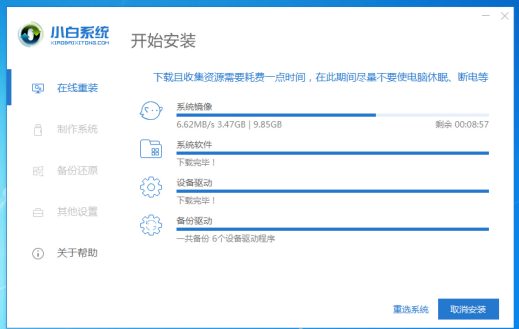
5.等待环境部署完成,10秒后自动重启电脑,如果暂时不安装,请点击 稍后重启,如下图:
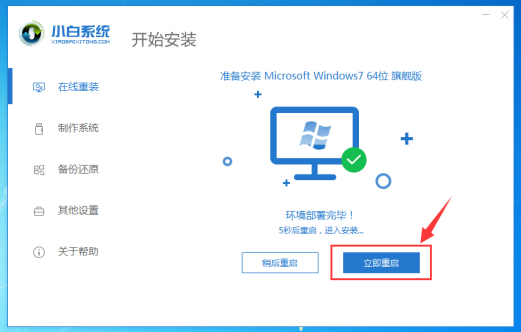
6.电脑重启后到了开机选项,10秒后自动进入PE系统,无需操作,如下图:
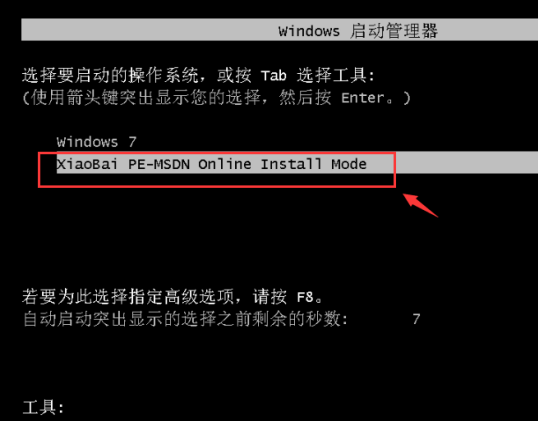
7.等待加载完成进入PE系统自动开始安装系统,耐心等候,安装完成后10秒自动重启,如下图:
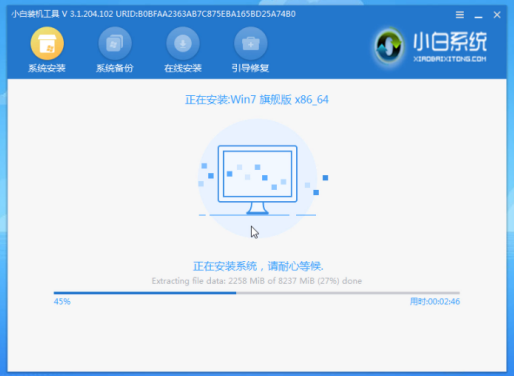
8.多次自动重启后,计算机正式进入win7旗舰版系统,就完成了。

以上就是一键重装系统win7操作步骤,希望能帮助到大家。






 粤公网安备 44130202001059号
粤公网安备 44130202001059号