怎样用u盘安装系统win7呢?
- 分类:win7 发布时间: 2017年08月18日 14:00:02
怎样用u盘安装系统win7呢?u盘传输速度快,使用方便、快捷,所以U盘不仅用于储存东西,还是安装系统的好帮手,相信很多的用户都知道U盘安装系统的方法吧,其实关于U盘安装系统的方法还是非常的受到大家的喜欢的,因为现在推出很多都是U盘安装系统的工具,下面就为大家详细的介绍一下怎样用u盘安装系统win7的方法吧。
安装win7系统操作步骤:
1、到官网下载u盘启动盘制作工具,用4g以上内存u盘制作一个u盘启动盘。如图所示:
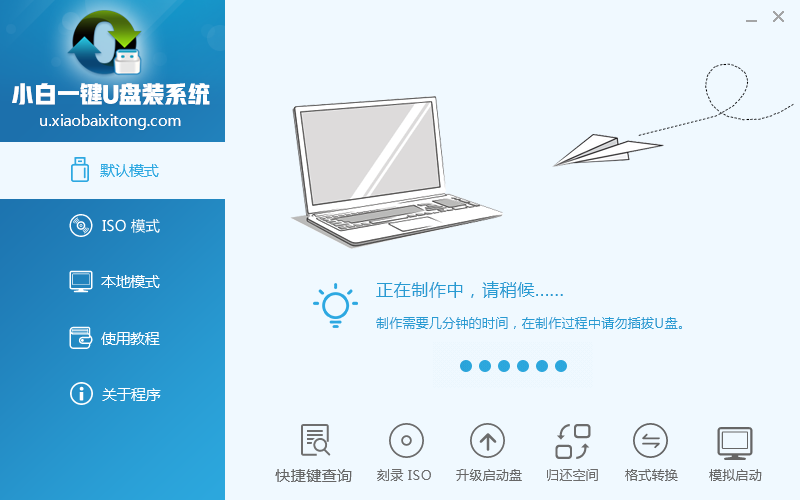
怎样用u盘安装系统win7图1
2、一键u盘启动快捷键是f7,我们在重启电脑时连续不断按f7设置开机u盘启动。然后进入主菜单界面,选择【02】win8pe标准版回车,如图所示:
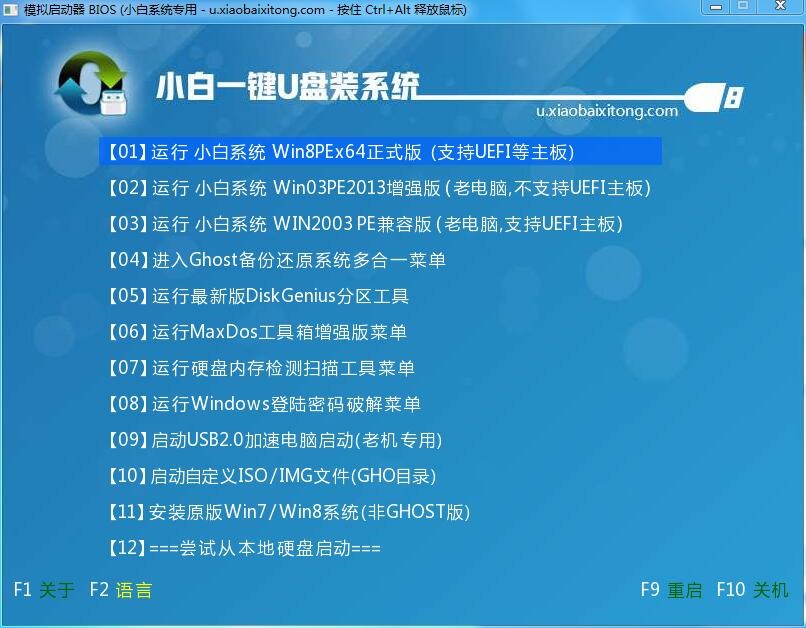
怎样用u盘安装系统win7图2
3、进入pe系统后自动弹出pe装机工具,选择win7镜像安装在c盘中,如图所示:
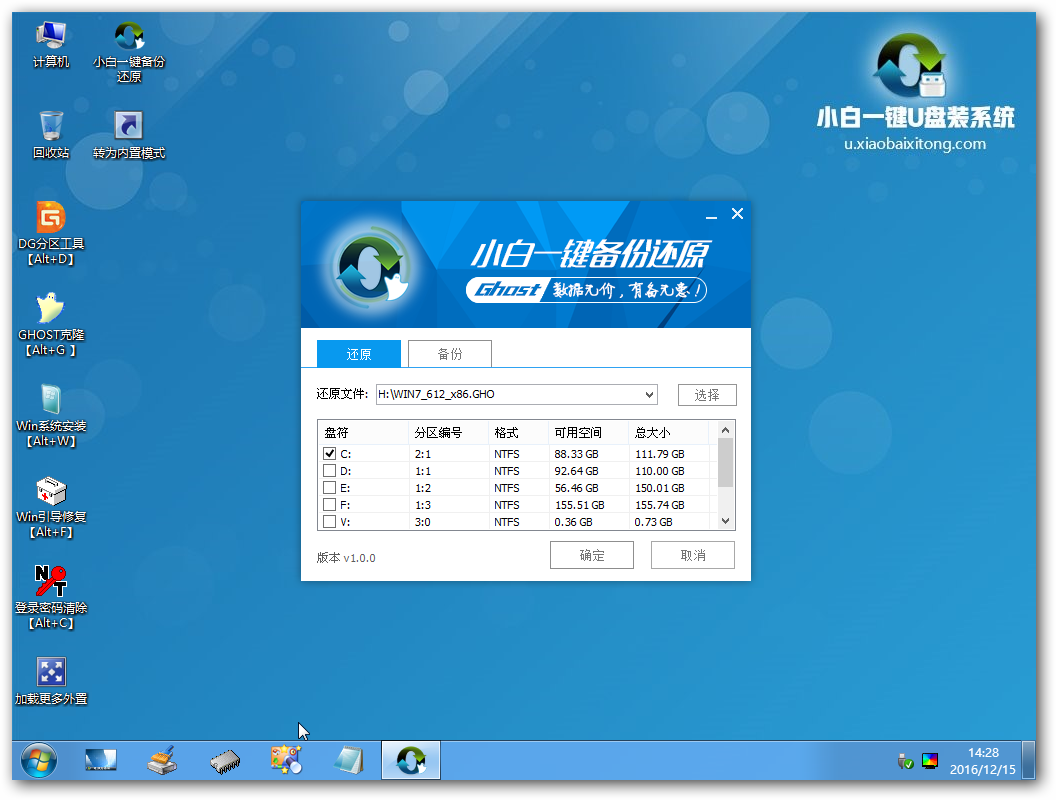
怎样用u盘安装系统win7图3
4、接着弹出程序将执行还原操作窗口,勾选完成后重启,点击确定按钮,如图所示:

怎样用u盘安装系统win7图4
5、静静等待程序安装过程,直至安装完成即可,如图所示:

怎样用u盘安装系统win7图5
综上所述,以上便是小编为大家介绍的怎样用u盘安装系统win7的方法了,如果你想安装系统,不妨试试以上的U盘安装系统的方法,好了,如果有兴趣的用户就赶紧学习以上的内容吧,安装系统很简单,教程写的也很详细哦!
猜您喜欢
- 建行手机银行转账限额怎么修改..2020/09/22
- win7截图快捷键没反应怎么回事..2022/01/04
- 想知道win7怎么安装2022/10/02
- win7纯净版系统安装详细步骤..2021/10/17
- win7旗舰版升级win10系统的步骤..2022/10/04
- DiskGenius 如何执行重装系统数据恢复..2021/08/06
相关推荐
- 默认网关怎么设置,详细教您默认网关怎.. 2018-06-19
- 技术编辑教您如何打开电脑虚拟键盘.. 2018-12-06
- 教你win7电脑如何开启bonjour 2022-01-08
- 电脑重装系统教程win7 2022-09-02
- win7系统下载官网以及安装的教程.. 2022-02-06
- 桌面快捷方式不见了,详细教您桌面软件.. 2018-07-05




 粤公网安备 44130202001059号
粤公网安备 44130202001059号