怎么设置u盘为第一启动项呢?
- 分类:win7 发布时间: 2017年08月23日 06:00:03
最近就有用户想安装windowsxp3系统,如果要U盘重做系统,那就要把怎么设置u盘为第一启动项制作工具,因为一般电脑的第一默认启动项是本机硬盘,如果不做任何设置的话,会直接进到本机硬盘里面,那怎么把u盘设置成第一启动项呢?下面就让小编给大家介绍关于怎么设置u盘为第一启动项的方法吧。
方法1
1.把U盘插到主机USB口上,启动电源开关,当显示器出现画面后开始狂按键盘光标控制区的Delete键
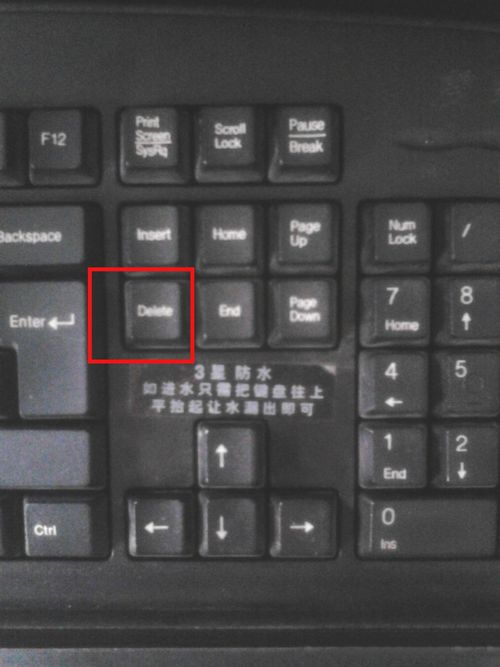
怎么设置u盘为第一启动项图1
2.出现如果所示的蓝色背景画面后,就进入BIOS了,用箭头键移动至图中所示的“Advanced BIOS Featrues”按回车
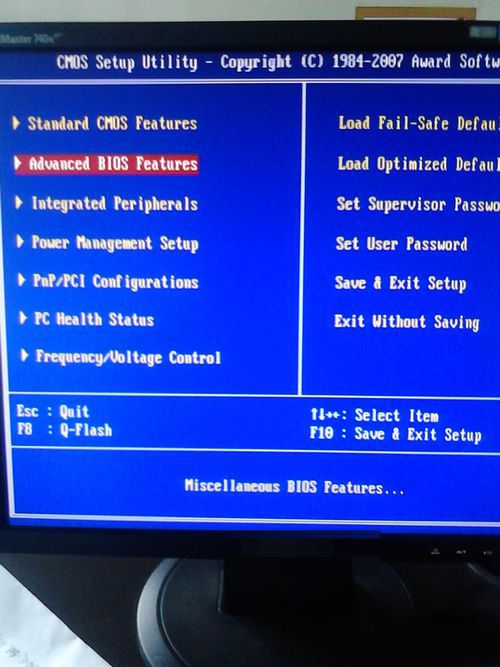
怎么设置u盘为第一启动项图2
3.移动箭头键至First Boot Device,按回车,出现如图所示的列表,这里我们选择USB—FDD启动模式来启动U盘
4.选择好以后,按F10,问是否退出且保存,我们选择字母Y,按回车
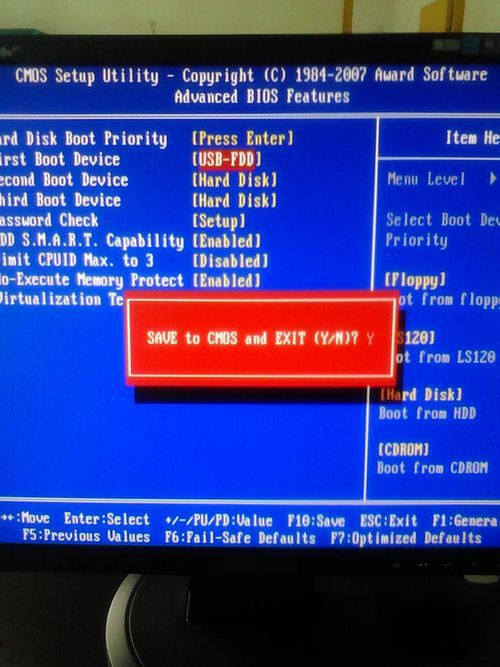
怎么设置u盘为第一启动项图3
5.计算机重启并进出现如下画面后,设置成功
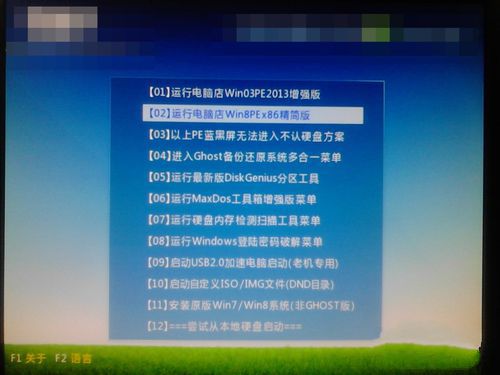
怎么设置u盘为第一启动项图4
方法2
还有一种方法,不用进BIOS,直接找到U盘来启动,开机出现如下画面时,按F12
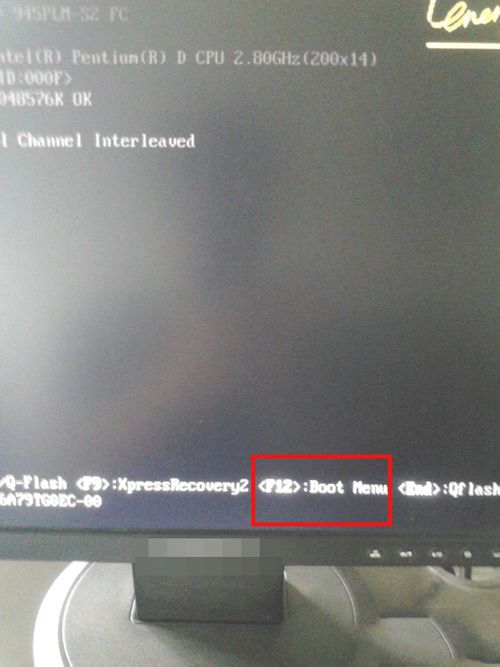
怎么设置u盘为第一启动项图5
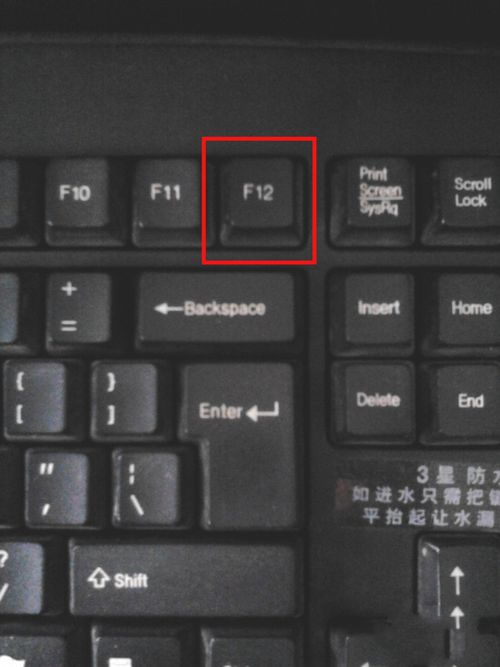
怎么设置u盘为第一启动项图6
选择USB—ZIP模式,回车
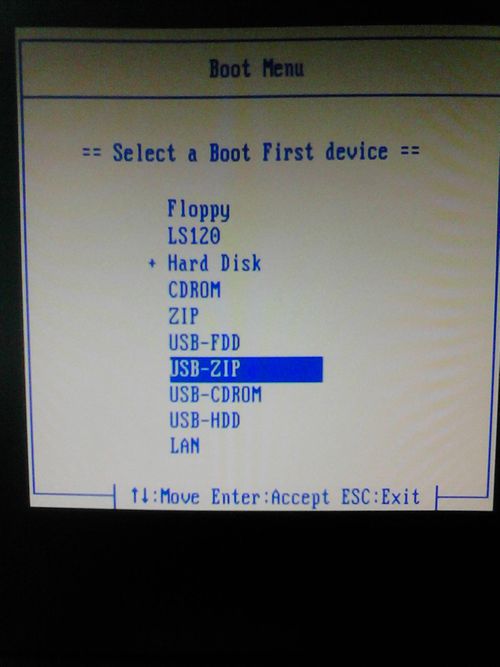
怎么设置u盘为第一启动项图7
计算机重启并进出现如下画面后,设置成功
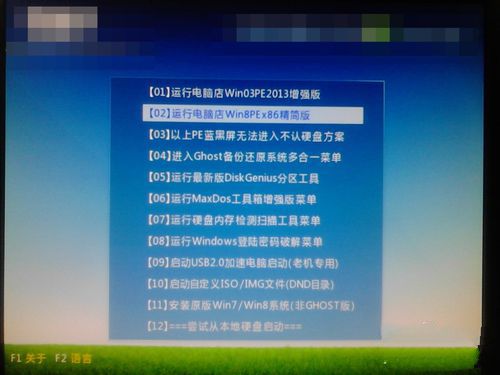
怎么设置u盘为第一启动项图8
以上的怎么设置u盘为第一启动项到这里就全部结束了,其实现在最近的安装系统的方法就是U盘安装的方法,那如果大家希望用U盘安装系统的方法来安装系统,那就先把把u盘设置成第一启动项吧,这样会比较容易用U盘安装来操作哦。
猜您喜欢
- 笔记本无线网卡,详细教您笔记本无线网..2017/12/25
- 小编教你无线网卡怎么安装..2017/11/27
- 笔记本电脑没有声音怎么办,详细教您炫..2018/01/08
- 启动项管理,详细教您电脑开机启动项怎..2018/08/01
- 电脑亮度怎么调?电脑教程:电脑亮度在..2017/11/27
- 电脑教程:Win7系统怎么截图快捷键..2017/10/30
相关推荐
- 用u盘安装win7系统的方法 2021-01-22
- 宏基笔记本重装系统win7系统.. 2022-09-20
- 前面板耳机没声音,详细教您前面板耳机.. 2018-09-12
- win7电脑锁屏快捷键是什么 2022-06-02
- win7 64位激活工具操作教程 2017-09-30
- 详解win7怎么安装 2019-03-26




 粤公网安备 44130202001059号
粤公网安备 44130202001059号