小白教你Internet explorer无法打开站点
- 分类:win7 发布时间: 2017年10月05日 12:00:25
Internet explorer无法打开站点出现这种情况该怎么办,其实Internet explorer无法打开站点是很容易出现这种问题的,只要我们做到以下几个步骤,就可以解决这种问题了
如果你想了解关于Internet explorer无法打开站点的内容,为了更好的帮助大家了解Internet explorer无法打开站点,今天小编将分享一个关于Internet explorer无法打开站点,希望能帮助到大家。
Internet explorer无法打开站点
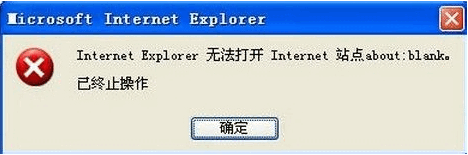
无法打开站点(图1)
打开IE浏览器,点击【工具】→【internet 选项】
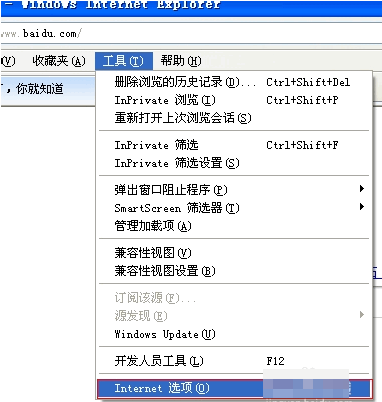
无法打开站点(图2)
点击【高级】→【重置】
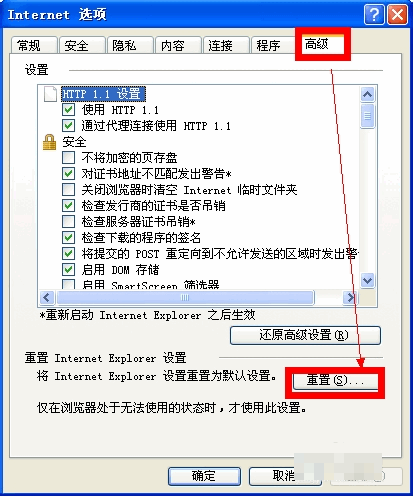
无法打开站点(图3)
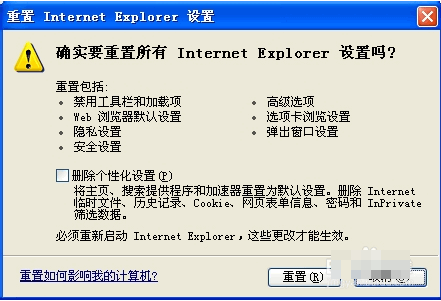
无法打开站点(图4)
勾选【删除个性化设置】→点击【重置】
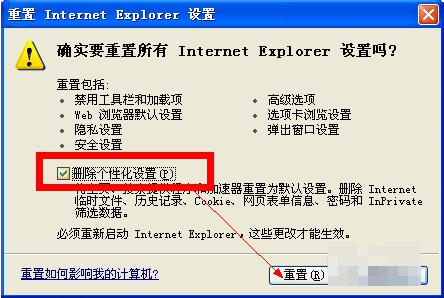
无法打开站点(图5)
方法二
一些未知的加载项,也会导致出现该问题
打开IE浏览器,点击【工具】→【internet 选项】
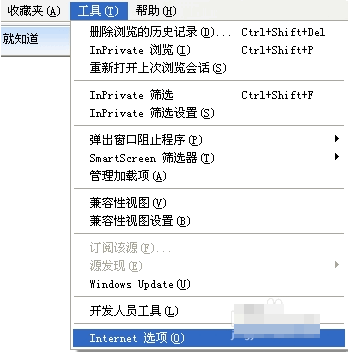
无法打开站点(图6)
点击【程序】→【管理加载项】
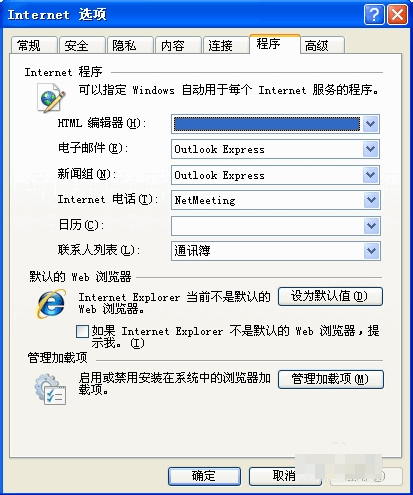
无法打开站点(图7)
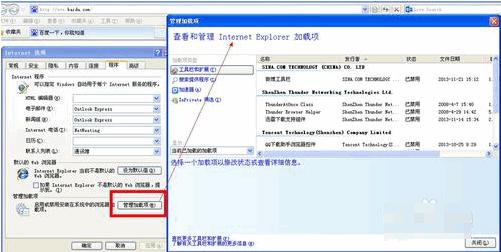
无法打开站点(图8)
禁用 发行者为“未验证”的加载项目
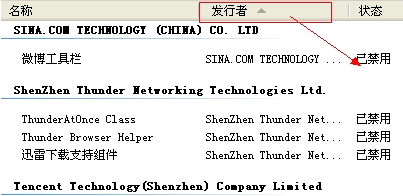
无法打开站点(图9)
禁用 类型为“浏览器帮助程序对象

无法打开站点(图10)
禁用 文件扩展名为“.dll”的加载项
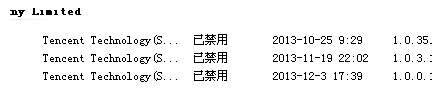
无法打开站点(图11)
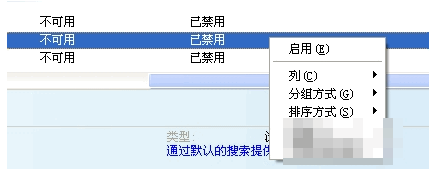
无法打开站点(图12)
以上就是打开Internet explorer无法打开站点的详细教程了
猜您喜欢
- 截图软件绿色版,详细教您截图软件..2018/05/17
- bt种子制作,详细教您bt种子怎么制作..2018/09/29
- 自己做安装win7系统u盘教程2017/08/16
- win7安装系统步骤教程图解2022/06/07
- 老司机教你win7音量图标不见了怎么解..2019/01/07
- win7电脑怎么设置密码2022/05/28
相关推荐
- 主编教您电脑自动关机命令怎么设置和.. 2018-11-28
- 江民杀毒软件,详细教您江民杀毒软件安.. 2018-01-26
- win7激活密钥专业版2022新版分享.. 2022-06-05
- u盘如何重装系统win7 2022-04-27
- 制作u盘dos启动盘图文教程 2017-08-22
- win7旗舰版密钥激活码 2022-06-29




 粤公网安备 44130202001059号
粤公网安备 44130202001059号