如何装系统,详细教您如何给电脑安装win7系统
- 分类:win7 发布时间: 2018年01月30日 14:00:28
相对于win10系统,win7系统稳定成熟等特性吸引众多用户安装使用,毕竟win10系统还是bug比较多,如果用户需要使用win7系统的话,如何给电脑安装win7系统呢?不少的用户就停留在了这里,为此,小编就给大家准备了给电脑安装win7系统的方法了。
系统是一台电脑最重要的运行环境,一旦系统崩溃,电脑也就崩溃了,如果在我们操作电脑的过程中,如果遇到了我们的电脑出现崩溃时,该怎么去给电脑安装win7系统呢?这就让用户大纠结了,下面,小编就来跟大家分享给电脑安装win7系统的方法了。
最近小编我在网上看到有好多的粉丝小伙伴留言询问小编我关于安装系统的方法,接下来小编我就来好好教教大家吧。
如何给电脑安装win7系统
准备工作:
1、制作u启动u盘启动盘
2、下载ghost版win7系统镜像并存入u启动u盘启动盘
3、硬盘模式更改为ahci模式
制作U盘启动盘之后,将下载的win7系统iso镜像文件直接复制到U盘启动盘的GHO目录下
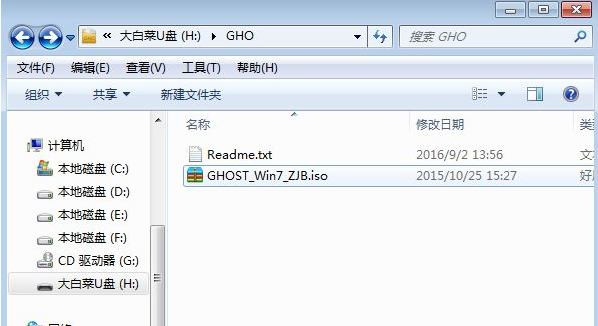
win7电脑图解-1
在需要安装win7系统的台式电脑上插入U盘,重启后不停按F12、F11、Esc等快捷键打开启动菜单,选择U盘选项回车,比如General UDisk 5.00,不支持这些启动键的台式电脑查看第二点设置U盘启动方法
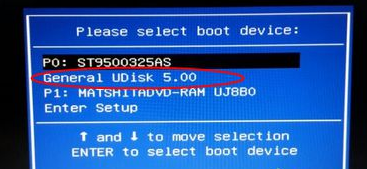
电脑电脑图解-2
从U盘启动进入到这个菜单,按数字2或通过方向键选择【02】选项回车,启动pe系统,无法进入则选择【03】旧版PE系统
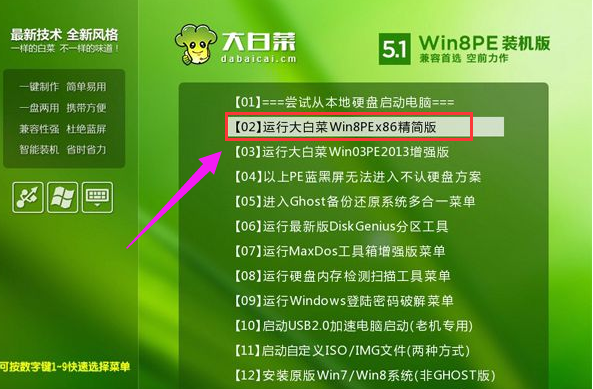
win7电脑图解-3
进入到pe系统,如果不用分区,直接跳到第6步,如果需要重新分区,需备份所有数据,然后双击打开【DG分区工具】,右键点击硬盘,选择【快速分区】
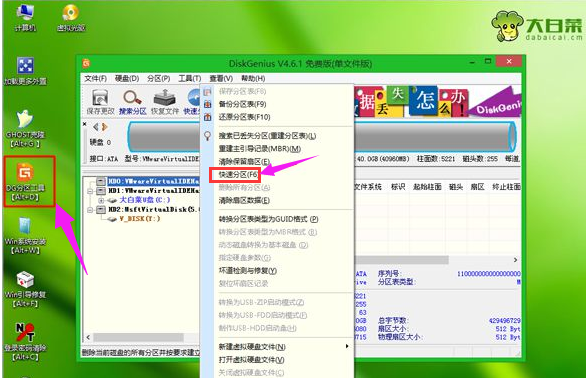
安装系统电脑图解-4
设置分区数目和分区的大小,一般C盘建议35G以上,如果是固态硬盘,勾选“对齐分区”即可4k对齐,点击确定,执行硬盘分区过程
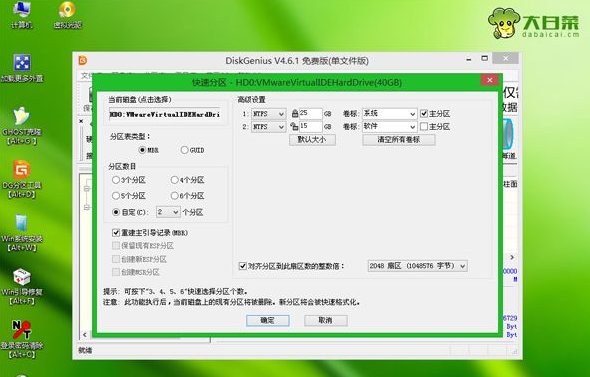
安装系统电脑图解-5
完成分区之后,打开【大白菜一键装机】,映像路径选择win7系统iso镜像,此时会自动提取gho文件,点击下拉框,选择gho文件
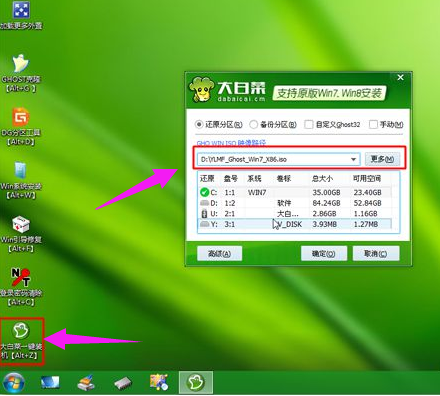
win7电脑图解-6
然后点击“还原分区”,选择win7系统要安装的位置,一般是C盘,如果不是显示C盘,可以根据“卷标”、磁盘大小选择,点击确定
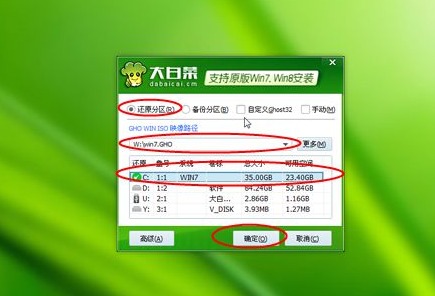
电脑电脑图解-7
弹出这个提示框,勾选“完成后重启”和“引导修复”,点击是开始执行还原过程
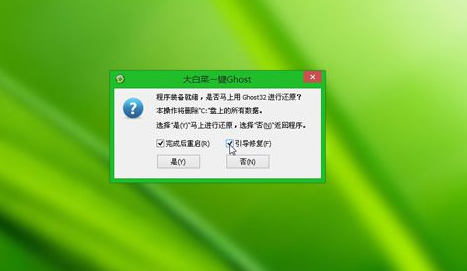
系统电脑图解-8
转到这个界面,执行win7系统还原到C盘的操作,这个过程需要5分钟左右
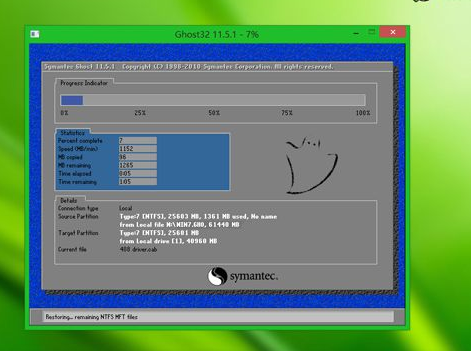
安装系统电脑图解-9
操作完成后台式电脑会自动重启,此时拔出U盘,重新启动进入这个界面,继续进行win7系统安装和配置过程

win7电脑图解-10
在启动进入全新win7系统桌面后,安装过程就结束了。

安装系统电脑图解-11
以上就是给电脑安装win7系统的方法了。
猜您喜欢
- 神基电脑一键重装系统xp教程..2019/10/31
- 不用U盘给win7系统安装教程2020/10/28
- 小白教你解决蓝屏代码0x000008e..2017/09/30
- 红心大战怎么玩,详细教您电脑游戏红心..2018/01/16
- 电脑出现了黑屏情况按什么键恢复呢..2021/07/15
- 演示win7系统镜像自定义安装教程..2021/10/12
相关推荐
- 小马win7激活工具操作教程 2017-10-13
- 正版win7专业版系统下载地址.. 2022-03-15
- 宽带连接错误711,详细教您电脑宽带连.. 2018-03-15
- host文件,详细教您win7 hosts文件位置.. 2018-05-03
- 系统重装win7如何操作 2022-08-30
- 笔记本麦克风没声音,详细教您联想笔记.. 2018-01-13




 粤公网安备 44130202001059号
粤公网安备 44130202001059号