超微 bios设置,详细教您超微主板bios怎么设置U盘启动
- 分类:win7 发布时间: 2018年02月23日 16:01:25
随着电脑不断的普及,需要安装系统的电脑也越来越多,而当前使用最多的安装方法就是U盘安装系统了,那么要想使用U盘装系统的网友,正确地设置BIOS,往往是一个难关,怎么操作,下面,小编就来跟大家讲解超微主板bios设置U盘启动的操作了。
超微主板,它具有支持最新的硬件设备,提供丰富的支持行业标准的外形特征尺寸,促使超微产品维持其设计出为国际领先的广泛应用的先进主板。所以在很多额的电脑里都有它的身影,那么该怎么去设置超微主板biosU盘启动?为此,小编就给大家带来了超微主板bios设置U盘启动的操作流程了。
超微主板bios怎么设置U盘启动
打开电脑后,进入标志画面,马上按键
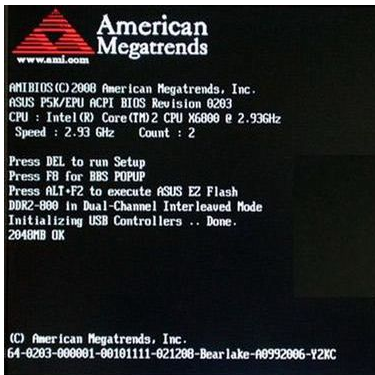
AMI电脑图解-1
AMI一般进入BIOS的快捷键为Del键,这个Del键在键盘的右下角,有的可能用delete这个键代替
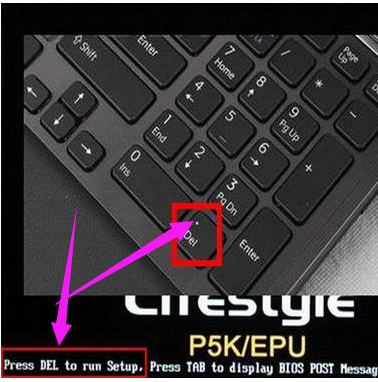
bios电脑图解-2
进入BIOS后,默认的是Main(主菜单)这个界面,设置U盘启动一般就是为了装系统,
在这里要进入SATA Configuration这一项。用上下键把光标移到这一项,然后按Enter进入。
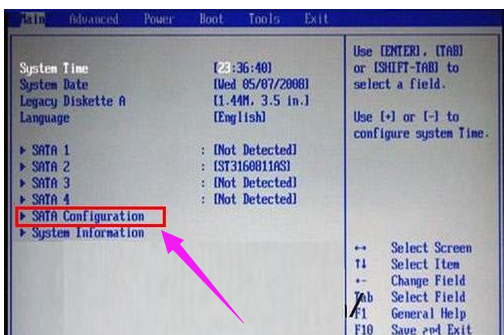
U盘启动电脑图解-3
进入子窗口,把光标移动到SATA Configuration [Enhanced]这一项,一般默认是Enhanced(增强模式),按Enter进入,
一定要将SATA的模式设置成Compatible(兼容模式),使用Compatible模式时SATA接口可以直接映射到IDE通道,
选择后,按Enter确认。
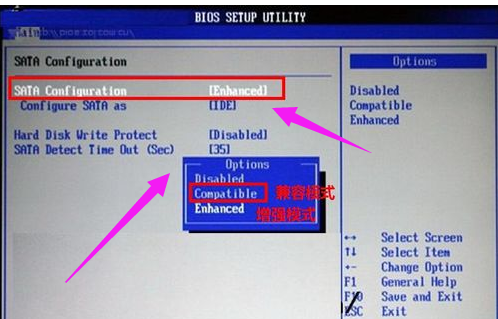
bios电脑图解-4
接下来到主菜单Boot(启动)项,在里面找到Boot Device Priority(设置启动顺序)这一项,然后按Enter进入到子菜单内。
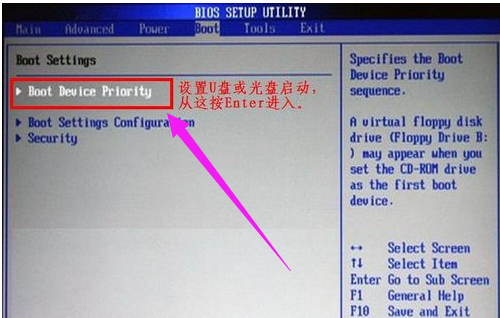
超微电脑图解-5
进入子菜单后,选择1st Boot Device(第一启动盘) [IDE:ATAPI DVD A DH20A3P]这一项,现在显示第一启动默认为光盘,如果想用光驱启动,选它就可以了,如果要用U盘启动,就必须按Enter键进入,然后弹出一个小窗口,在里面选择U盘的名称,注意:一定要提前插上U盘,这里才能显示U盘的名称,选上自已的U盘名称,然后按Enter确定键。
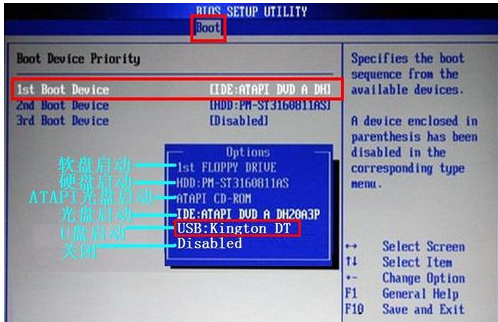
AMI电脑图解-6
当选上U盘或光驱后,按Esc退到BIOS主界面,然后选择Exit(退出)这一项,进入Exit界面,选择Save & Exit Setup(保存并退出)这一项,然后按Enter键。
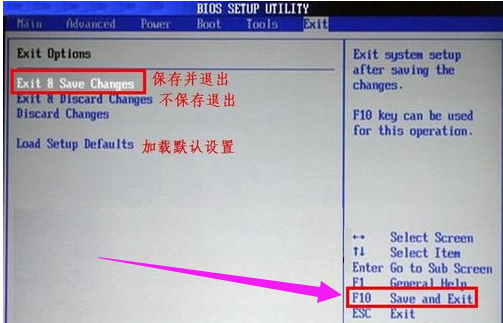
AMI电脑图解-7
因为默认为Yes ,若要保存退出,直接按Enter键就可以了,整个AMI设置过程就结束了,
重启电脑后自然就会进入U盘或光盘。
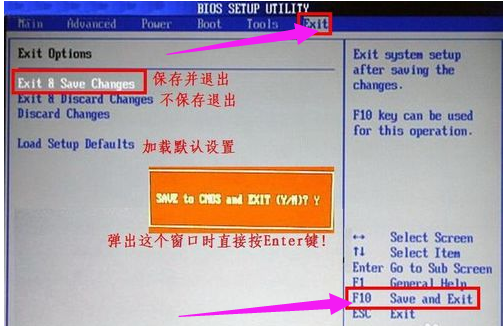
U盘启动电脑图解-8
以上就是超微主板bios设置U盘启动的操作流程了。
猜您喜欢
- es文件管理器,详细教您es文件浏览器怎..2018/01/03
- itunes安装不了,详细教您itunes安装不..2018/10/16
- 详细教您win7屏幕刷新频率设置方法..2019/04/07
- 清理系统垃圾,详细教您要怎么样清理系..2018/05/24
- 鼠标右键菜单清理,详细教您怎么清理鼠..2018/07/24
- 小编教你无线网卡怎么安装..2017/11/27
相关推荐
- 详细教您ntfs和fat32的区别是什么.. 2019-02-16
- win7开机蓝屏0x0000007b解决方法.. 2020-09-21
- 电脑无法正常启动,详细教您怎么解决电.. 2018-06-19
- 在xp系统下用u盘安装win7教程.. 2017-08-23
- 配置,详细教您买电脑主要看哪些配置.. 2018-03-27
- linksys无线路由器设置,详细教您links.. 2018-08-13




 粤公网安备 44130202001059号
粤公网安备 44130202001059号