笔记本反应慢怎么办,详细教您如何解决笔记本电脑越来越卡
- 分类:win7 发布时间: 2018年03月14日 13:26:07
笔记本电脑反应慢的话使用者就会觉得非常烦躁,试想想打开一个网页很久、点击一个页面要很长时间。这样工作效率、娱乐性能都会大打折扣,很多人也会因为笔记本反应慢的关系恨不得砸了电脑。怎么办?下面,小编就来跟大家讲解解决笔记本电脑越来越卡的方法。
我们都知道不管是什么电子产品只要用的时间一久,其反应就会变的又慢又卡,电脑也是如此。电脑的系统运行速度和开机速度会随着时间的推移变得越来越慢,那么笔记本反应慢怎么办?为此,小编给大家带来了解决笔记本电脑越来越卡的操作流程了。
如何解决笔记本电脑越来越卡
清理磁盘:
点击【我的电脑】。
首先我们对最难清理的C盘进行磁盘清理。
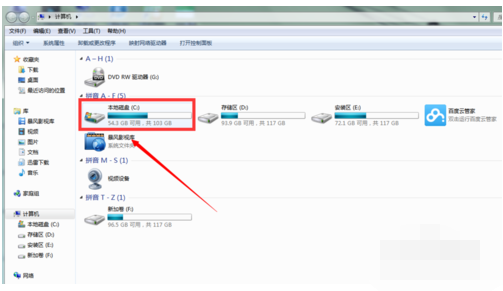
笔记本电脑图解-1
鼠标放在C盘位置,右键单击选择【属性】。
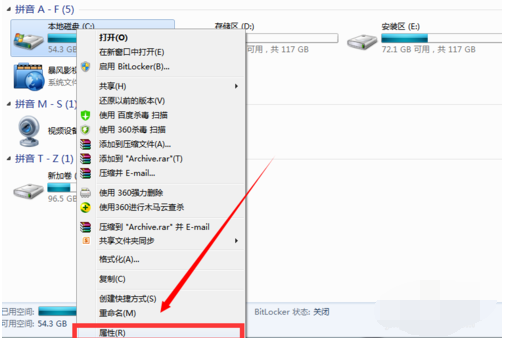
电脑反应慢电脑图解-2
在属性一栏选择【磁盘清理】,
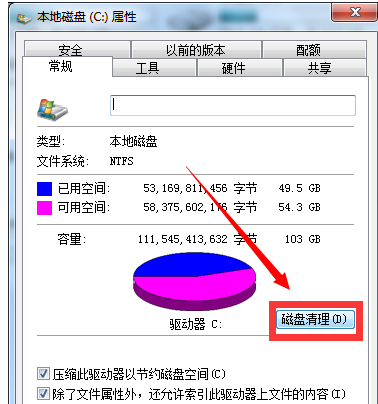
笔记本卡顿电脑图解-3
接下来耐心等待几分钟时间。
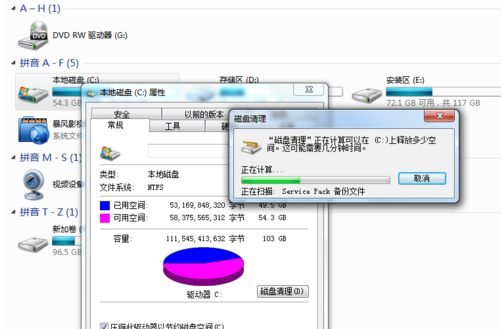
笔记本电脑图解-4
扫描完毕后,在删除一栏选择要删除的文件,在前面打勾,然后点击【确定】。
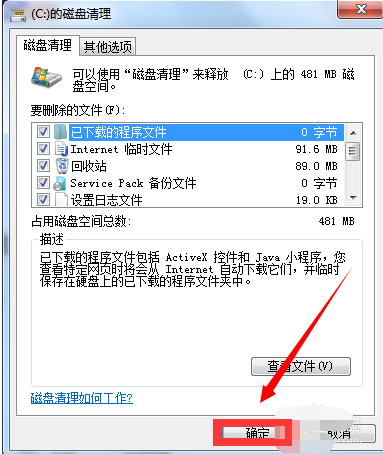
电脑反应慢电脑图解-5
这时系统就会自动对磁盘进行清理了,清理完毕后点击【确定】。
接下来依照同样步骤对D盘、E盘以及F盘进行相同步骤处理
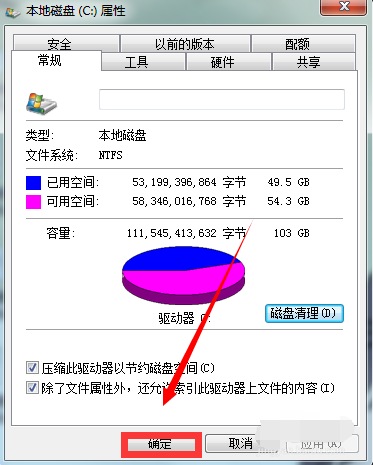
笔记本电脑图解-6
整理磁盘碎片:
右键单击【我的电脑】,选中C盘,右键单击【属性】,在弹出的属性栏选择【工具】。
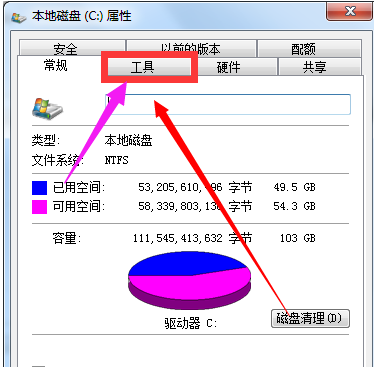
笔记本卡顿电脑图解-7
点击【立即进行磁盘整理】
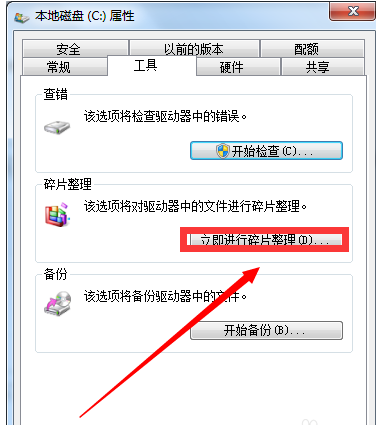
笔记本卡顿电脑图解-8
点击【磁盘碎片整理】。
整理完毕后,按照相同步骤对D盘、F盘以及E盘进行同样处理。每天坚持清理磁盘以及对电脑进行碎片整理,电脑就不会那么卡啦!如果还卡,那可以就是配置过低的问题了。
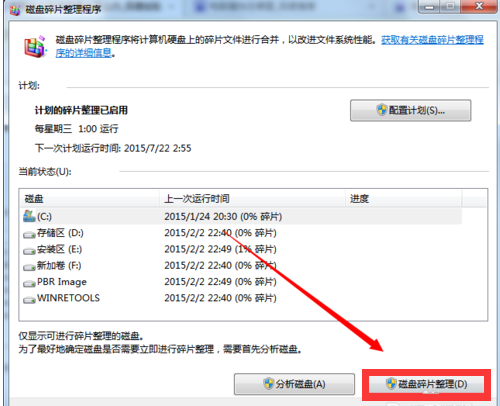
电脑反应慢电脑图解-9
以上就是解决笔记本电脑越来越卡的操作流程了。
猜您喜欢
- 详细教您Excel筛选数据的方法..2018/10/31
- 如何重装电脑win7系统教程2022/06/14
- 了解win7系统怎么安装2022/10/02
- windows7官方下载地址2022/06/29
- 如何关闭445端口,详细教您如何关闭系..2017/11/24
- 2017最简单的win7pe工具下载2017/08/28
相关推荐
- 展示win7如何一键还原 2019-04-12
- 云骑士U盘装win7系统教程 2021-11-22
- 重装系统win7教程 2021-10-22
- iso是什么文件,详细教您怎么打开iso文.. 2018-07-05
- 文件无法删除,详细教您文件无法删除怎.. 2018-10-08
- 图文详解如何查看win7是否为正版系统.. 2019-03-08




 粤公网安备 44130202001059号
粤公网安备 44130202001059号