远程桌面连接命令,详细教您电脑如何设置远程桌面连接
- 分类:win7 发布时间: 2018年04月19日 11:22:02
远程桌面连接组件是从Windows 2000 Server开始由微软公司提供的,该组件一经推出受到了很多用户的拥护和喜好,当某台计算机开启了远程桌面连接功能后我们就可以在网络的另一端控制这台,可是不知道的用户还是有很多,下面,小编就来跟大家分享电脑设置远程桌面连接操作了。
远程桌面连接,就是通过电脑系统设置,将两台电脑连接起来,主控电脑会显示被控电脑的桌面,可以对其进行各种操作,对于需要远程管理对方电脑已经服务器的朋友来说,通常需要使用到远程桌面连接对反电脑操作。那么电脑如何设置远程桌面连接?下面,小编就来跟大家讲解电脑设置远程桌面连接的操作。
电脑如何设置远程桌面连接
使用鼠标右键“计算机”图标,选择“属性”打开。

远程桌面电脑图解-1
在打开的系统窗口右侧点击“远程设置”按钮,勾选“允许远程协助连接这台计算机”,接着在下面选择“运行运行任意版本远程桌面的计算机连接”,点击确定进入下一步。
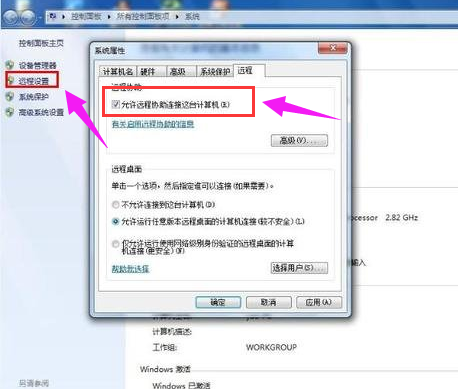
远程电脑图解-2
因为win7远程桌面连接需要设置计算机密码,下面我们为计算机设置密码。点击控制面板,选择用户帐号打开,进入下一步。
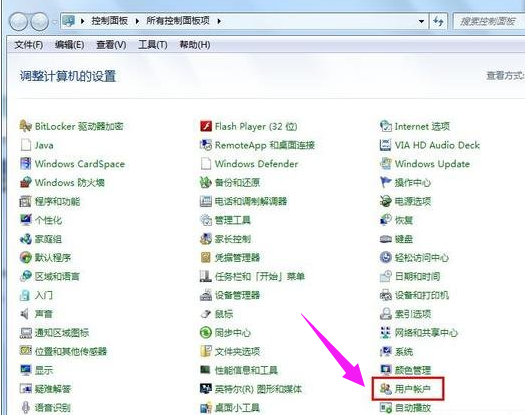
远程桌面电脑图解-3
进入”用户账户“选项后,点击”为您的账户创建密码“选项,进入下一步。
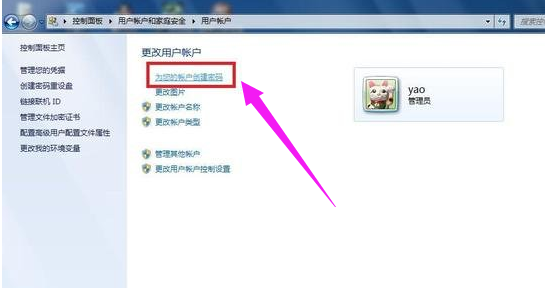
远程电脑图解-4
在文本框内输入要设置的密码,然后点击创建密码。
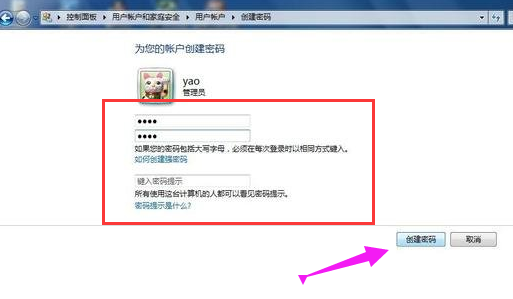
远程命令电脑图解-5
远程桌面连接密码设置完成后,我们开启另外一台电脑。
点击开始按钮,在附件中选择“远程桌面连接”选项或者使用组合快捷键“Win+r”打开运行中输入“mstsc”命令打开远程桌面连接,进入下一步。
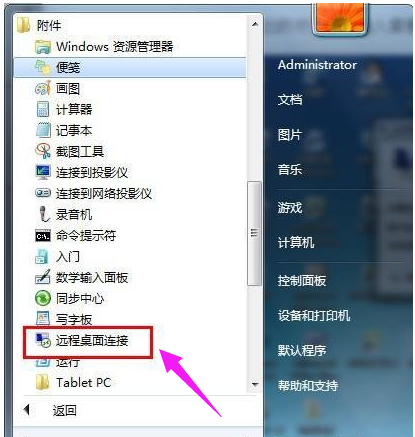
桌面连接电脑图解-6
在弹出的对话框中输入需要进行win7远程桌面连接的计算机的IP地址,然后点击“连接”,进入下一步。

远程桌面电脑图解-7
在新弹出的窗口中输入已经设定好的账户和密码,点击“确定”。
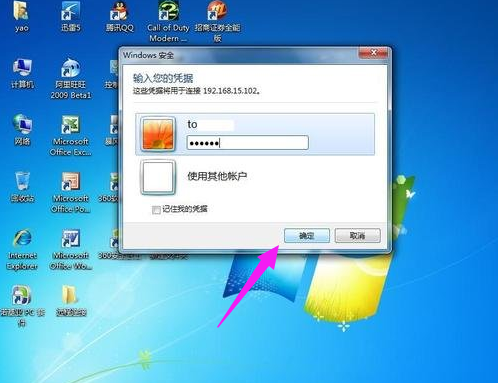
远程桌面电脑图解-8
这时就成功的进行了远程桌面连接了。
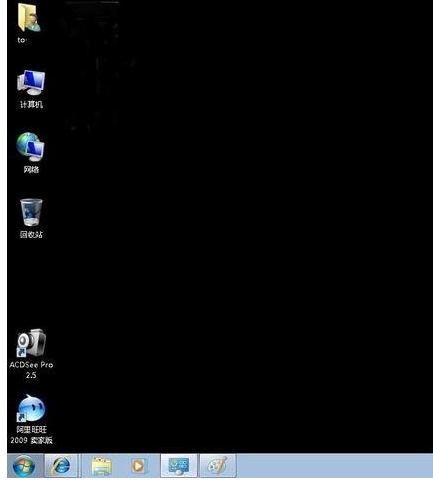
远程命令电脑图解-9
以上就是电脑设置远程桌面连接的操作。
猜您喜欢
- 告诉你win7无法关机怎么解决..2018/12/20
- 详细教您系统光盘映像文件怎么安装..2018/11/07
- win7升级win10系统的方法步骤演示..2021/11/04
- 网络打印机怎么设置,详细教您怎么设置..2018/06/16
- office2007激活,详细教您如何激活offi..2018/04/11
- 没有u盘怎么重装系统win72022/06/22
相关推荐
- 网络打印机找不到,详细教您修复网络打.. 2018-08-14
- 怎么用u盘装ghost系统win7呢? 2017-08-22
- 电脑出现了黑屏情况按什么键恢复呢.. 2021-07-15
- win7系统怎么进入bios 2019-06-11
- 小编教你win7重装系统教程 2019-03-20
- bios恢复出厂设置方法 2019-04-29




 粤公网安备 44130202001059号
粤公网安备 44130202001059号