小编教你win7怎么升级到win10
- 分类:win7 发布时间: 2018年04月19日 13:26:12
很多朋友都想要了解win7升级win10的方法,毕竟win7升级win10的方法还是很多朋友不知道的,那么到底win7升级win10要怎么操作呢?下面小编就给大家带来win7升级win10图文教程吧,希望大家看完之后都能够喜欢这个方法哦!
很多朋友都准备将windows7系统升级windows10系统,其实windows7系统升级windows10系统的方法简单,使用系统之家一键升级,可操作性强,所以才受到众多好评,为了让大家更好的了解 windows7系统升级windows10系统,今天小编将分享给大家一个关于windows7系统升级windows10系统的使用教程。
工具/原料:
系统版本:windows7系统
品牌型号:联想小新air12
软件版本:系统之家一键重装大师
方法/步骤:
使用系统之家工具给win7升级到win10教程:
1、我们搜索【系统之家一键重装大师】,点击下载。
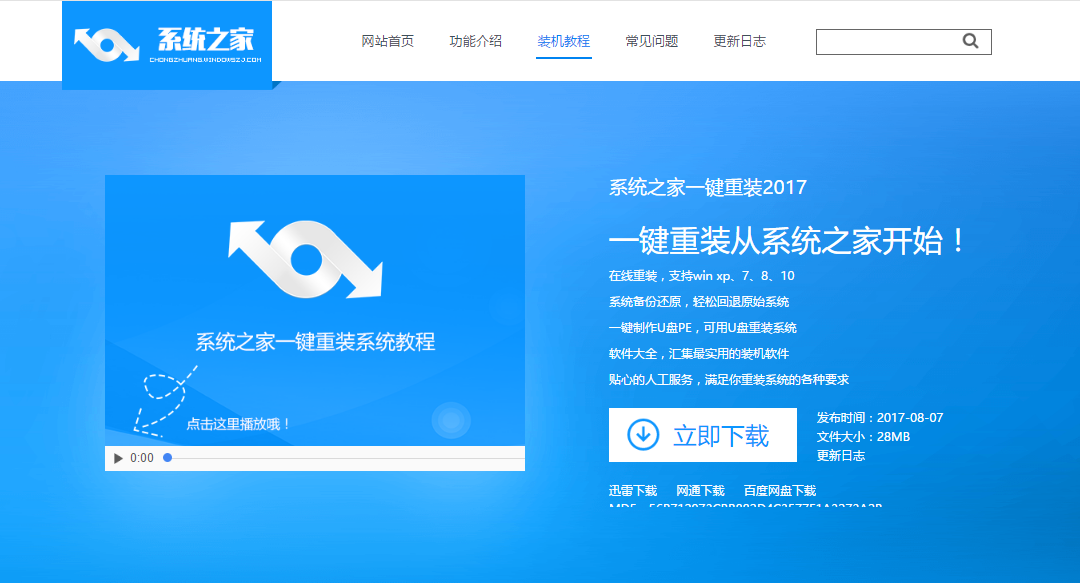
win7升级win10(图1)
2、在打开软件之前,我们先检查磁盘内存是否充足。
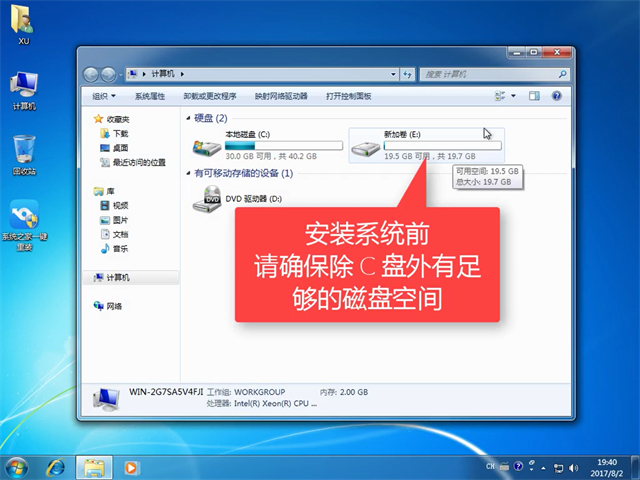
win7升级win10(图2)
3、在安装之前,建议先将相关安全软件关闭,避免安装失败。
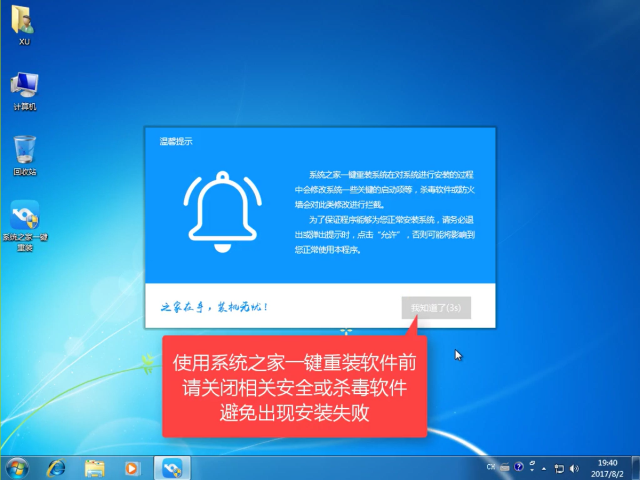
win7升级win10(图3)
4、进入系统之家一键重装主页面,点击【系统重装】。
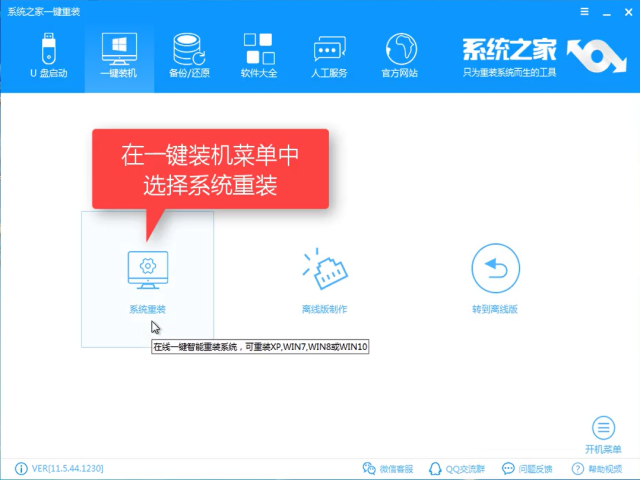
win7升级win10(图4)
5、软件检测装机环境,待检测完毕,点击【下一步】。
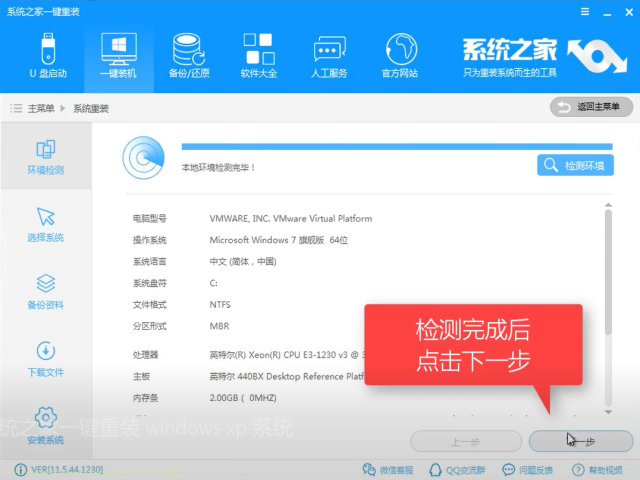
win7升级win10(图5)
6、既然今天是win7升级win10,我们选好win10系统点击【安装此系统】,点击下一步。
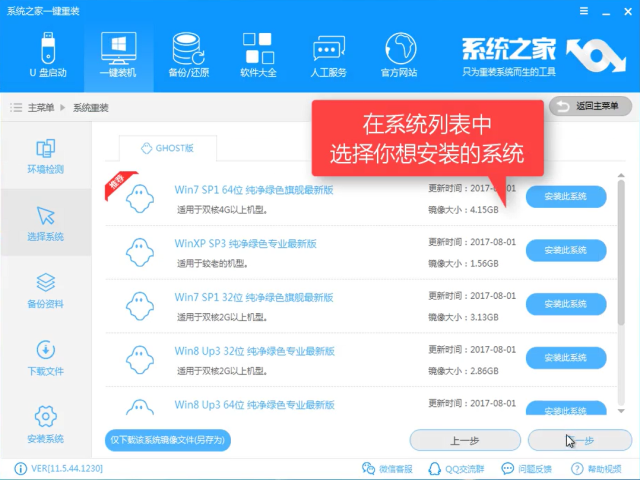
win7升级win10(图6)
7、根据自己情况判断是否备份资料。
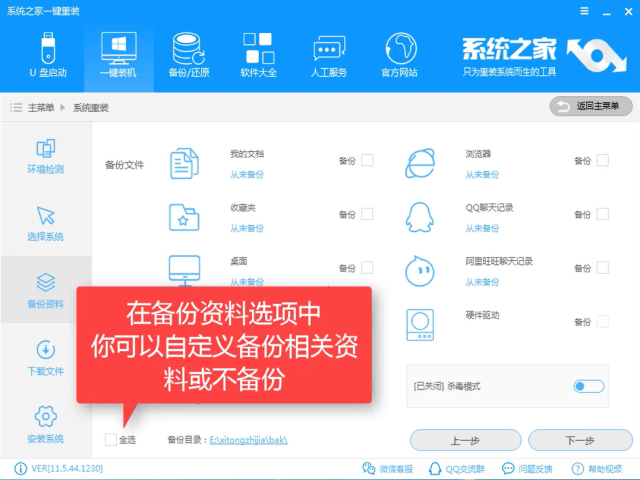
win7升级win10(图7)
8、点击【下一步】。
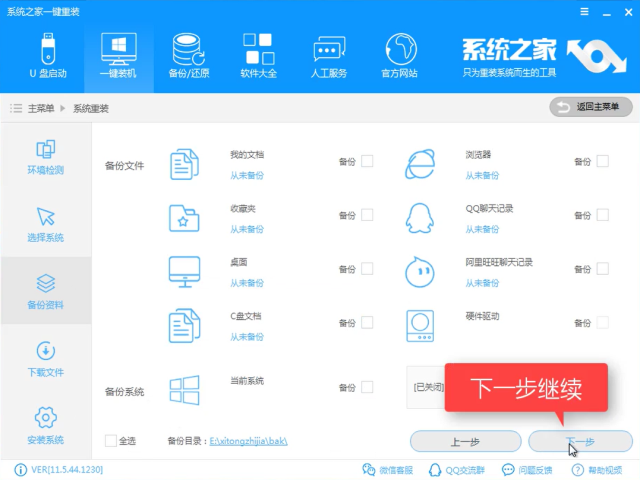
win7升级win10(图8)
9、如果你想用U盘安装,可选择制作U盘,否则点击【安装系统】。
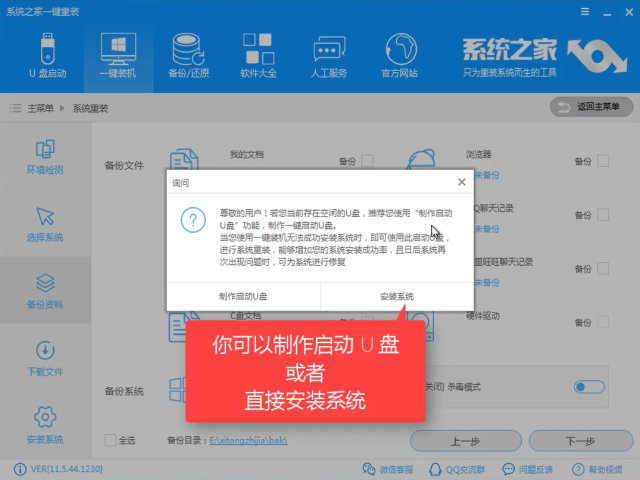
win7升级win10(图9)
10、软件开始下载系统。
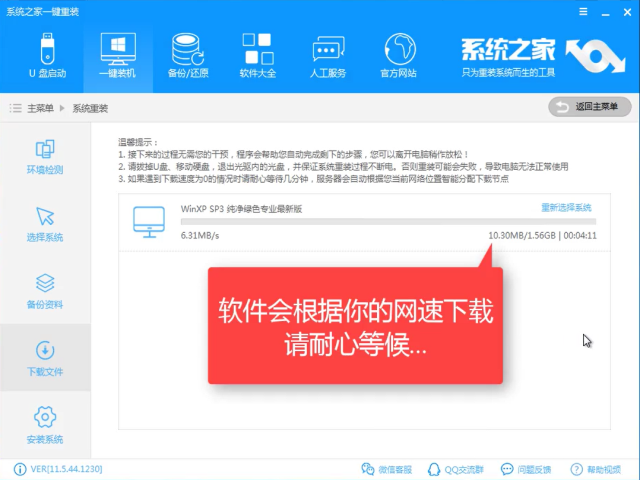
win7升级win10(图10)
11、安装装机环境。
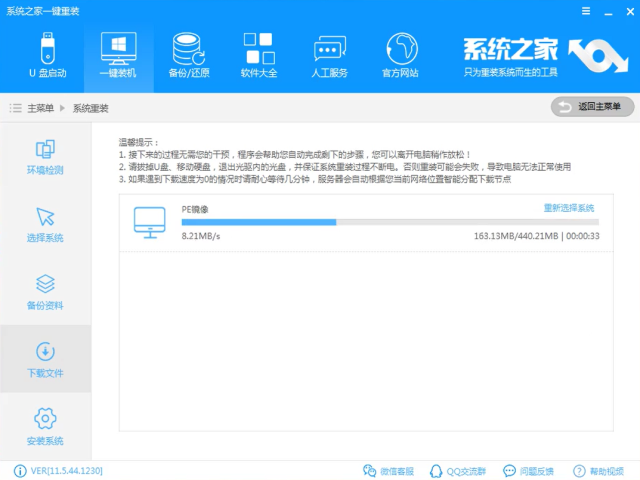
win7升级win10(图11)
12、点击【立即重启】。
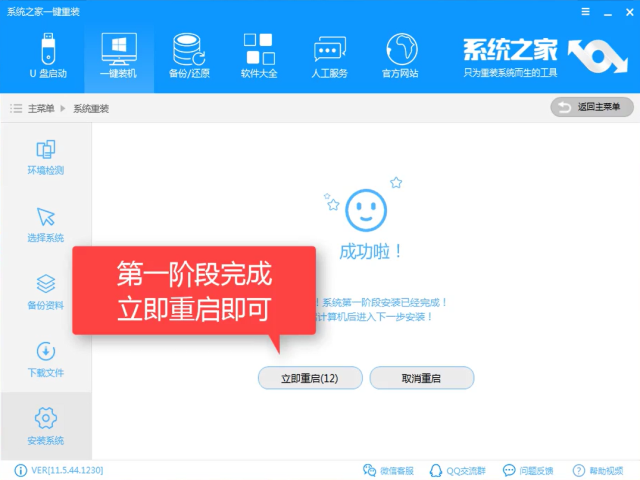
win7升级win10(图12)
13、重启中。

win7升级win10(图13)
14、选择【DOS】按下【Enter】。
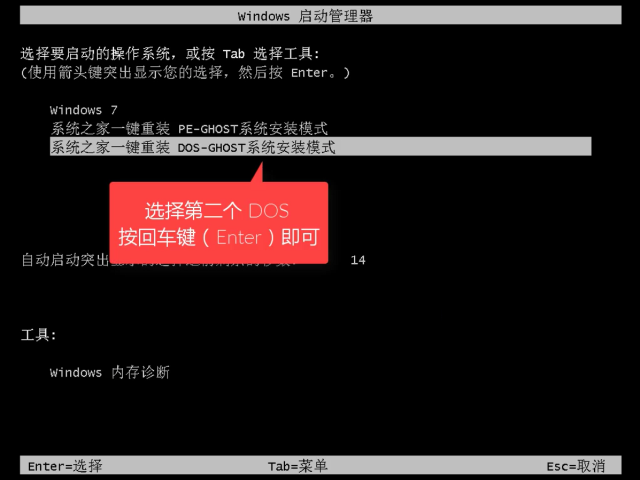
win7升级win10(图14)
15、释放文件中,耐心等待。
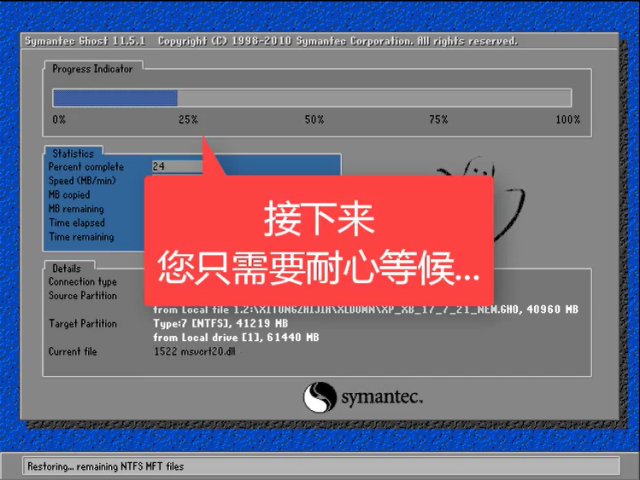
win7升级win10(图15)
16、初始化安装。
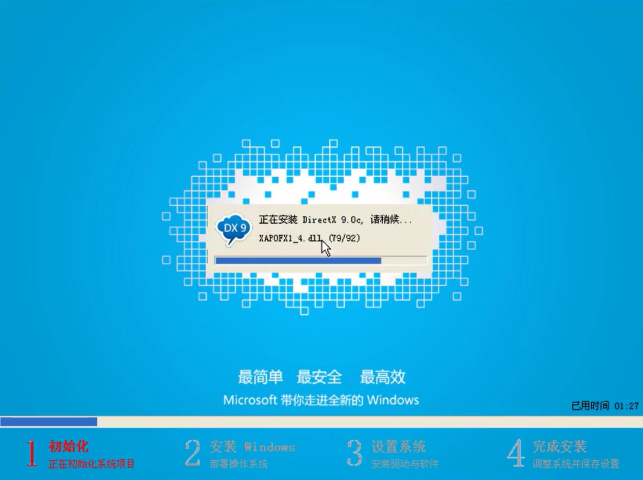
win7升级win10(图16)
17、安装驱动中。
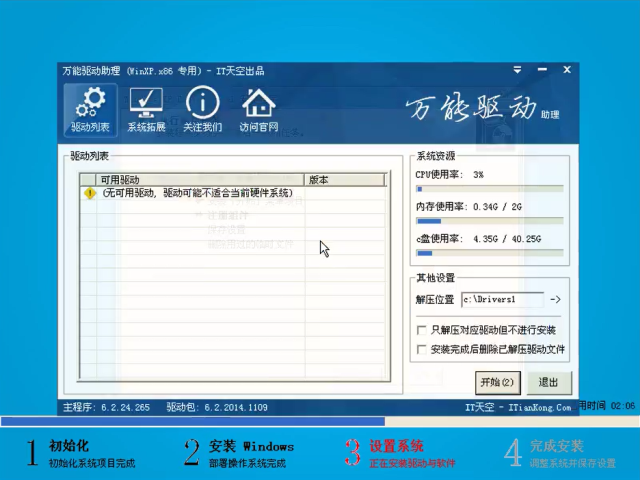
win7升级win10(图17)
18、设置系统中。
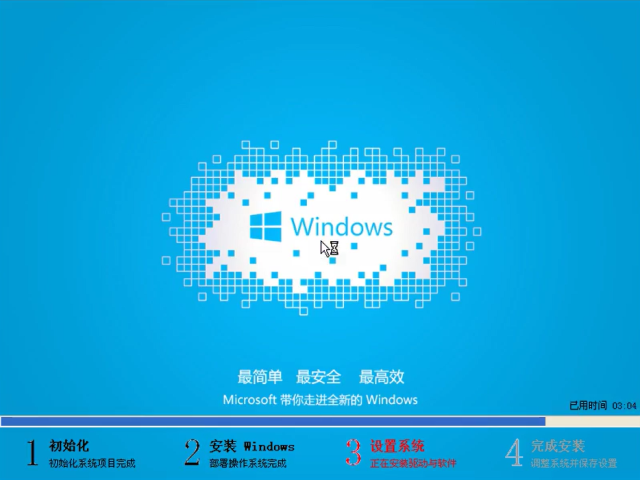
win7升级win10(图18)
19、安装成后重启电脑即可使用。
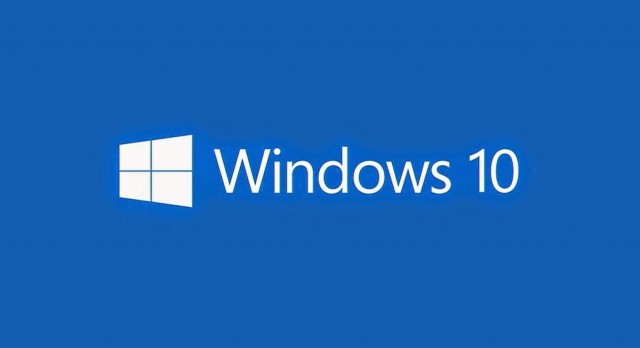
win7升级win10(图19)
总结:
以上就是win7升级win10的详细教程了,希望能帮助到大家,感兴趣的朋友可以前往官网下载使用
猜您喜欢
- 手把手教你笔记本开机蓝屏怎么办..2019/03/26
- 深度系统w7ghost64位旗舰版推荐..2017/08/10
- 台式电脑怎么安装双系统win7和win10..2022/01/12
- 雨林木风win7系统安装教程2017/08/15
- win7宽带连接怎么创建,详细教您win7怎..2018/05/18
- 技术编辑教您怎么看电脑的配置..2018/11/20
相关推荐
- windows无法启动defender服务怎么办.. 2022-03-09
- 电脑教程:win7系统怎么打开控制面板.. 2017-11-04
- 如何一键还原,详细教您怎么给电脑一键.. 2018-05-23
- ie10 win7 64,详细教您解决win7 64位.. 2018-09-03
- 制作dos启动盘教程 2019-05-07
- 本次操作由于这台计算机的限制而被取.. 2018-08-18




 粤公网安备 44130202001059号
粤公网安备 44130202001059号