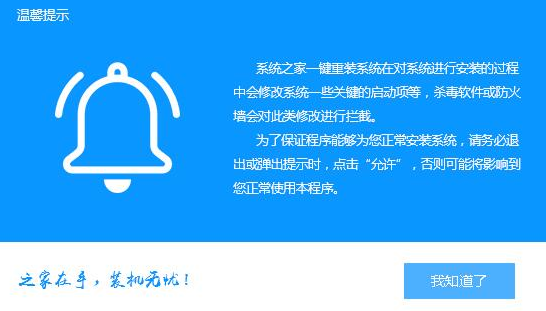
xp系统占用空间小,运行速度快,是微软延续时间最长的操作系统。喜欢用旧的软件的朋友都仍然选择xp系统。但是很多人对于怎么安装xp系统却不太了解。下面,小编就和大家分享一键重装XP系统的方法
随着科技的发展,电脑使用频率越来越高,对电脑系统的要求也是越来越多。很多朋友都想重装过系统,但是又怕麻烦,其实现在安装系统已经很简单了。接下来我就教大家一键重装XP系统
一键重装系统XP步骤:
1、 在系统之家一键重装官网下载系统之家一键重装系统软件,官网地址:http://www.kkzj.com/
2、 打开运行系统之家一键重装系统软件,打开前先关闭所有的杀毒软件,避免因拦截造成重装过程失败。
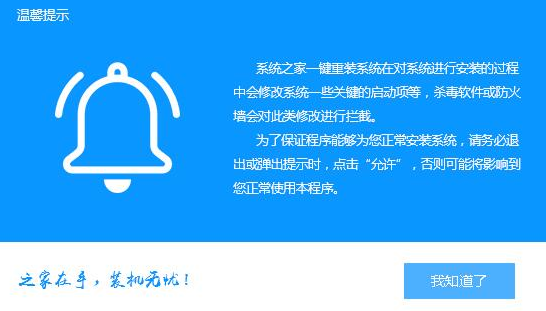
怎么做xp系统电脑图解-1
3、 打开软件后默认打开一键装机界面,这里选择系统重装。软件里面还有很多实用的功能,有兴趣可以自己探索下。
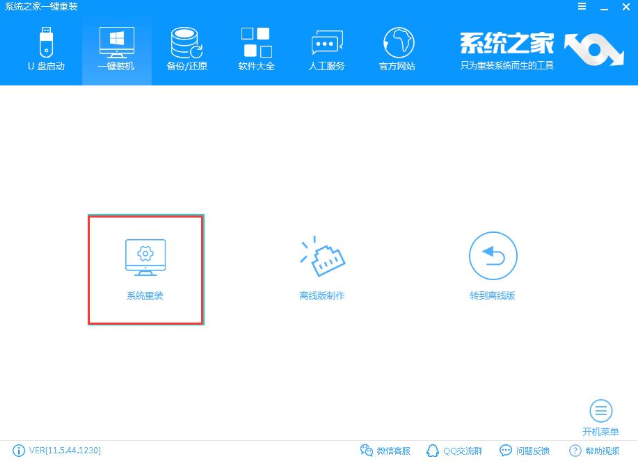
xp系统重装教程电脑图解-2
4、 检测电脑的系统及硬件环境,这里可以看到自己电脑的一些信息,点击下一步。
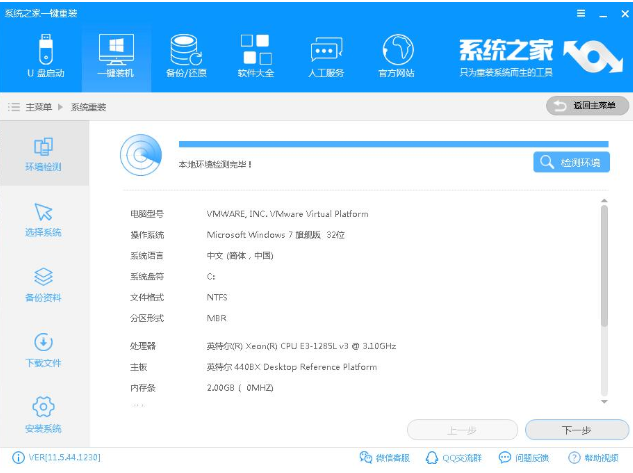
重装系统电脑图解-3
5、 选择系统,你需要重装什么系统就选择什么系统,我们选择XP系统,点击下一步。
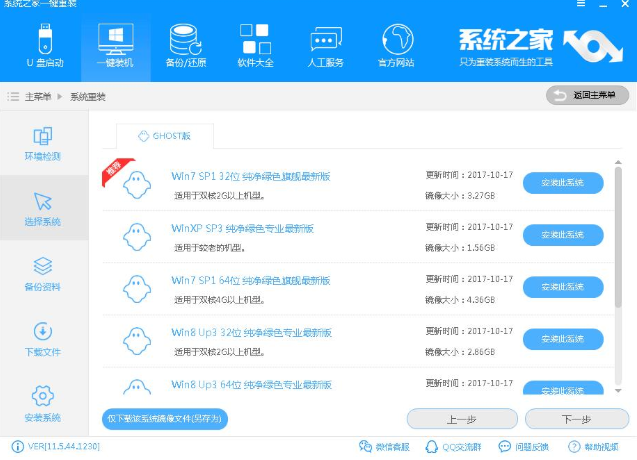
重装系统电脑图解-4
6、 可以选择备份系统盘(C盘)的资料,如果没什么重要的资料建议不备份,以免浪费大量的时间,点击下一步后点击安装系统。
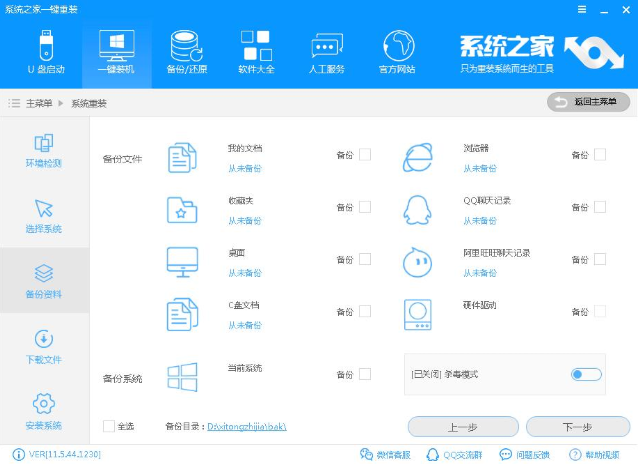
xp系统电脑图解-5
7、 开始下载XP系统镜像文件,耐心等待下载完成即可。
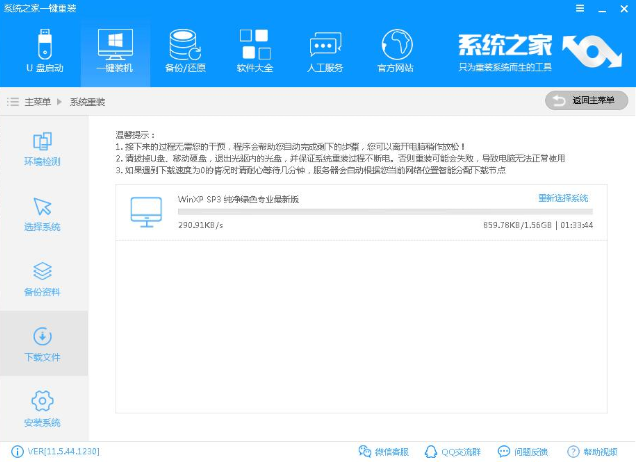
xp系统重装教程电脑图解-6
8、 系统下载完成后,系统之家软件将会校验系统文件MD5值,完成后会自动重启进行系统重装。
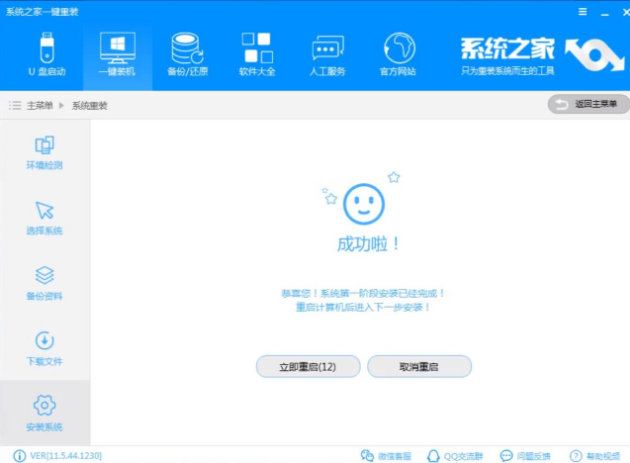
xp系统重装教程电脑图解-7
9、 重启系统后选择 系统之家一键重装 DOS-GHOST系统安装模式,也可以选择PE安装模式,或者让他自己运行,不操作。
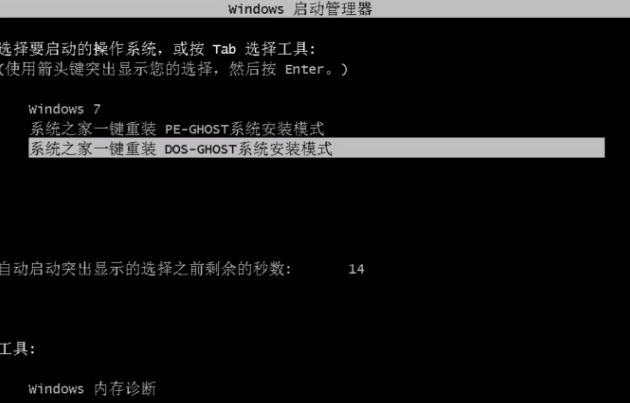
怎么做xp系统电脑图解-8
10、 之后进入Ghost还原系统过程,这个过程完成后会自动重启电脑。
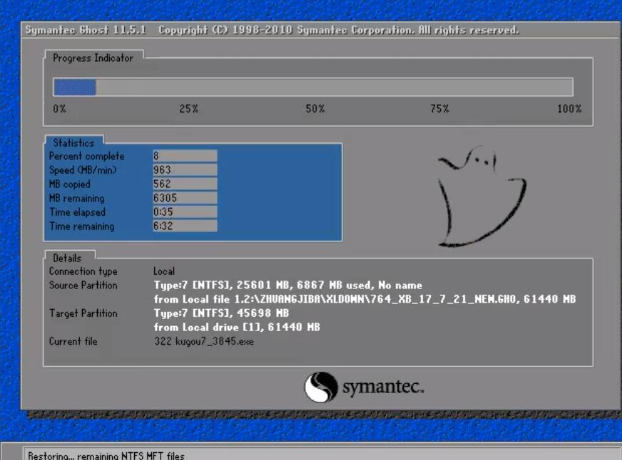
xp系统重装教程电脑图解-9
11、 重启后进去系统的部署安装过程,设置系统及安装驱动程序,期间会多次重启电脑系统,这是正常现象。
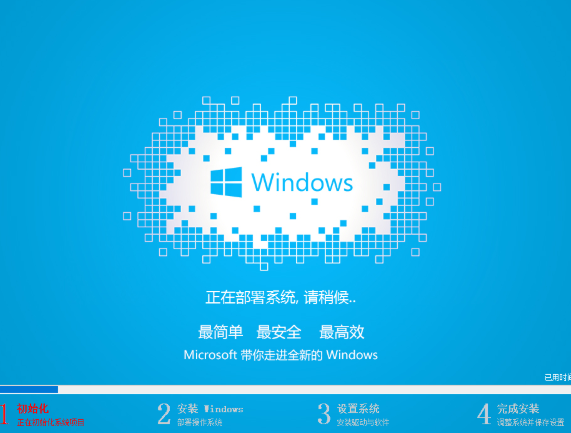
xp系统电脑图解-10
12、进入到桌面后一键重装XP系统就完成了。

怎么做xp系统电脑图解-11






 粤公网安备 44130202001059号
粤公网安备 44130202001059号