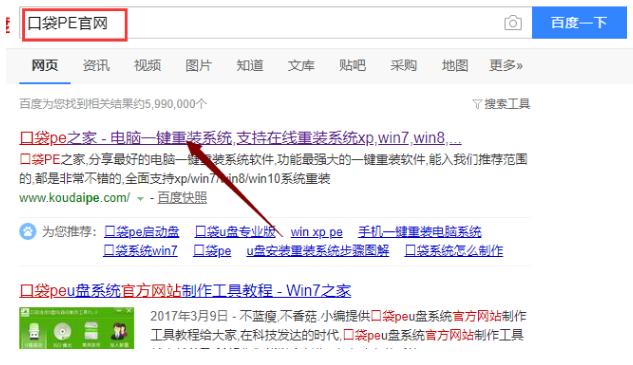
小编今天给大家推荐一个工具,那就是口袋装机工具,操作简单而且非常干净,没有弹窗广告以及捆绑软件,非常适合小白操作,接下来我们一起看看口袋装机软件的使用方法吧!
一、准备工具
可以正常使用的电脑一台。
一个8G或以上的空u盘。
口袋PE装机工具。
二、制作启动u盘
1、打开网页搜索引擎搜索“口袋PE官网”到官网内下载口袋PE软件。
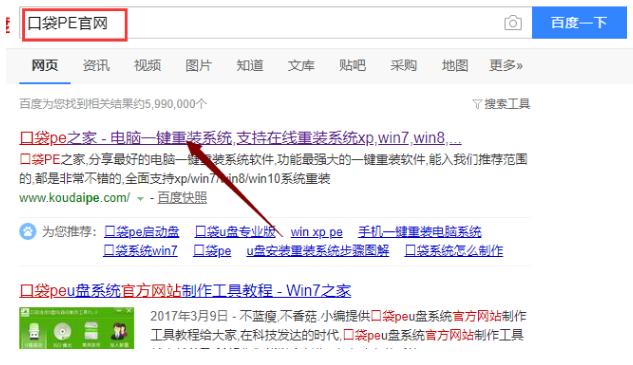
2、关闭杀毒软件,打开口袋PE进入主界面,选择“u盘模式”下一步。
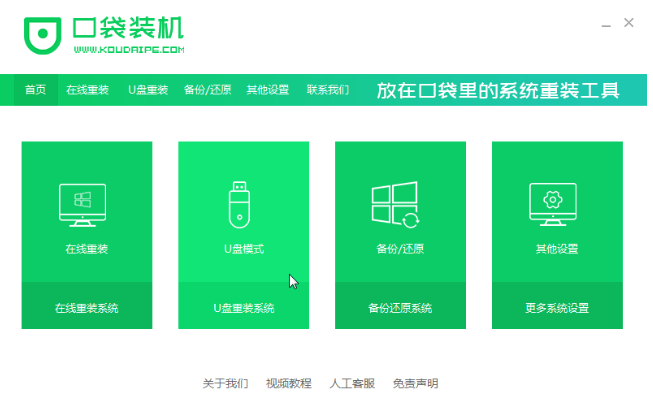
3、将界面切换到“u盘模式”窗口,口袋PE会自动识别U盘,单击“开始制作”。
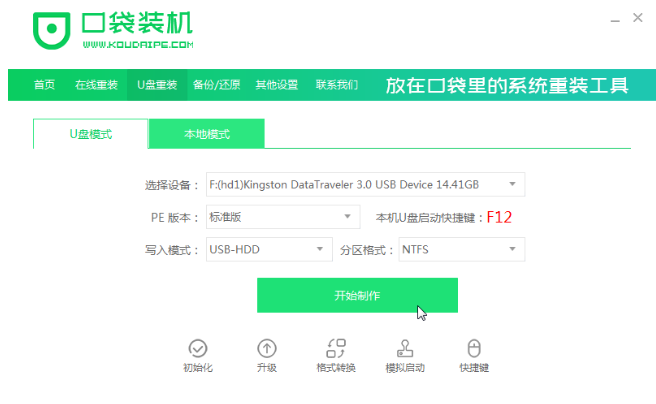
4、进入系统选择界面,选择需要重装的Windows10系统,点击“开始制作”。
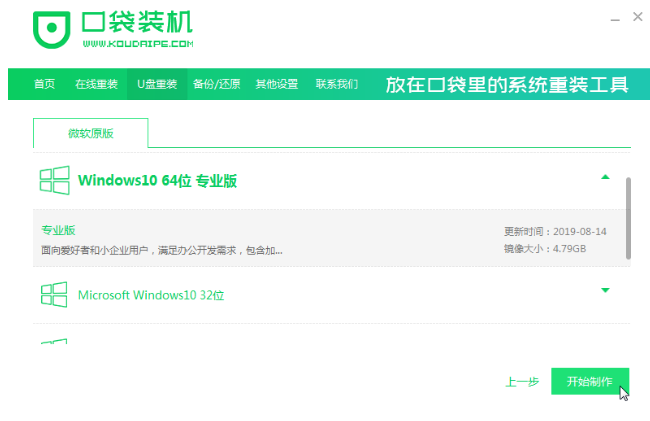
5、等待启动u盘制作完成后,拔掉u盘即可。
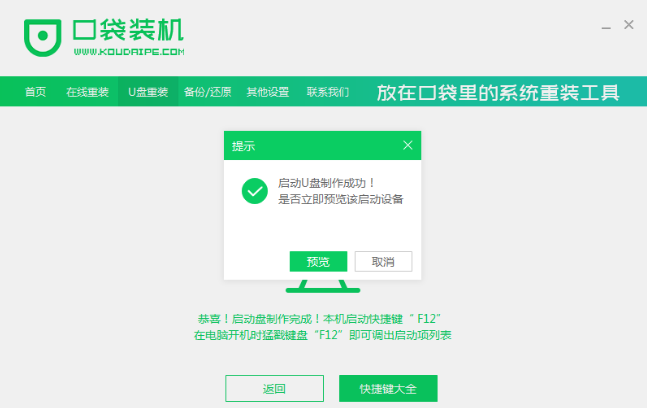
三、u盘重装步骤
1、u盘插入需要重装的电脑,并重启电脑快速断续的按启动热键,一般是F12、F8、F9、F11、ESC,都可以逐一尝试,一般开机后屏幕下方有几行英文,可以看到启动热键提示。

2、进入快速启动界面,选择带USB开头的u盘启动项回车键进入。
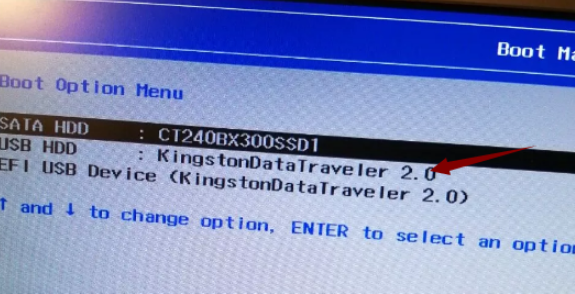
3、进入口袋PE选择界面,这里我们选择“启动win10x64PE(2G以上内存)”回车键进入。
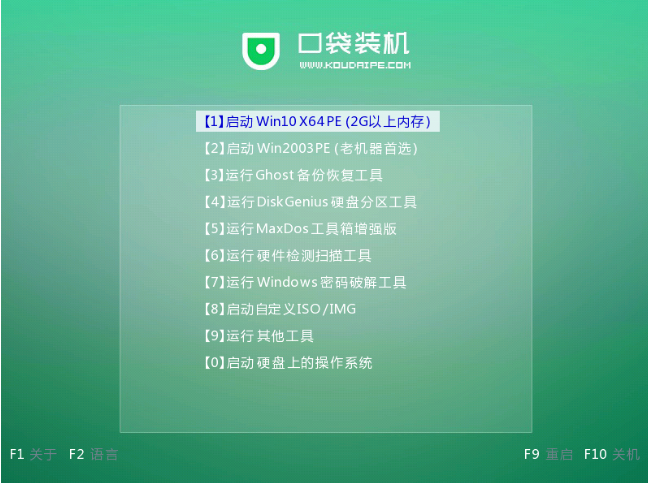
4、进入口袋PE界面,自动弹出口袋PE装机窗口这里选择需要重装的系统版本安装。
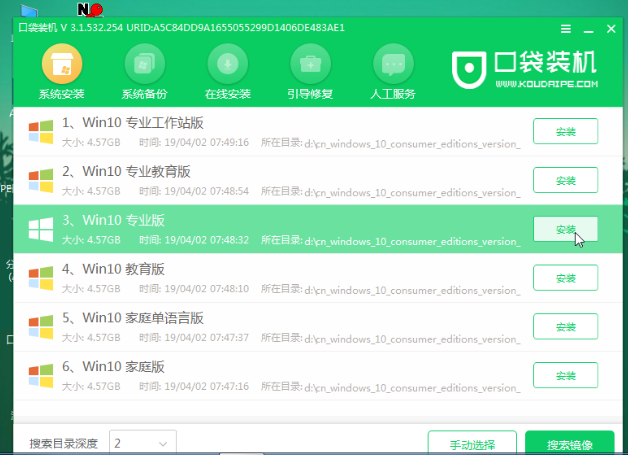
5、目标分区选择“C盘”,然后点击“开始安装”。
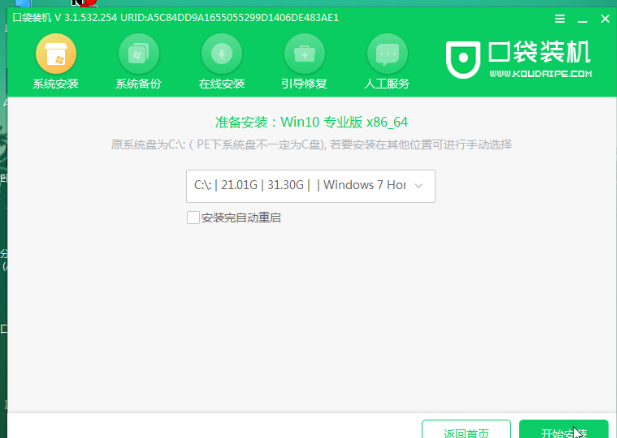
6、等待系统安装完成后,按照提示拔掉u盘重启电脑即可。
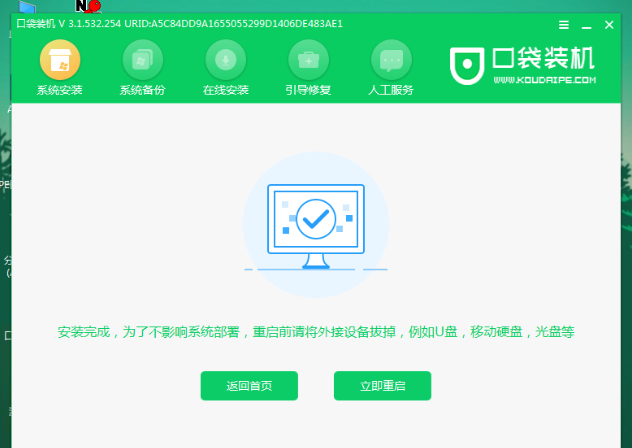
7、等待电脑重启完成后,进入Windows10系统桌面。
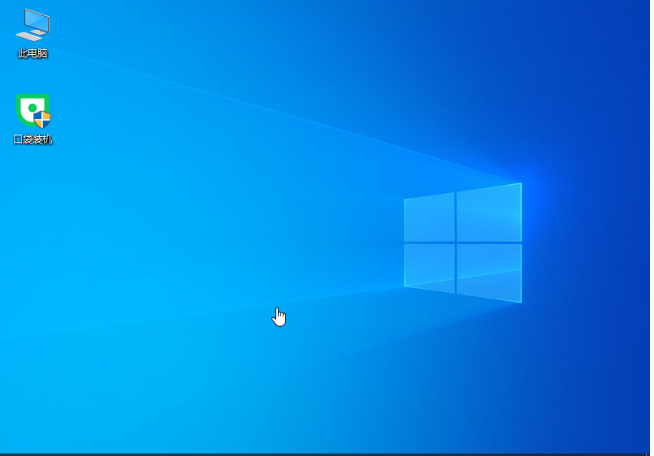
以上就是小编分享超级的简单的u盘装系统教程,学会了吗,希望对你有所帮助!






 粤公网安备 44130202001059号
粤公网安备 44130202001059号