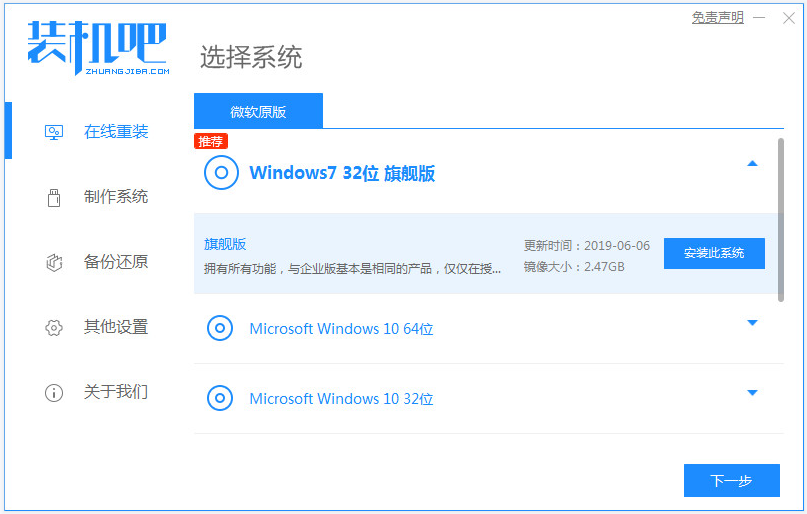
当电脑系统由于操作不当或者使用时间长等种种因素出现一些故障问题的时候,我们一般都可以通过重装系统修复。有小伙伴不知道如何重装系统,那么我们就从简单的一键重装系统方法开始。下面小编就给大家演示下简单的一键重装系统步骤。
我们可以借助装机吧一键重装系统工具来安装,具体的操作步骤如下:
1、首先在电脑上先搜索并下载安装装机吧一键重装系统软件并打开,选择需要安装的系统进行安装。注意:安装前先备份保存好c盘重要资料。
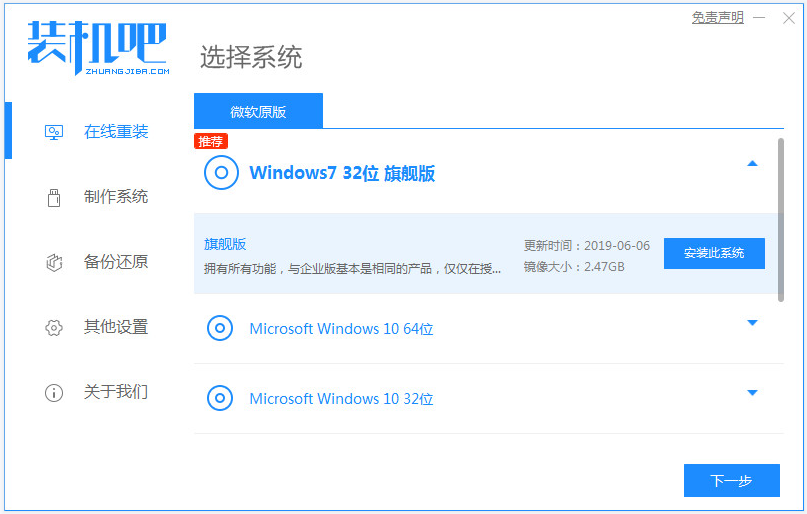
2、软件开始自动下载系统文件,耐心等待即可。
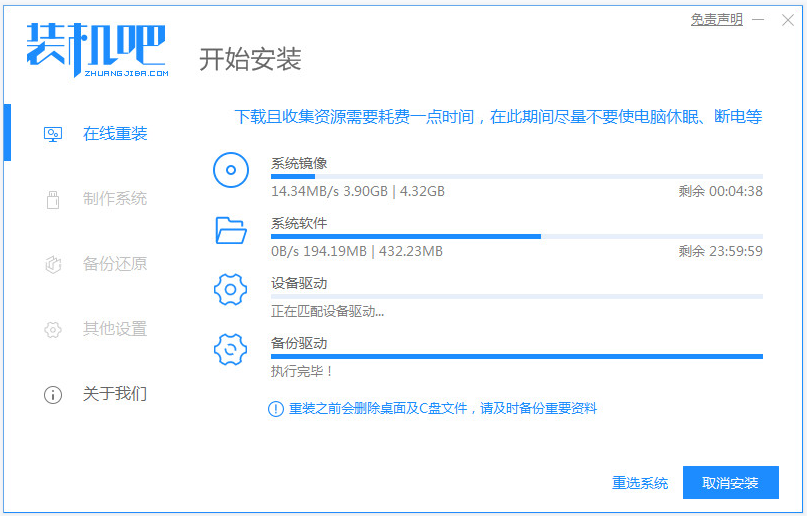
3、提示部署环境完成后,选择重启电脑。
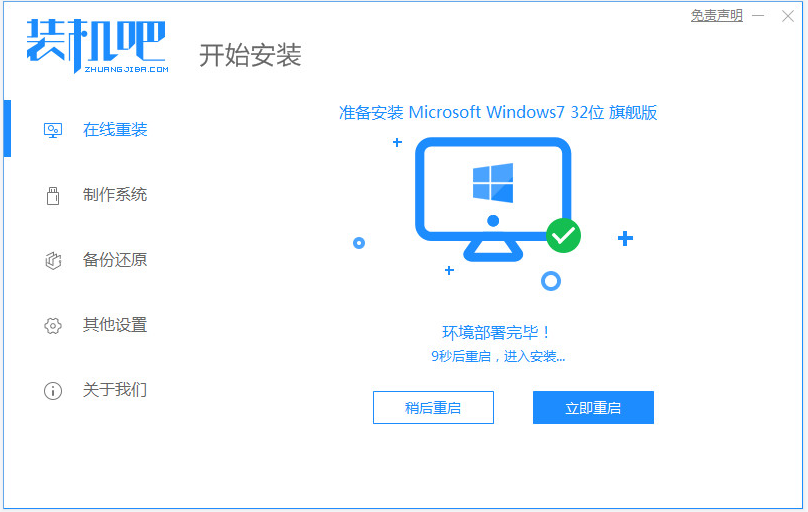
4、在这个界面选择mofazhu pe-msdn项进入pe内。
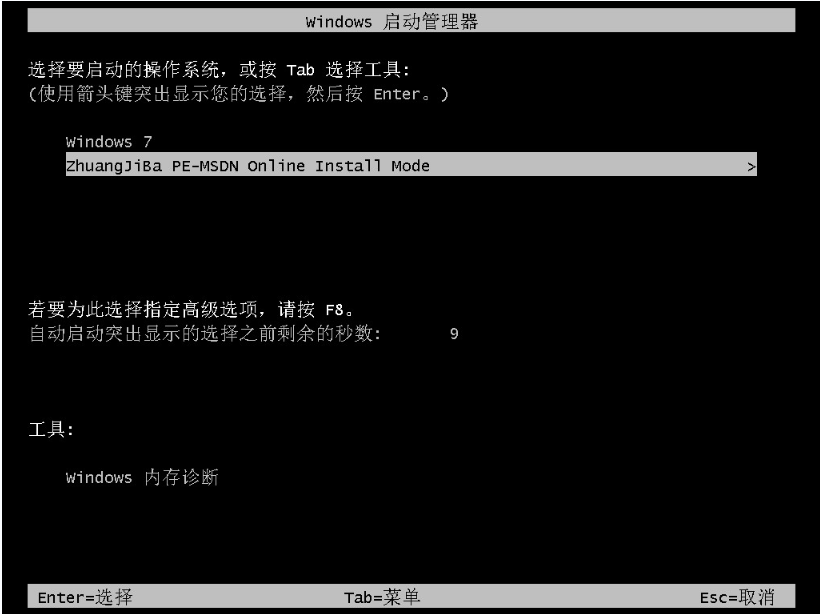
5、进入pe后,装机吧装机工具会自动开始安装系统。
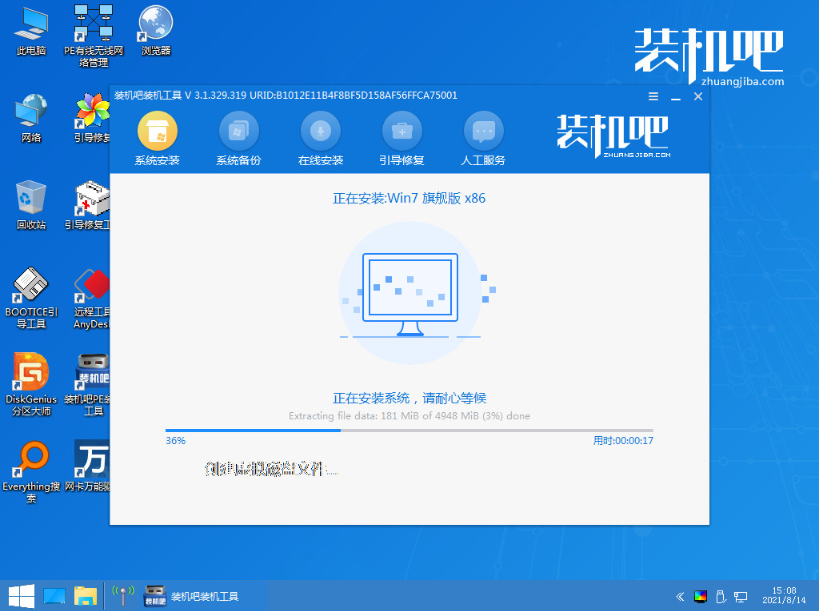
6、等待安装完成后,选择重启电脑。
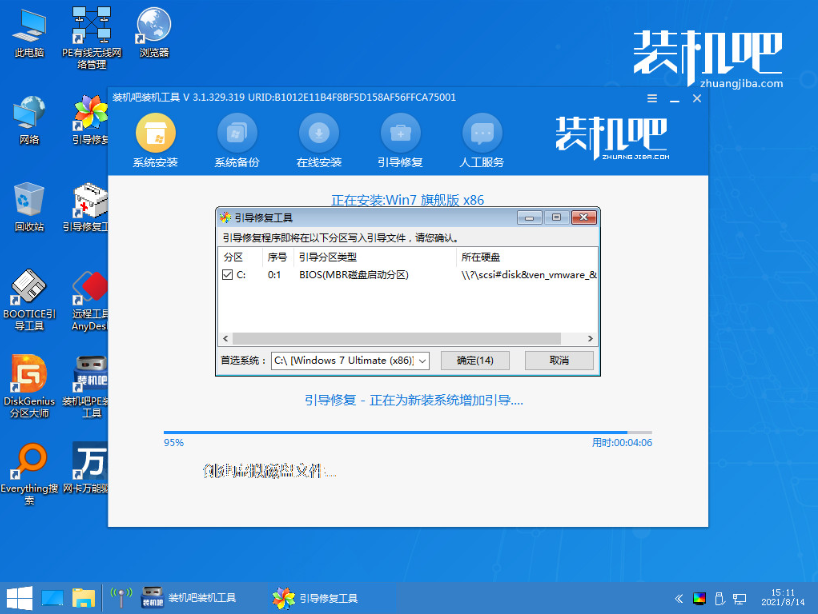
7、重启后,进入到安装好的系统界面即表示系统安装成功。

以上便是详细的一键重装系统步骤演示,是不是非常简单呢?有需要安装系统的小伙伴都可以参照教程操作哦。






 粤公网安备 44130202001059号
粤公网安备 44130202001059号