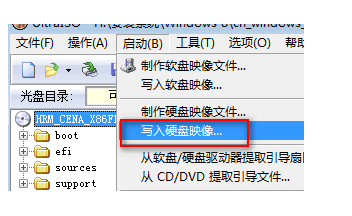
通常选择用U盘安装系统都是电脑中没有其它的系统,要全新安装系统的情况。如果电脑中已经有Windows 7或Windows 8系统,那么采用硬盘安装Windows 10双系统的方式无疑要省心得多,详细的bios设置u盘启动重装win10系统教程如下。
工具/原料:
电脑型号:联想扬天V14
系统版本:Windows7专业版
方法/步骤:
步骤一:制作Win10 U盘系统安装盘
使用UltraISO把Win10 ISO镜像写入U盘制作系统安装盘。
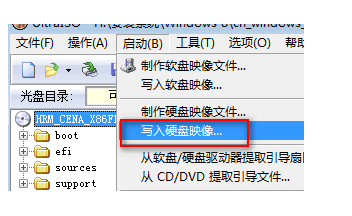
步骤二:BIOS设置U盘启动
1、AMI BIOS设置U盘启动的方法:
(1)按向右方向键移动到Boot标签。如图:
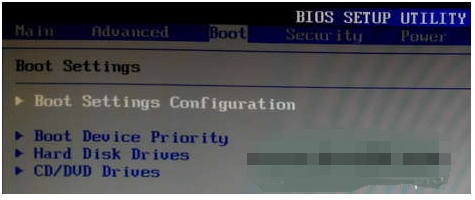
(2)按向下方向键选择第三项Hard Disk Drives,按回车键进入。如图:
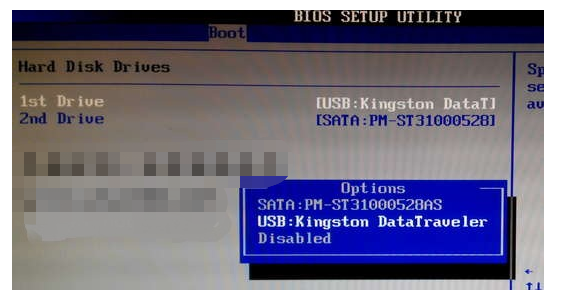
(3)选中1st Drive按回车键,在弹出的选项列表中选择带有USB或Removable或U盘品牌Kingston等字样的设备即是U盘,按回车键即把1st Drive(第一硬盘)设置为U盘。
(4)按ESC键回到图1的Boot界面,再选择第二项Boot Device Priority进入。如图:
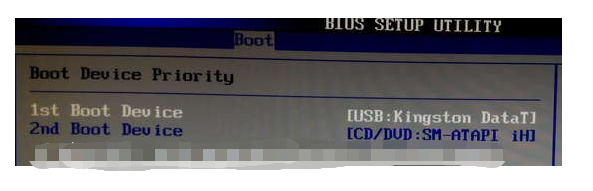
(5)按同样的方法把1st Boot Device设置为U盘。
(6)最后按F10键,在弹出的对话框中选择OK即可保存设置,这样就完成了AMI BIOS设置U盘启动。
2、AWARD BIOS设置U盘启动的方法:
(1)先是按向下方向键选择Advanced BIOS Features。如图:
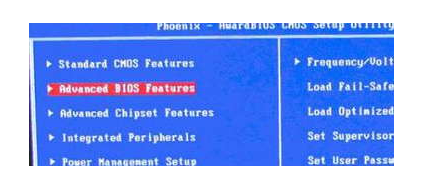
(2)按回车键进入,再选择Hard Disk Boot Priority。如图:
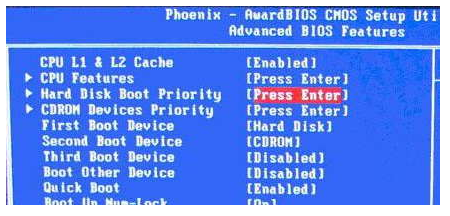
(3)按回车键进入,按加号或减号键把U盘设备移动到最顶端。如图:
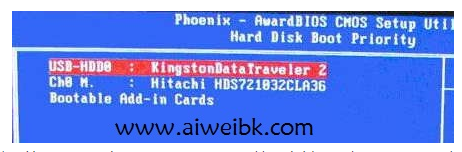
(4)然后按ESC键回到前面的界面,选中First Boot Device ,按回车键,选择Hard Disk。如图:
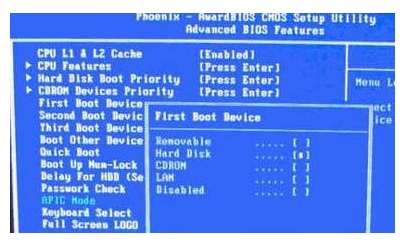
(5)最后还是按F10键,在弹出的对话框中选择OK或输入Y回车即可保存设置,这样就完成了AWARD BIOS设置U盘启动。
步骤三:从Win10 U盘系统安装盘启动后进入Win10系统安装界面开始安装
(1)BIOS设置U盘启动之后会重启电脑,然后就会从Win10 U盘系统安装盘启动,显示Win10系统安装界面。如图:
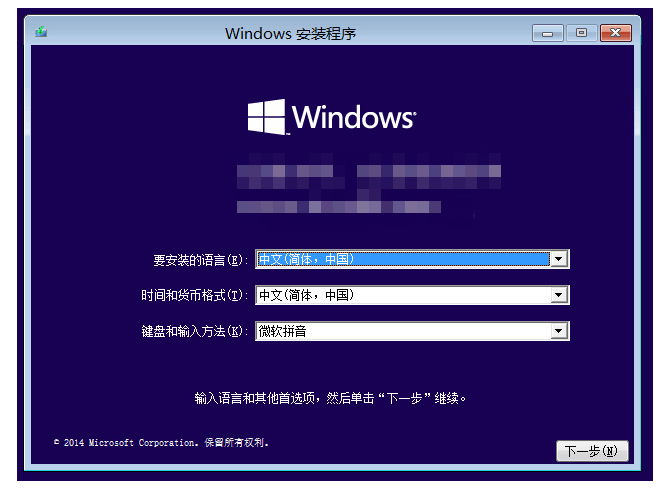
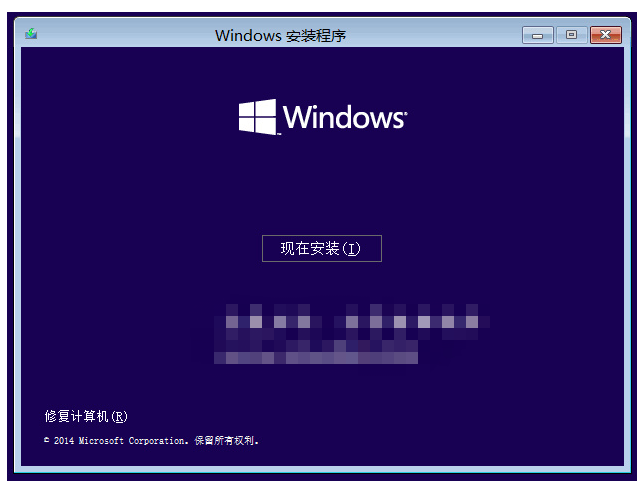
总结:
以上就是bios设置u盘启动重装win10系统教程,希望以上内容可以对你有所帮助。






 粤公网安备 44130202001059号
粤公网安备 44130202001059号