OneKey一键还原解决方法
- 分类:重装系统 发布时间: 2017年11月02日 10:00:30
为了电脑操作系统的安全,以防遇到什么不测,咱们就需要对电脑的操作系统进行备份,方便在发生意外的时候进行还原系统。今天小编就推荐一款onekey一键还原软件,这是一款非常不错的系统备份还原的软件,它能帮助我们备份和还原系统,接下来小编就来讲解这个onekey软件怎么使用。
随着各式各样的电脑不断的更新出现在我们的生活中,不管是用来娱乐还是用来工作,电脑系统支承着整个电脑的运行工作,但因长时间的使用,电脑偶尔也会出现中毒等情况,那么onekey一键还原犹如电脑的心脏一般,控制着电脑整体运行,但同时又可以对电脑进行选择性的备份,亦或清理的一干二净,宛如电脑的一次重生。下面就来说说OneKey一键还原的使用。
OneKey一键还原图文解说
解压程序包,双击打开文件。
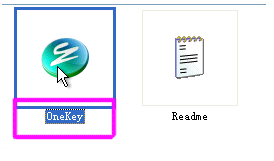
一键还原电脑图解-1
先“备份系统”,点C盘,程序默认备份在最后一个分区下的GHOST文件夹下,点确定。
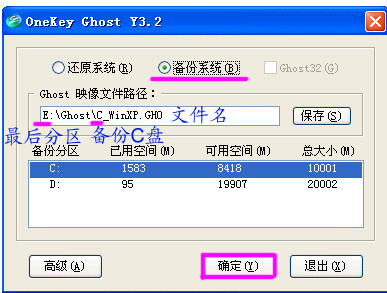
系统电脑图解-2
点“是”,立即启动机器。

系统电脑图解-3
程序默认在onekey ghost启动上,是自动识别,无须操作。
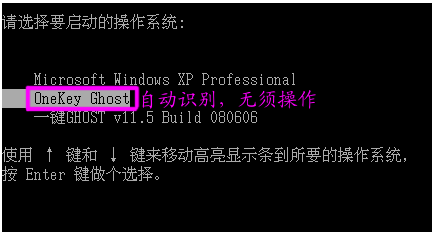
一键还原电脑图解-4
备份过程,不要操作键盘与鼠标。
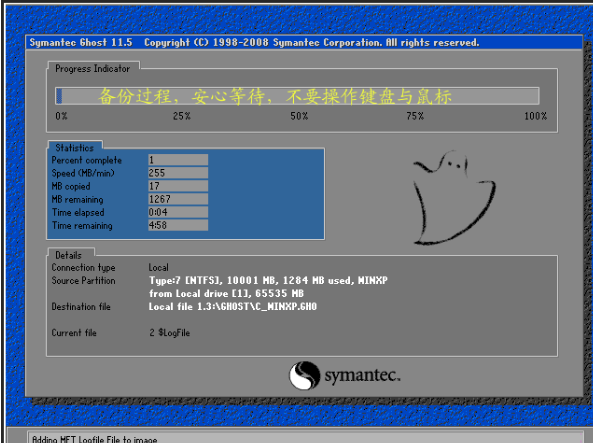
一键还原电脑图解-5
备份完成,默认原有系统启动,不用操作。
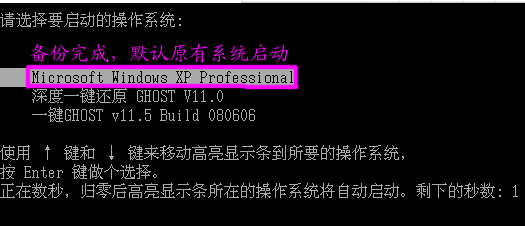
系统电脑图解-6
打开最后分区下的GHOST文件夹看到备份的文件。

系统电脑图解-7
备份D盘,注意把原有的C改成D,要不会提示文件存在,是否覆盖。
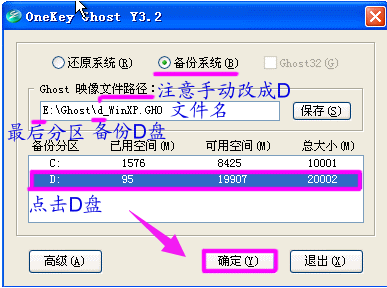
还原电脑图解-8
点是重启电脑,开始备份D盘,过程与备份C是一样的。

一键还原电脑图解-9
D盘备份也放在最后一个分区下面的GHOST文件夹下,并产生一个文件。
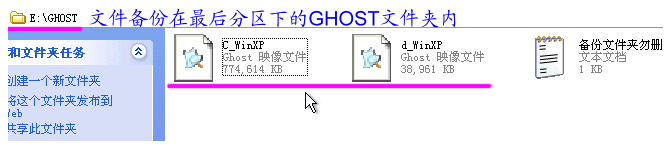
还原电脑图解-10
以上就是OneKey一键还原的使用流程了,需要的用户可以按照上面的用户来进行操作。
猜您喜欢
- 教你电脑重装系统下载安装教程..2021/09/03
- 教你一键装机精灵安装系统教程..2021/05/25
- 演示小白u盘大师一键装机步骤..2021/05/16
- 重装系统怎么分区教程2022/10/11
- 分享超级简单的u盘装系统教程..2021/02/24
- 图文演示懒人一键装机系统教程..2021/05/27
相关推荐
- 电脑新手怎么重装系统啊 2022-06-09
- 一键装机软件哪个好用 2022-05-19
- Kingroot一键root怎么用,详细教您如何.. 2017-12-18
- 电脑重装系统教程win7旗舰版步骤.. 2021-12-03
- 告诉你win7系统镜像文件安装教程.. 2019-03-29
- 在线装系统_详细教您怎么在线装机.. 2017-12-16




 粤公网安备 44130202001059号
粤公网安备 44130202001059号