一键升级win10解决方法
- 分类:重装系统 发布时间: 2017年11月01日 10:00:00
现在win10系统是非常受欢迎的电脑操作系统,超越win7系统只是时间的问题而已,很多的win7用户都选择升级到win10系统了,小编接下来给大家介绍一个简单的一键升级win10系统的方法,小白用户也能操作。
一个优秀的产品都是会进行更新维护的,win7系统可谓是一个非常优秀的电脑操作系统,现在微软发布了最新的win10操作系统,以后将会停止对win7系统的技术支持,升级到win10是非常有必要的,接下来给大家分享一键升级win10系统的方法。
一键升级win10方法:
1.下载小白一键重装系统工具:下载链接:点击下载
2.运行下载的小白软件,默认打开一键装机点击系统重装。
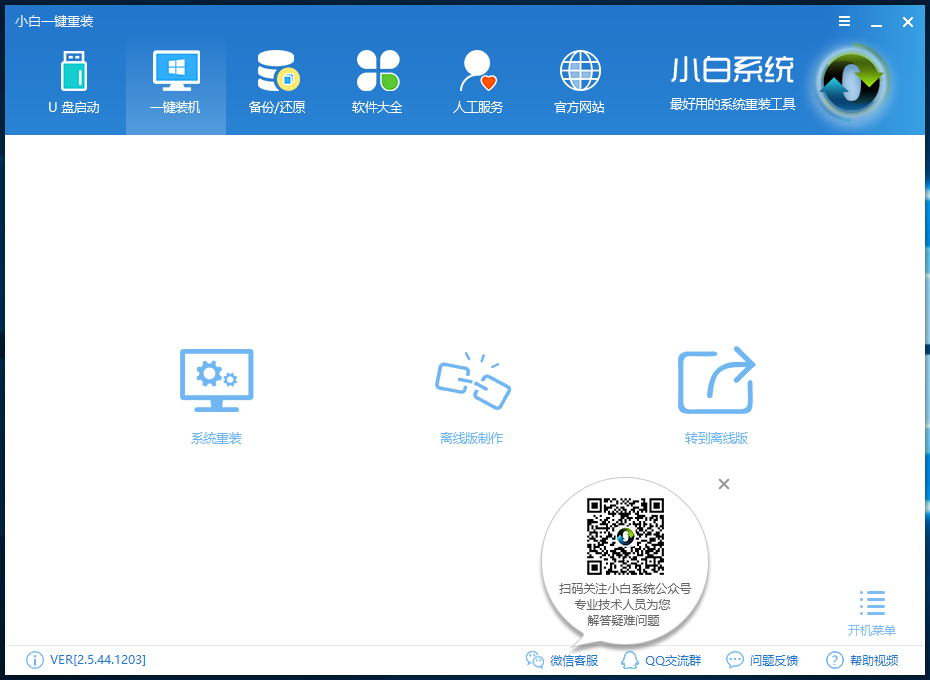
一键升级电脑图解-1
3.首先会对电脑的环境进行检测,检测完成后点击下一步选择系统重装,这里选择win10系统,之后点击下一步
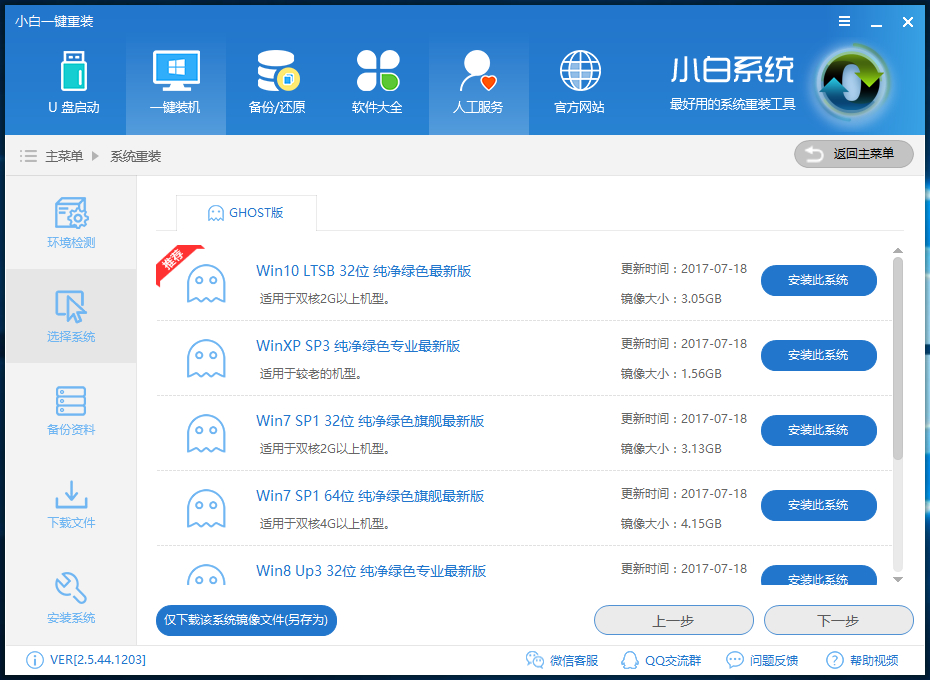
一键升级win10电脑图解-2
4.可以选择是否备份电脑的资料,大家根据自己的实际情况选择是否备份了,之后会下载win10系统镜像文件。
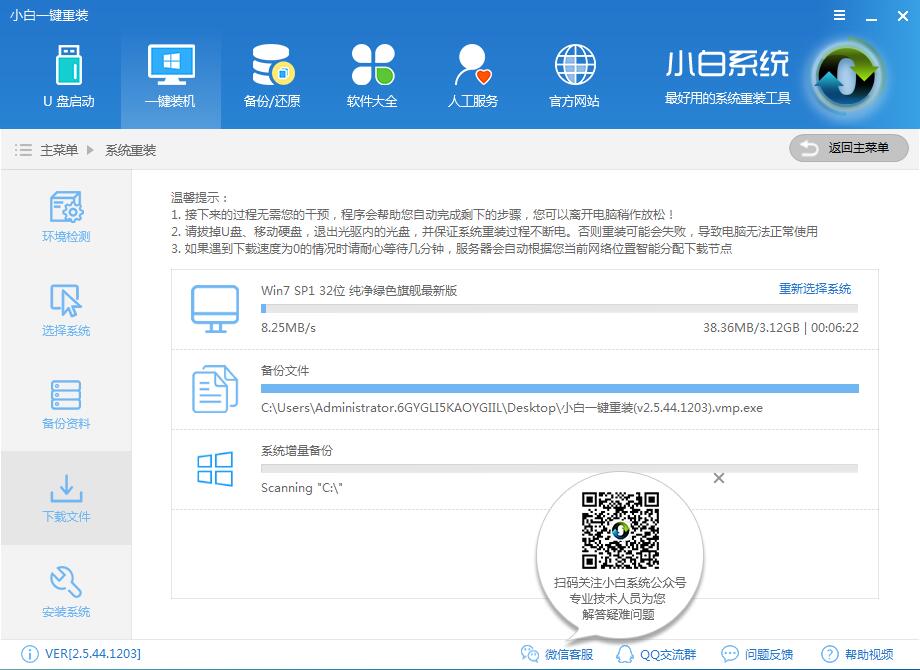
升级win10电脑图解-3
5.下载完成后会对系统进行一些配置,当所有步骤完成后提示重启电脑。点击重启进入下一步。
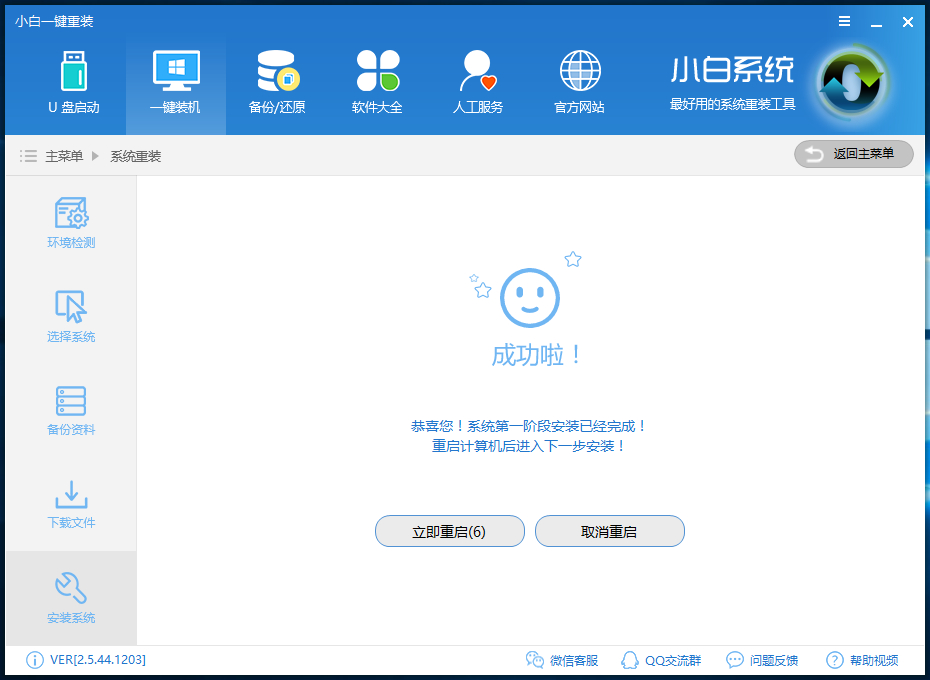
升级win10系统电脑图解-4
6.重启后开机会有开机菜单选择,如下图选择Windows PE 64位

升级win10电脑图解-5
7.系统开始还原,这个步骤完成后进入win10系统安装配置阶段。
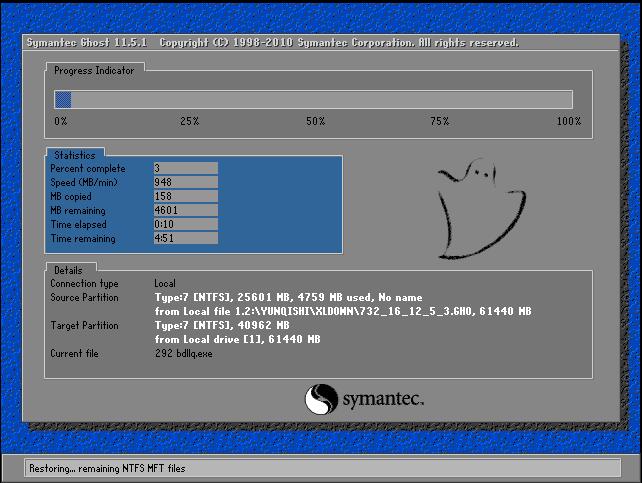
升级win10系统电脑图解-6
8.进入系统部署界面,这里会安装驱动等设置。

升级win10系统电脑图解-7
9.进入到系统桌面后一键升级win10系统完成。
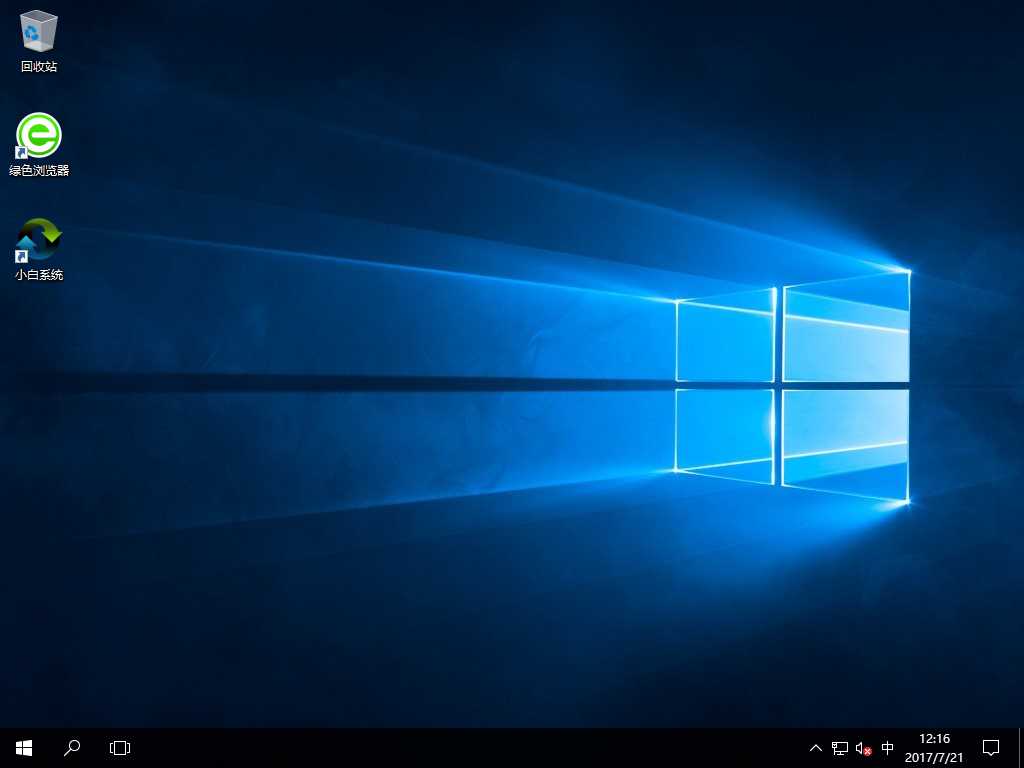
升级win10系统电脑图解-8
注意:上面的升级方法是通过重装win10完成的,重装会清空C盘,大家有资料注意备份,当然除了这个一键升级win10方法也可以用其他的方法,这里小编就不多说其他的了,有需要可以在本站查阅相关的教程。
猜您喜欢
- 告诉你怎么重装电脑系统2019/02/21
- 快启动pe一键装机教程演示2021/11/26
- 详细教您制作u盘启动盘的方法..2019/01/24
- 一键重装 Windows XP 教程2022/03/14
- 告诉大家电脑耳机没声音怎么设置..2021/04/29
- 详解黑鲨一键装机系统win10教程..2021/05/25
相关推荐
- 电脑镜像下载怎么安装系统.. 2021-04-17
- 解决黑云一键重装系统使用教程.. 2019-04-23
- 戴尔电脑系统重装步骤教程.. 2022-08-11
- 告诉大家电脑应该怎样重装系统.. 2021-06-18
- 韩博士,详细教您韩博士一键重装系统.. 2018-02-06
- 电脑重装系统详细教程大全.. 2022-05-07




 粤公网安备 44130202001059号
粤公网安备 44130202001059号