联想win8系统重装最简单方法
- 分类:win8 发布时间: 2016年11月14日 07:00:01
联想win8系统重装是解决电脑出现故障最简单粗暴地方式了,不过需要一键重装win8系统是却让不少的小伙伴们手忙脚也没停下来,显然联想电脑win8的系统重装光盘与一键u盘装系统过于复杂了。那么今天小编带来最简单好用的一键重装win8系统方法给你,让你以后都高枕无忧了。
1、等下小白系统官网下载好小白系统重装软件后打开,待其自动检测好电脑系统环境后出现如下图“选择系统”按钮点击进入;
2、出现系统列表后,这里左上角会提示最适宜你电脑配置的系统,如你有其它个人的装机需要也可以根据自己的需求选择列表上的任意一款系统,点击“立即安装”进入下一步;
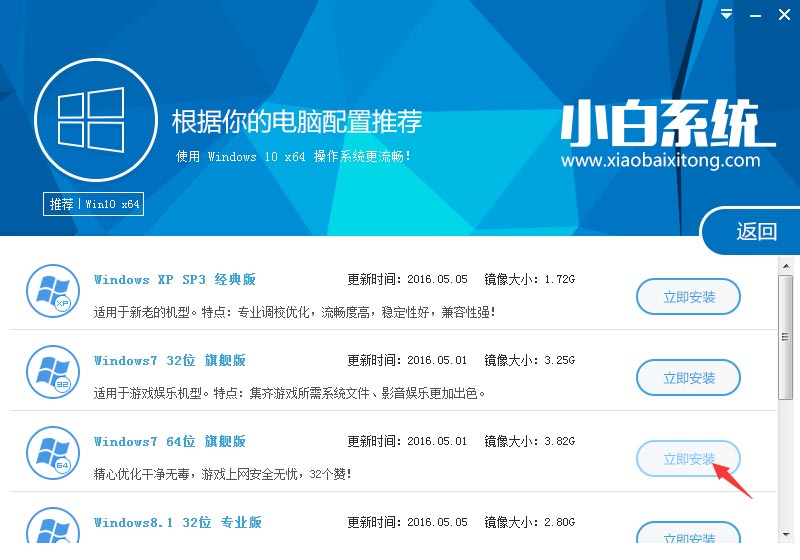
联想win8系统重装最简单方法图1
如果打开列表出现如下图显示锁定状态只允许部分win10系统等可安装的情况,说明你的电脑是UEFI+GPT格式只能安装win10系统,如需要安装xp/win7则自行改用装机吧U盘工具进入PE下格式化C盘并重建主引导记录为MBR格式后再安装;
3、然后接下来就是系统文件下载环节,小白系统内置高速下载引擎,下载速度可以直接和用户的实际带宽挂钩,即带宽多大小白速度就有多少;
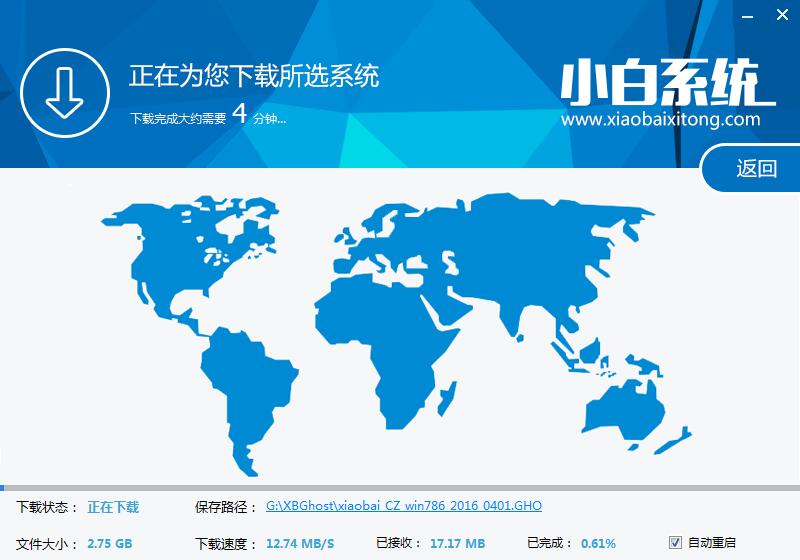
联想win8系统重装最简单方法图2
4、待小白系统下载正常后将弹出关于软件信息以及C盘文件的备份,没有特殊情况的话大家按照默认勾选让它自动备份好就行了
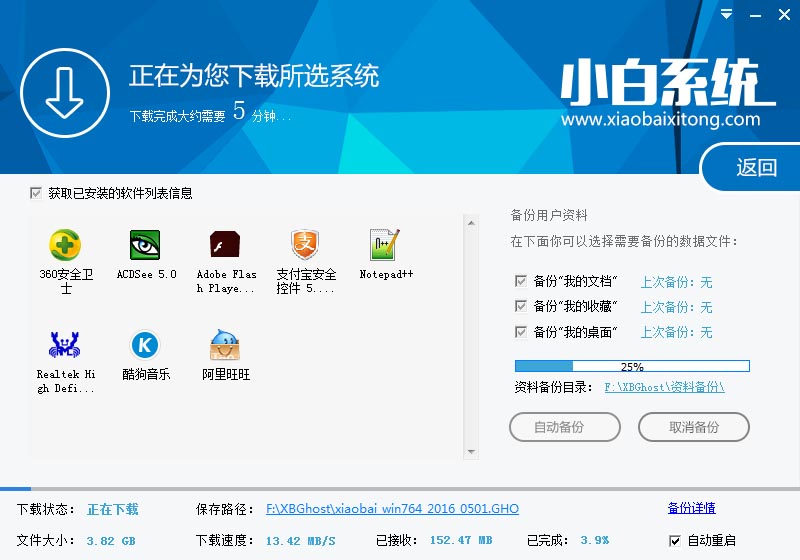
联想win8系统重装最简单方法图3
软件左下角有个关于“自动重启”的勾选按钮,默认勾上的话下载完成后自动重启安装,去掉勾选则下载完成后用户手动重启安装。
5、系统文件下载完毕后弹出如下图的倒计时重启界面,点击“立即重启”则可以立即重启安装系统,接下来的操作无需且请勿做任何操作,电脑全自动安装好系统文件、驱动程序以及自动激活系统,坐等系统安装完毕即可直接使用!

联想win8系统重装最简单方法图4
联想win8系统重装最简单方法的全部内容介绍到此就结束了,感受怎么样?联想电脑win8的系统重装使用小白一键重装系统是不是让你更加轻松简单了,为你提供了更加优质的服务选择了,如果你还想要一键重装xp系统或者是一键重装win7系统,甚至是一键重装win10系统,都是No problemle !
猜您喜欢
- ipv6无网络访问权限,详细教您ipv6无网..2018/07/17
- 映泰主板bios设置,详细教您设置硬盘模..2018/08/15
- 四核处理器,详细教您电脑四核处理器与..2018/03/29
- amr文件用什么打开,详细教您怎么打开a..2018/06/04
- 电脑关不了机怎么办2020/01/13
- win7开机启动项设置2016/11/19
相关推荐
- u盘数据恢复详细图文教程 2016-11-02
- 雨林木风一键重装系统教程.. 2016-10-31
- 蓝屏代码查询器下载 2017-12-09
- 小编教你2017最简单的U盘分区方法.. 2017-08-30
- 简单的u盘装系统教程 2016-12-10
- 华硕bios设置,详细教您华硕笔记本怎么.. 2018-01-12




 粤公网安备 44130202001059号
粤公网安备 44130202001059号