用u盘怎么装系统的详细步骤
- 分类:win8 发布时间: 2016年11月14日 08:00:01
用u盘怎么装系统的详细步骤?现在的轻便式超级本都不带光驱了,安装个系统还得再买个外置光驱,下面小编就来教你用u盘怎么装系统的详细步骤,如果有需要的朋友可以参照一下晓不得用u盘怎么装系统的详细步骤图文教程,希望可以帮到你。
用u盘怎么装系统的详细步骤:
1、首先,你需要将系统的GHO或备份的GHO文件放到电脑或U盘中;
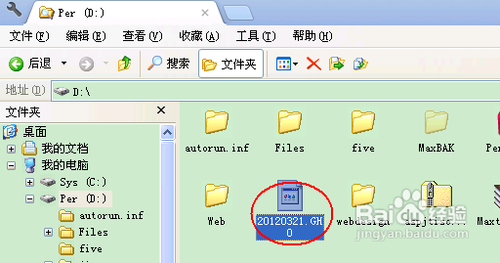
用u盘怎么装系统的详细步骤一
2、然后,制作一个可以启动电脑的U盘。具体的制作方法因经验中有很多,此处略,详见参考资料;

用u盘怎么装系统的详细步骤二
3、统文件GHO和可启动电脑的U盘,我们再设置电脑从U盘启动。按DEL进入BIOS,将里面的“First Boot Device”选择为“USB-ZIP”:
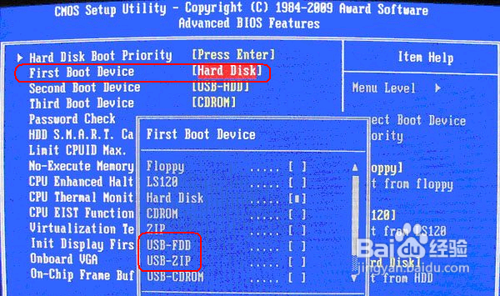
用u盘怎么装系统的详细步骤三
4、将U盘插入电脑,由于已经设置从U盘启动,所以开机会自动从U盘启动:

用u盘怎么装系统的详细步骤四
5、盘界面,我们选择第一个Windows PE即可进入U盘PE系统:
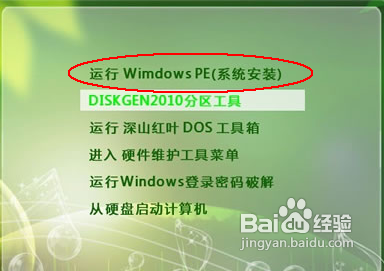
用u盘怎么装系统的详细步骤五
6、盘PE系统后,启动GHOST程序:
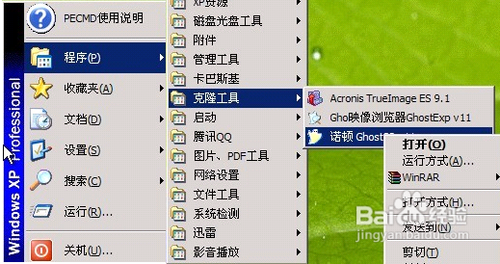
用u盘怎么装系统的详细步骤六
7、Local”,再选择“Paritition”,再选择“From Image”:
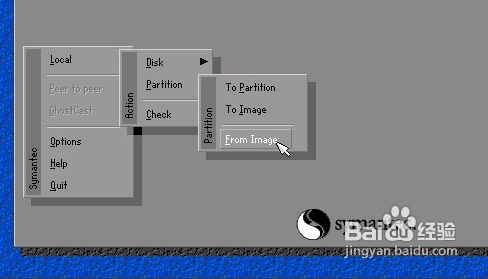
用u盘怎么装系统的详细步骤七
8、按键盘上的Tab跳格键找到我们的GHO文件,再选择“Open”:
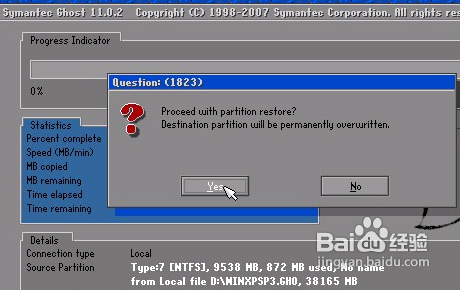
用u盘怎么装系统的详细步骤八
9、来的窗口中选择要安装系统的硬盘:
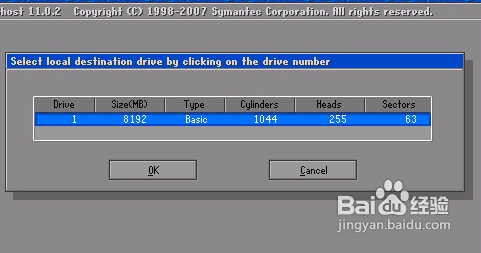
用u盘怎么装系统的详细步骤九
10、选择要安装系统的分区了,选好后按“OK”键继续下一步:
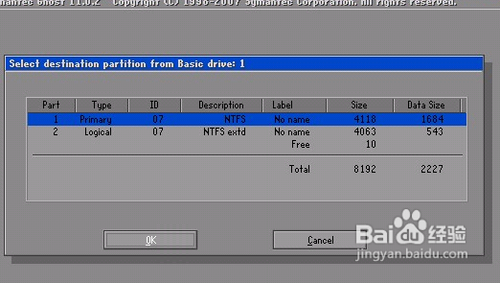
用u盘怎么装系统的详细步骤十
11、着会弹出询问是否要还原到这个分区的确认对话框,选择“Yes”即:
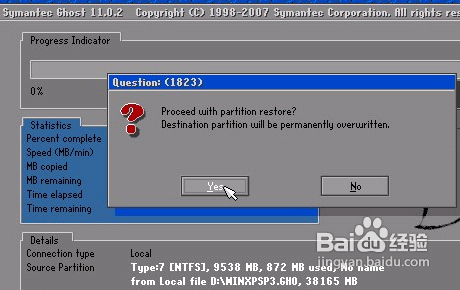
用u盘怎么装系统的详细步骤十一
12、下面开始正式的安装系统了,有详细的进度条显示:
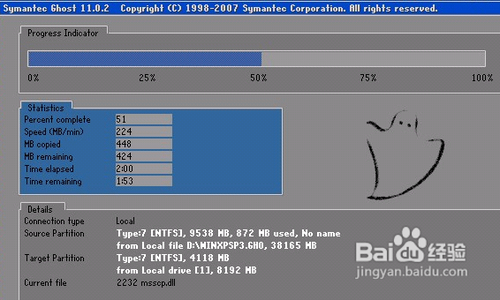
用u盘怎么装系统的详细步骤十二
13、进度条进行到100%时,安装结束,会弹出一完成的对话框,选择“Reset Computer”重启电脑即可:
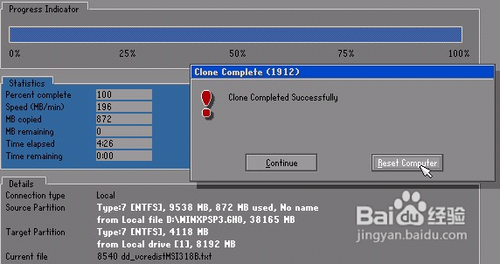
用u盘怎么装系统的详细步骤十三
以上就是用u盘怎么装系统的详细步骤,用u盘怎么装系统的详细步骤是不是很容易就学会了呢,如果觉得还可以,有帮助的朋友可以收藏起来参考下,希望可以帮到你,更多今精彩内容敬请参考查看。如果有更多关于电脑的常见问题,请关注我们的官方网站。
猜您喜欢
- u盘的文件删不掉,详细教您解决删不掉..2017/11/11
- 告诉你最新平板电脑排行榜单..2019/02/14
- 宽带连接错误651,详细教您宽带连接错..2018/04/19
- 笔记本硬盘系统安装教程2017/01/20
- cleartype,详细教您如何调整ClearType..2018/09/03
- 小编告诉你们win7与xp对系统要求..2017/03/04
相关推荐
- 如何制作启动优盘 2016-11-13
- IE主页无法修改,详细教您IE主页无法修.. 2018-01-16
- 电脑时间不对怎么调 2019-12-27
- 小白教你制作u盘启动盘 2017-10-05
- win8激活密钥,详细教您升级win8.. 2018-05-05
- windowsxp重做系统图文教程 2017-03-14




 粤公网安备 44130202001059号
粤公网安备 44130202001059号