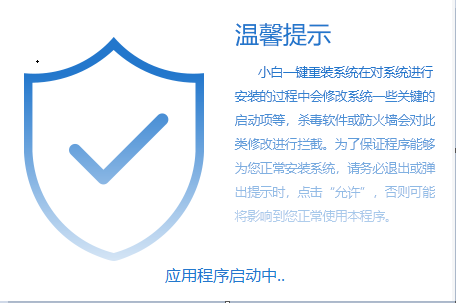
随着科学技术的不断发展,电脑已经成为我们日常生活不可或缺的万能助手。但它毕竟是电子产品用久了就会出现各种问题,那么ThinkPad要怎么使用u盘重装win7系统呢?我们一起接着往下看。
ThinkPad怎么使用u盘重装win7系统呢?这是小编最近在逛贴吧的时候看到网友在讨论的一个问题,所以贴心的小编就马上来整理了一个关于ThinkPad使用u盘重装win7系统的图文教程了,现在就将重装方法献上大家。
acer宏碁无法开机重装win7
安装前准备
空u盘一个,容量最好在8G或以上
一台可以正常使用的电脑
下载小白一键重装软件:http://www.xiaobaixitong.com
操作步骤
1,打开运行小白一键重装工具,打开前退出杀毒软件,避免杀毒软件阻拦而造成重装失败。
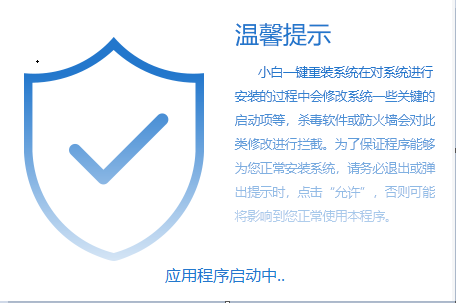
u盘图-1
2,打开软件后,依次将界面切换到“制作系统——制作u盘”选项卡,然后勾选你的u盘,选择“USB-HDD”模式,最后点击“开始制作”进入下一步。
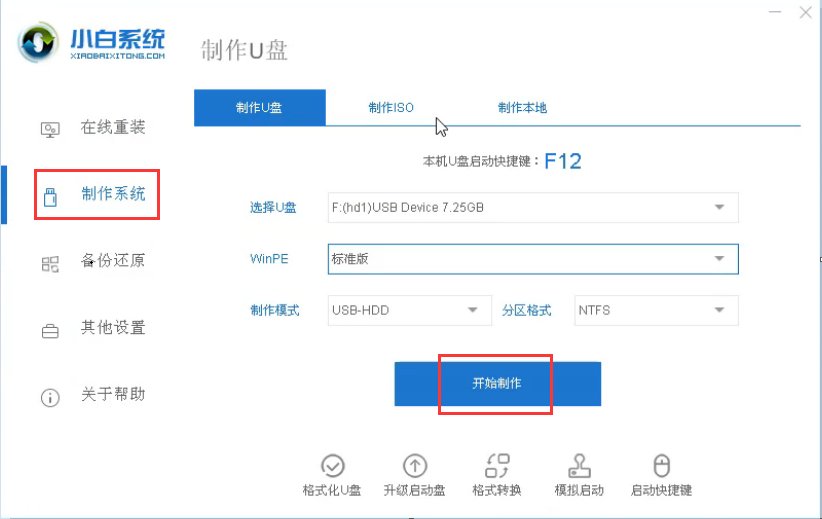
thinkpad图-2
3,这里我们选择需要安装的Windows7系统,然后点击“开始制作”。
(注:制作前请对u盘里面的重要文件做好备份工作,因为制作过程中会对u盘进行格式化)
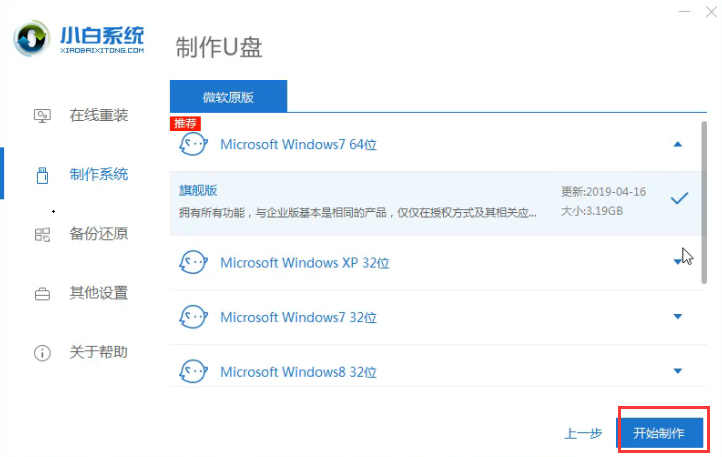
win7图-3
4,开始下载系统镜像文件和PE系统。
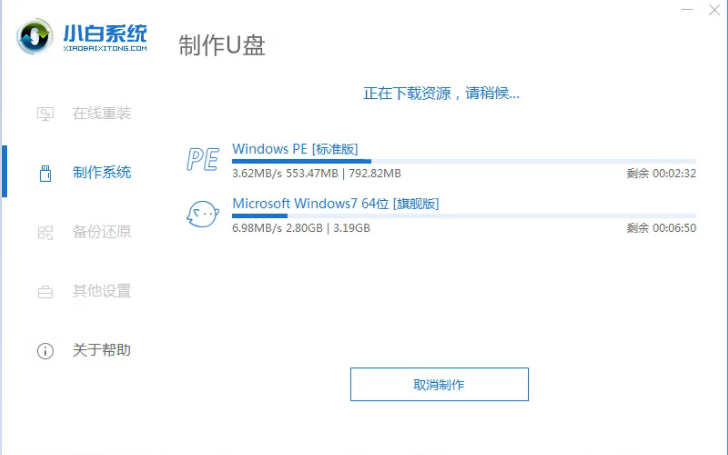
u盘图-4
5,系统下载完成后,开始制作启动u盘,制作完成后,即可退出软件并将u盘拔出,插到需要重装的电脑中进行下一步的操作。
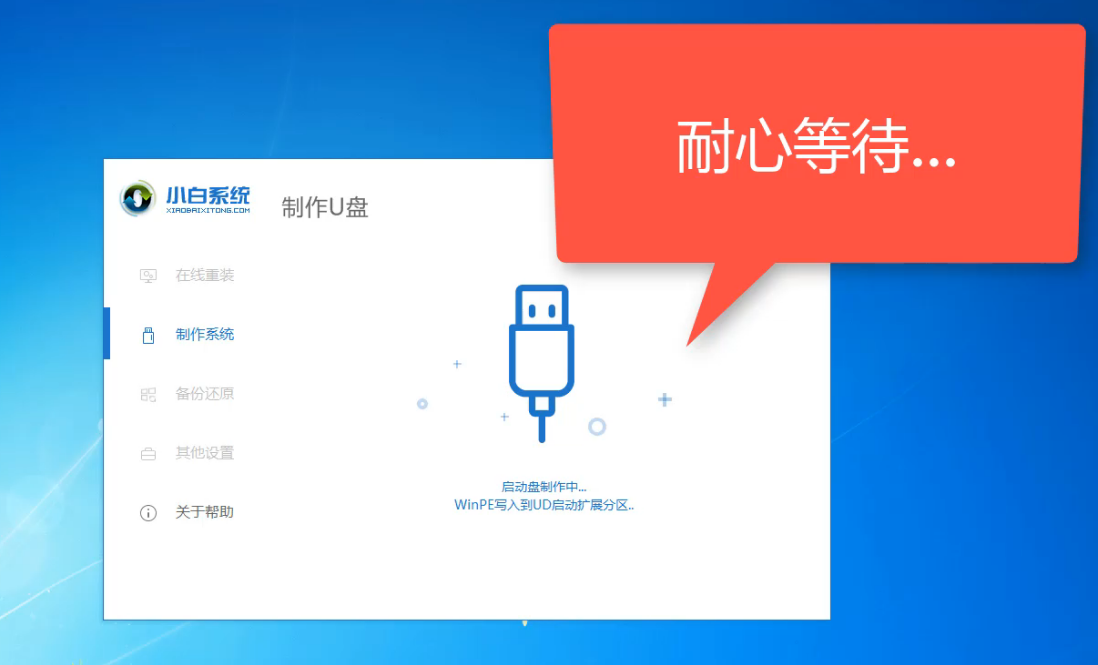
win7图-5
6,重启电脑按“一键u盘启动快捷键”进行选择u盘启动,虽然不同品牌的电脑的按键会但无非都是(F12、F11、Del、ESC等)几个,可以一一尝试。
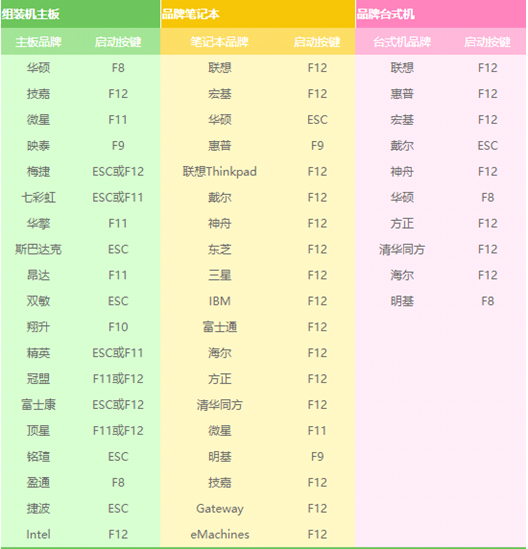
thinkpadu盘重装win7图-6
7,以上步骤完成后,进入小白pe系统选择界面,这里一般选择“【1】启动win10x64PE(2G以上内存)”,按回车键即可。
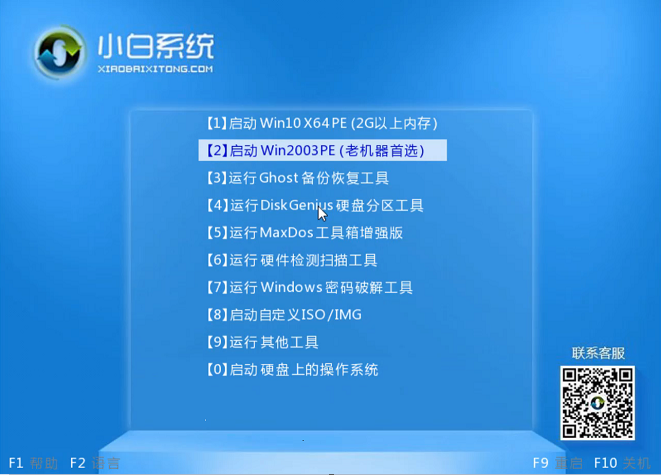
thinkpadu盘重装win7图-7
8, 进入PE桌面后会自动弹出PE装机工具,这里首选勾选需要安装的系统镜像,然后左下角选择“目标分区”,一般默认即可,为避免意外最好确定一下选择的是不是系统盘(C盘),之后点击“安装系统”。
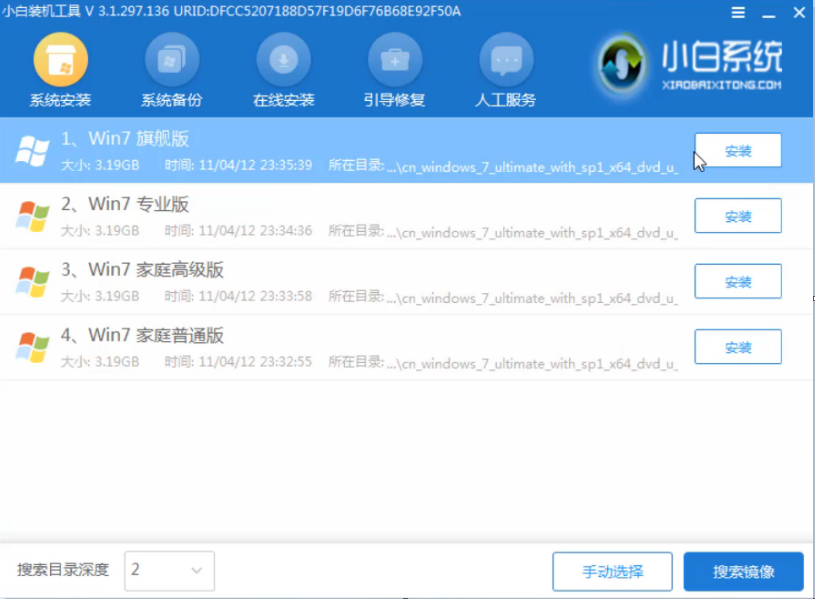
u盘图-8
9,执行系统安装,耐心等待几分钟即可。
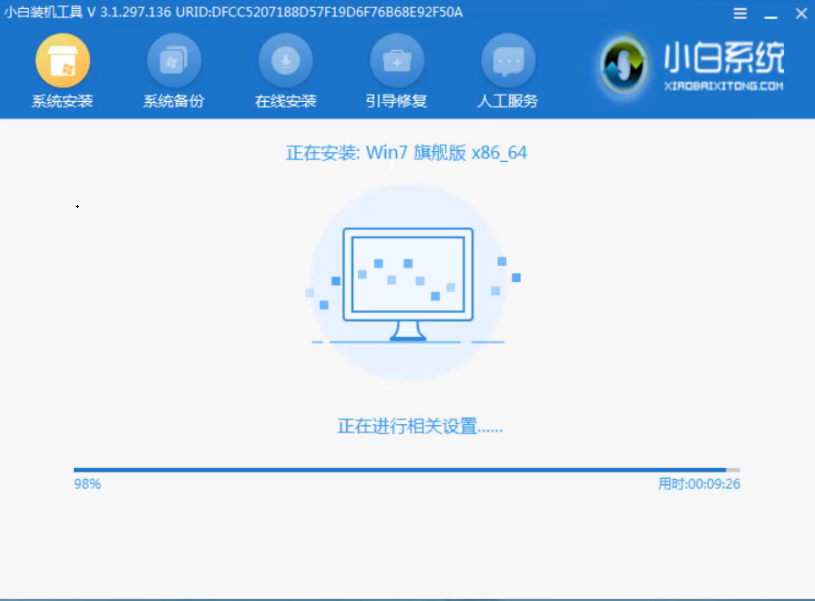
win7图-9
10,win7系统重装完毕,进入全新的系统桌面。
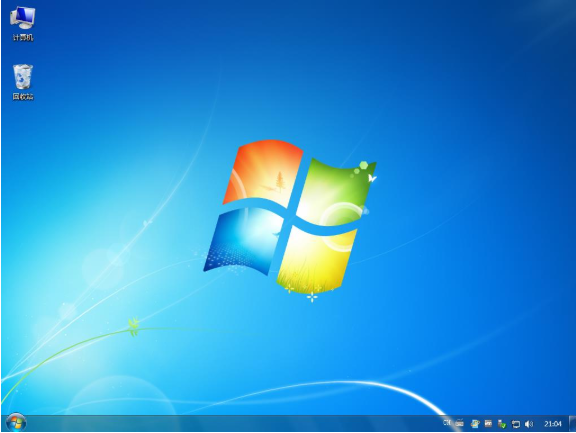
u盘图-10
以上就是Acer宏碁无法开机重装win7系统的方法了,希望对你有所帮助。






 粤公网安备 44130202001059号
粤公网安备 44130202001059号