小编教你win7系统64位如何刷新主板bios
- 分类:win8 发布时间: 2017年05月13日 21:00:01
今天为大家介绍的是win7刷新主板bios的方法,通常一般玩家在BIOS不稳定的情况下,他们就会进行刷新BIOS,但是如何刷新BIOS主板设置ne ?接着我们就来详细的了解一下win7系统64位刷新主板bios吧。
推荐阅读:bios设置u盘启动
win7刷新主板bios步骤:
升级主板BIOS需要:
主板的最新BIOS文件
刷新BIOS的工具,大家可以在主板的官网中得到。
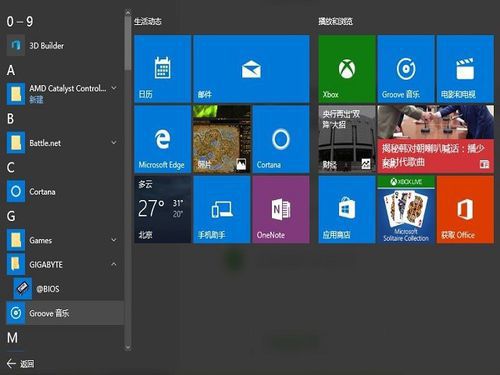
win7系统64位如何刷新主板bios图1
在首页中进入下图页面,大家可以按产品类型来找,如下图所示,不然可以选关键字来进行查询,找到相应主板后,选择bios进入。
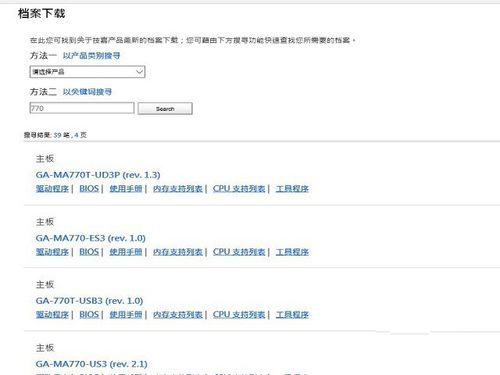
win7系统64位如何刷新主板bios图2
进入BIOS后,然后就选择站点就近下载即可。
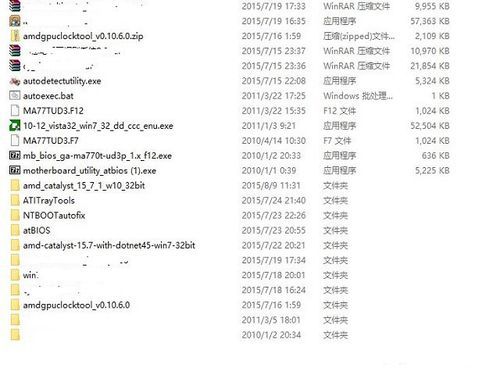
win7系统64位如何刷新主板bios图3
BIOS是个压缩软件,在电脑中解压缩并存放到根目录下即可
@bios是win下可安装的工具,接着我们可以双击进行安装,一键到底
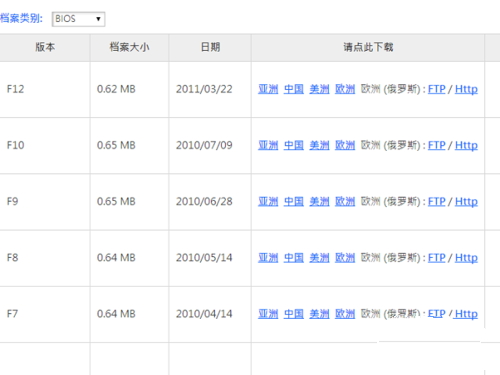
win7系统64位如何刷新主板bios图4
安装@bios后,双击打开程序,如下图所示,用管理员账号运行。左侧的第三行是当前版本BIOS。
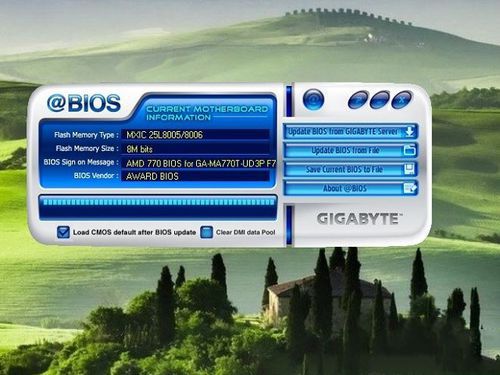
win7系统64位如何刷新主板bios图5
BIOS升级是个比较危险的举动,所以我们要做好最坏的打算,先选择右侧的第三行, 先把BIOS备份一下,但是大家要注意的是我们要存放到硬件的位置。

win7系统64位如何刷新主板bios图6
下载好BIOS,所以可以选择第二行,如下红圈位置,下载文件来更新。
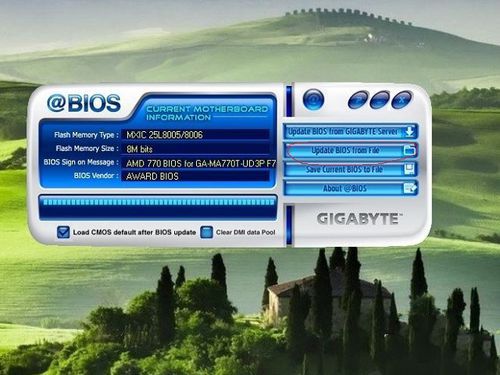
win7系统64位如何刷新主板bios图7
点开右侧的小文件,出现本地硬盘文件选择界面,找到下载好的BIOS文件。
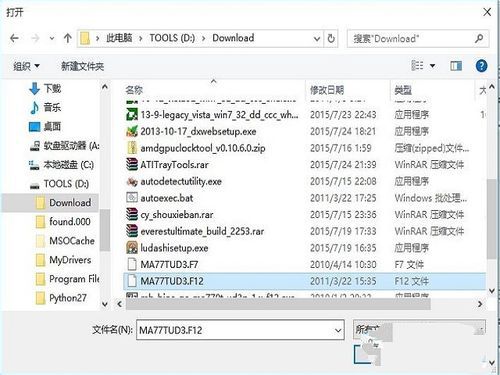
win7系统64位如何刷新主板bios图8
@BIOS出现提醒界面,确认是否进行升级,提示电脑界面会停止几分钟,选择Y进行。
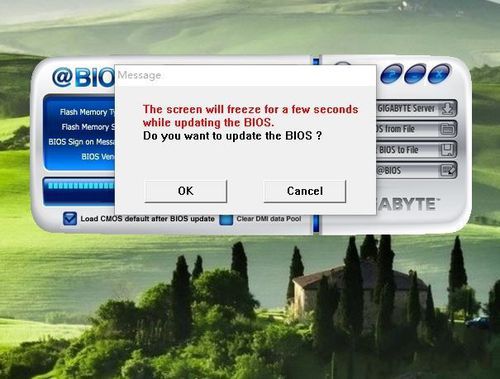
win7系统64位如何刷新主板bios图9
下面就开始刷新,1分钟左右就更新完成,重启,注意这里千万不能断电。
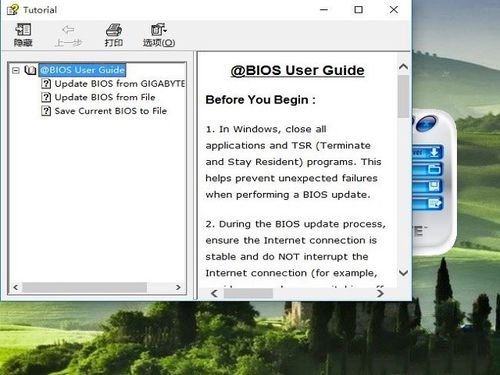
win7系统64位如何刷新主板bios图10
猜您喜欢
- 手机中毒怎么办,详细教您苹果手机中毒..2018/08/04
- 笔者教你电脑假死怎么办2018/12/05
- 360无痕浏览,详细教您360浏览器怎么无..2018/07/21
- 如何打开剪贴板,详细教您电脑如何打开..2018/04/14
- 笔记本win7旗舰版系统安装教程..2016/11/22
- BIOS常见错误分析解决办2013/03/21
相关推荐
- 显卡刷bios,详细教您如何显卡刷bios.. 2018-08-21
- 重装xp系统步骤 2017-04-06
- 电脑屏幕出现条纹,详细教您电脑屏幕出.. 2018-07-12
- 网卡驱动怎么安装,详细教您电脑网卡驱.. 2017-12-16
- 小编教你电脑怎样重装系统.. 2018-11-22
- win8系统虚拟内存有什么用 2020-07-22




 粤公网安备 44130202001059号
粤公网安备 44130202001059号