U盘深度技术Ghost win8系统重装win7图文教程
- 分类:win8 发布时间: 2017年05月14日 00:00:01
电脑使用时间长了就会出现各种各样的问题,这时如果我们找不到具体的问题,这时我们可以使用U盘重装win7的方法来解决,具体的操作方法,小编就为大家介绍下面的U盘深度技术Ghost win8系统重装win7图文教程吧。
推荐阅读:u盘安装系统
U盘重装win7前准备材料
1、软碟通UltraISO
2、Windows 7 ISO镜像文件
3、4G以上的U盘一个
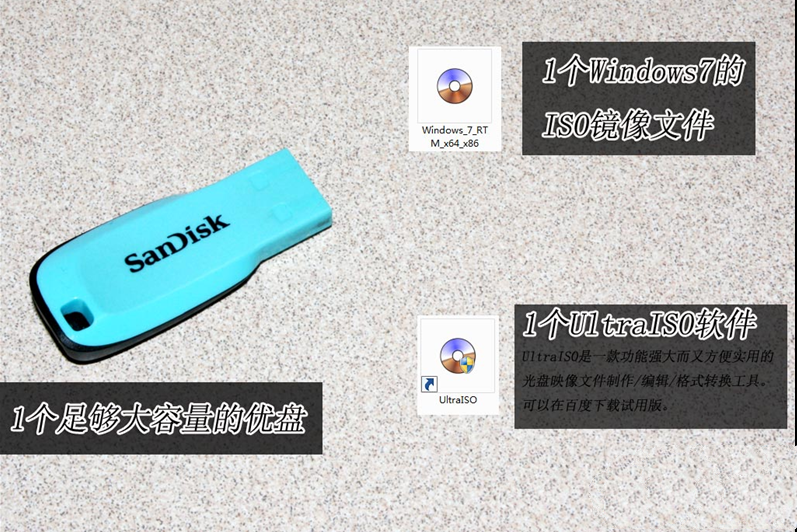
U盘深度技术Ghost win8系统重装win7图文教程图1
U盘重装深度技术Ghost win7步骤:
1、准备好上面工具后,打开软碟通UltraISO,选择“文件”→“打开”,弹出打开ISO对话框,然后选择Windows 8的ISO镜像文件。
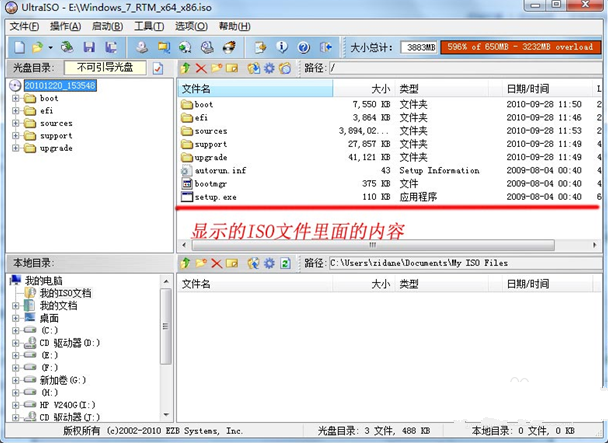
U盘深度技术Ghost win8系统重装win7图文教程图2
2、选择“启动”→“写入硬盘镜像”。
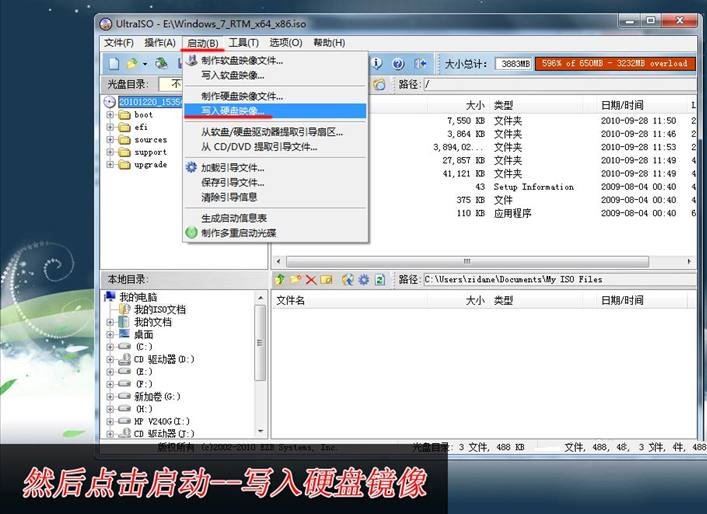
U盘深度技术Ghost win8系统重装win7图文教程图3
3、写入前保证U盘上面的文件已经备份,不然在写入之前系统会自动格式化U盘。
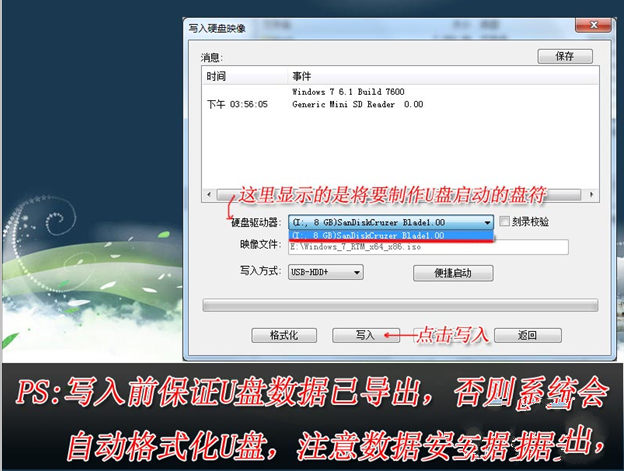
U盘深度技术Ghost win8系统重装win7图文教程图4
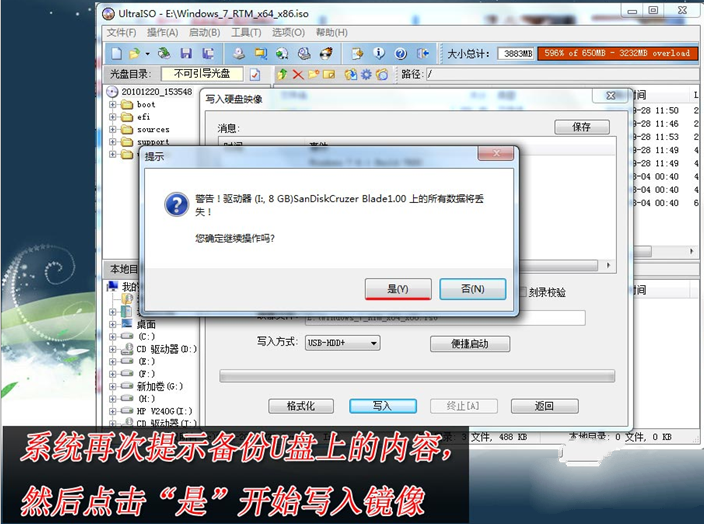
U盘深度技术Ghost win8系统重装win7图文教程图5
4、系统格式化U盘后,就开始刻录Win7镜像到U盘。
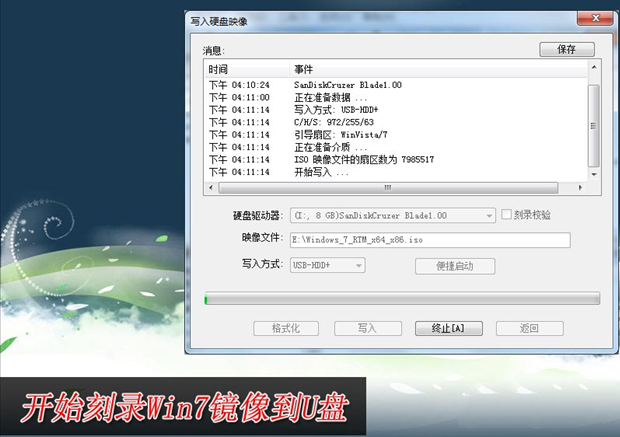
U盘深度技术Ghost win8系统重装win7图文教程图6
等到下面的进程条完成后,一个Winows 7的安装U盘就制作完成了,其他系统Window 8、Windows XP、VISTA都可以这样制作。
用U盘安装Windows 7
W 7系统的安装U盘就制作完成后,就可以使用这个U盘来安装系统了,重启电脑,进入BIOS设置U盘为第一启动。系统就会自动安装系统,中间可能会重启几次。中间省略几张截图,用户可以根据自己的情况来选择。

U盘深度技术Ghost win8系统重装win7图文教程图7

U盘深度技术Ghost win8系统重装win7图文教程图8
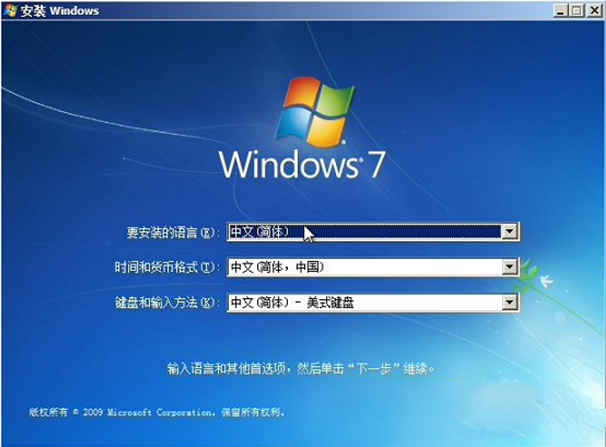
U盘深度技术Ghost win8系统重装win7图文教程图9

U盘深度技术Ghost win8系统重装win7图文教程图10
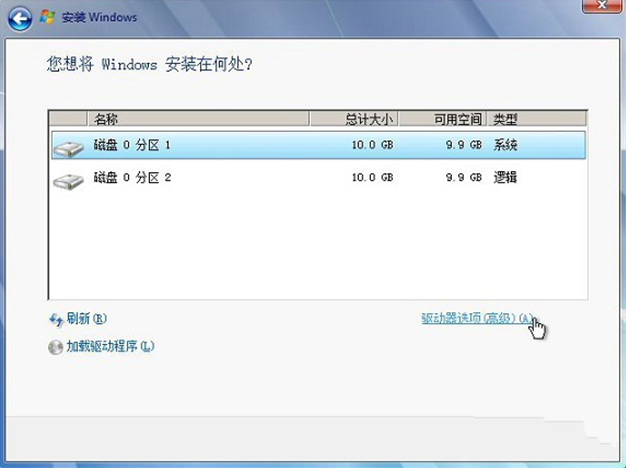
U盘深度技术Ghost win8系统重装win7图文教程图11
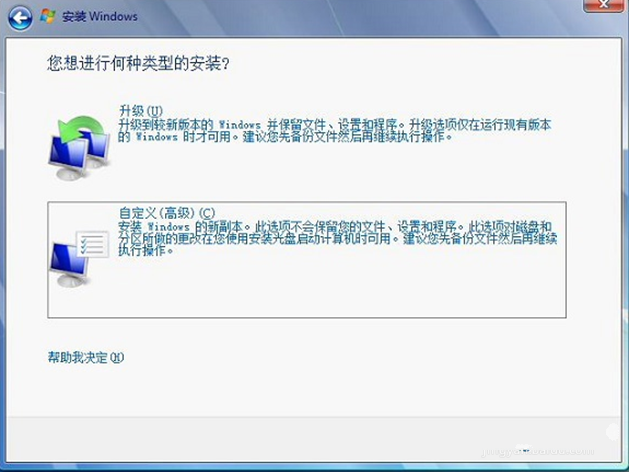
U盘深度技术Ghost win8系统重装win7图文教程图12
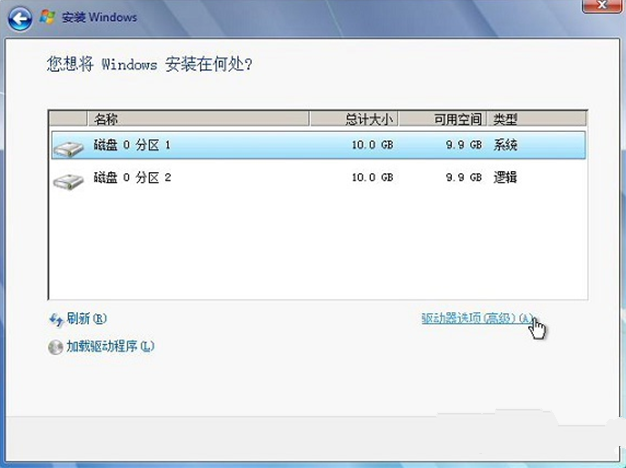
U盘深度技术Ghost win8系统重装win7图文教程图13
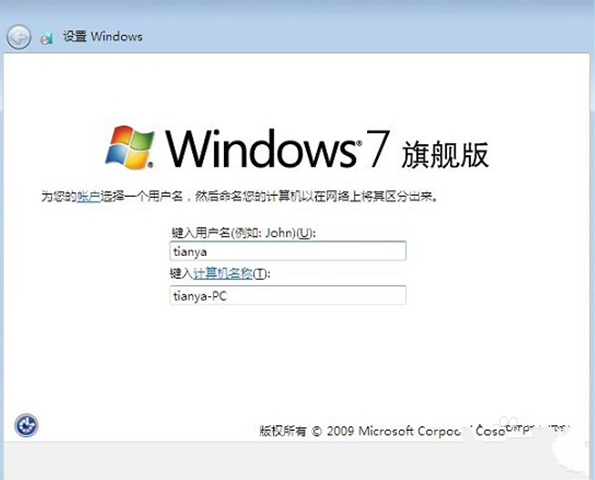
U盘深度技术Ghost win8系统重装win7图文教程图14

U盘深度技术Ghost win8系统重装win7图文教程图15

U盘深度技术Ghost win8系统重装win7图文教程图16
上述,小编为大家介绍的U盘深度技术Ghost win8系统重装win7图文教程到这里就全部结束了,U盘安装是现在为止最受用户喜欢的一种方法,也希望大家可以学习起来。
猜您喜欢
- 文件夹怎么设置密码,详细教您如何给电..2018/06/04
- 教你win8系统改成win7系统的方法..2022/04/04
- u启动u盘pe装系统教程2016/12/01
- win8运行在哪里,详细教您如何打开win8..2018/05/02
- 如何重装win732位系统最简单..2016/12/18
- windows7硬盘安装器下载推荐2016/11/29
相关推荐
- 使用windows8系统重装大师详细图解.. 2017-03-10
- U盘修复工具下载 2017-09-21
- windows7下安装xp双系统教程 2016-11-24
- 怎么制作启动电脑u盘呢? 2017-07-29
- 小编教你如何把iphone照片导入电脑.. 2018-12-20
- 未能创建视频预览,详细教您摄像头未能.. 2018-09-10




 粤公网安备 44130202001059号
粤公网安备 44130202001059号