装机吧U盘装联想64位专用系统图解教程
- 分类:win8 发布时间: 2016年11月19日 21:00:01
装机吧U盘装联想64位专用系统是时下非常普及流行的安装方式,装机吧u盘装联想系统只要制作好pe启动盘工具,设置BIOS设置usb为第一启动,基本就可以进行联想的64位专业系统安装了。接着,小编就把装机吧u盘装联想系统步骤分享给你,你也来学习装系统吧!
1.下载装机吧U盘启动工具最新V2.1版本;
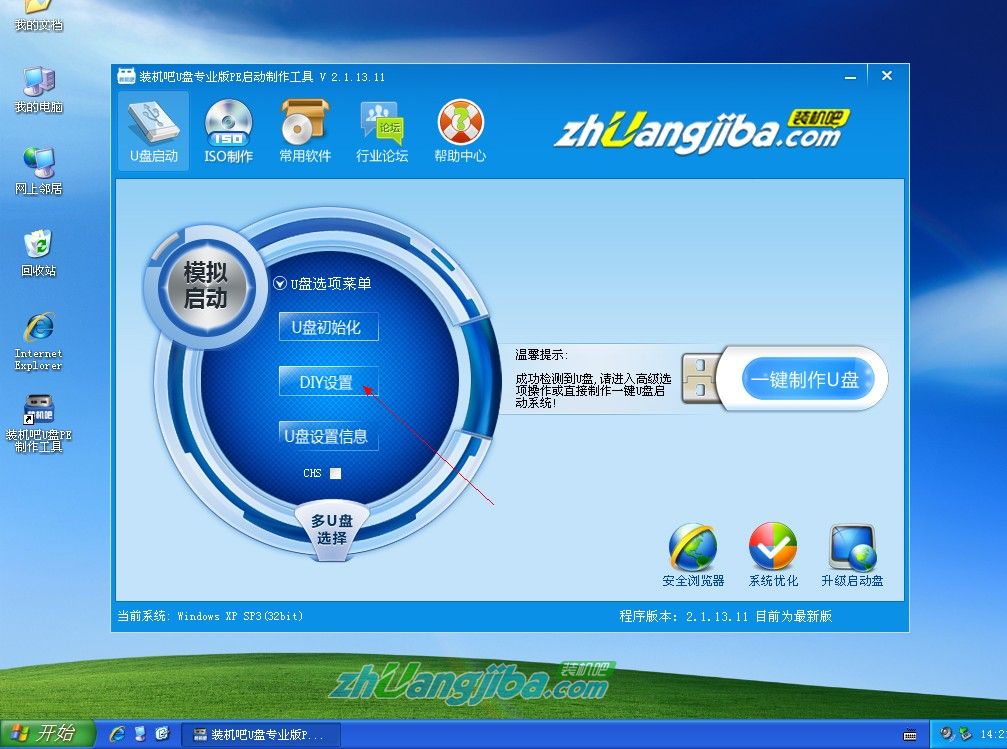
装机吧U盘装联想64位专用系统图解教程图1
2、双击成功下载的装机吧u盘pe启动盘制作工具专业版V2.1进行自动安装;新版装机吧UEFI支持UEFI+BIOS双启动,让u盘装系统来的更多样化!
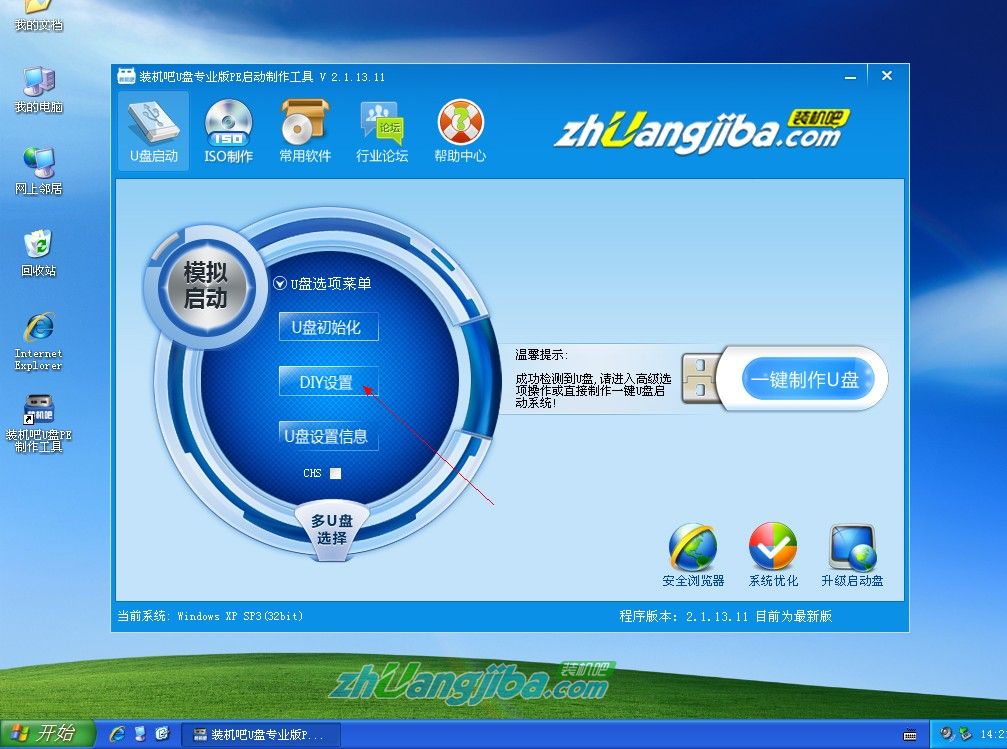
装机吧U盘装联想64位专用系统图解教程图2
3、软件安装完毕 双击桌面生成的“装机吧U盘pe启动盘制作工具”图标打开软件,插入u盘(必须是无重要数据并可直接格式化)后如无需个性设置 双击“一键制作u盘”即可,一个完善的u盘工具就制作完毕了;如需执行个性化DIY操作可以选择高级选项菜单-DIY设置,进入高级个性化设置。
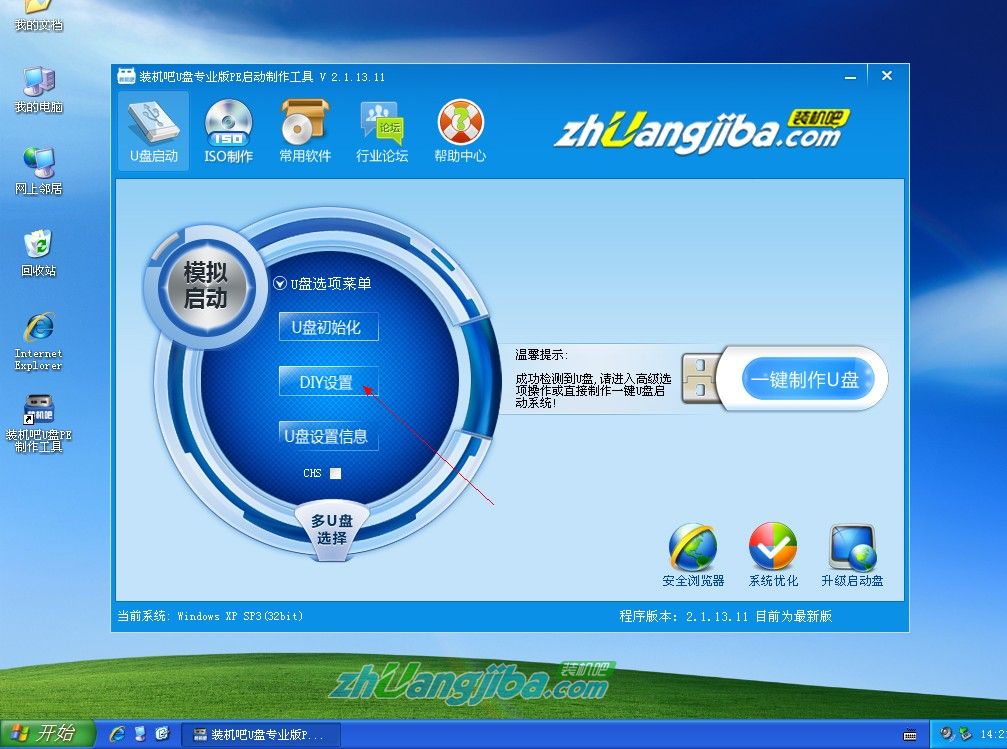
装机吧U盘装联想64位专用系统图解教程图3
高级选项菜单功能介绍
u盘初始化---- 将原有的u盘系统清除还原300M左右隐藏空间;
DIY设置 ---- 设置自己的首页、软件、PE桌面、系统标题等等;
U盘设置信息 ---- 返回软件最初信息界面;
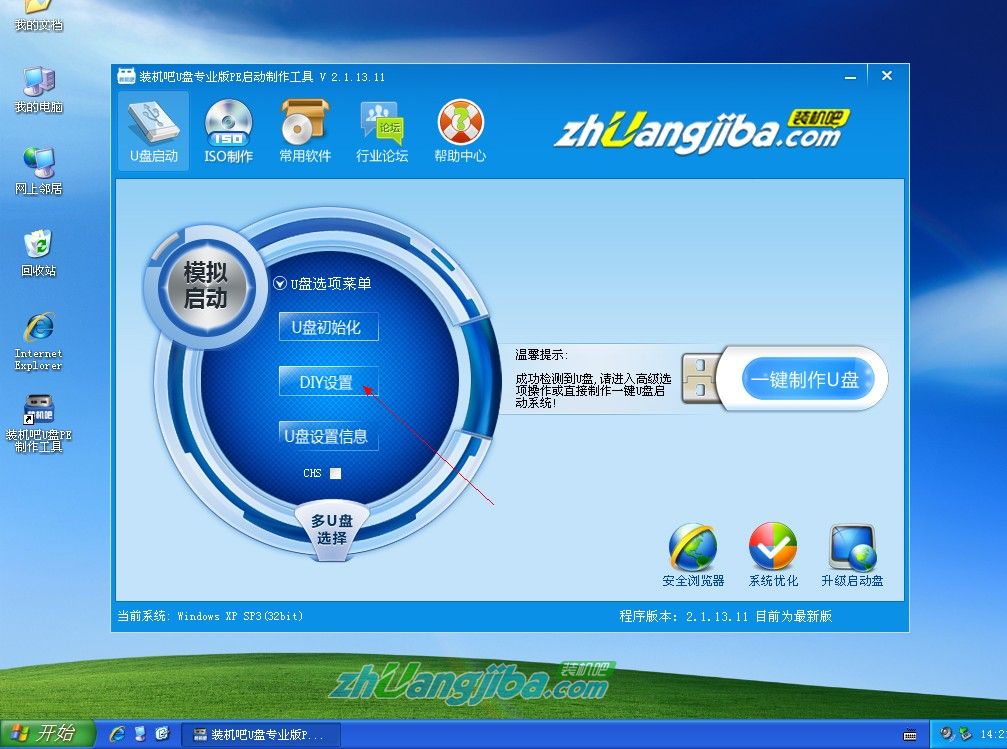
装机吧U盘装联想64位专用系统图解教程图4
4、以下介绍下更改自己首页及加载自己的软件为例进行演示。
鼠标点击“桌面版导航”前的选项去掉勾选。
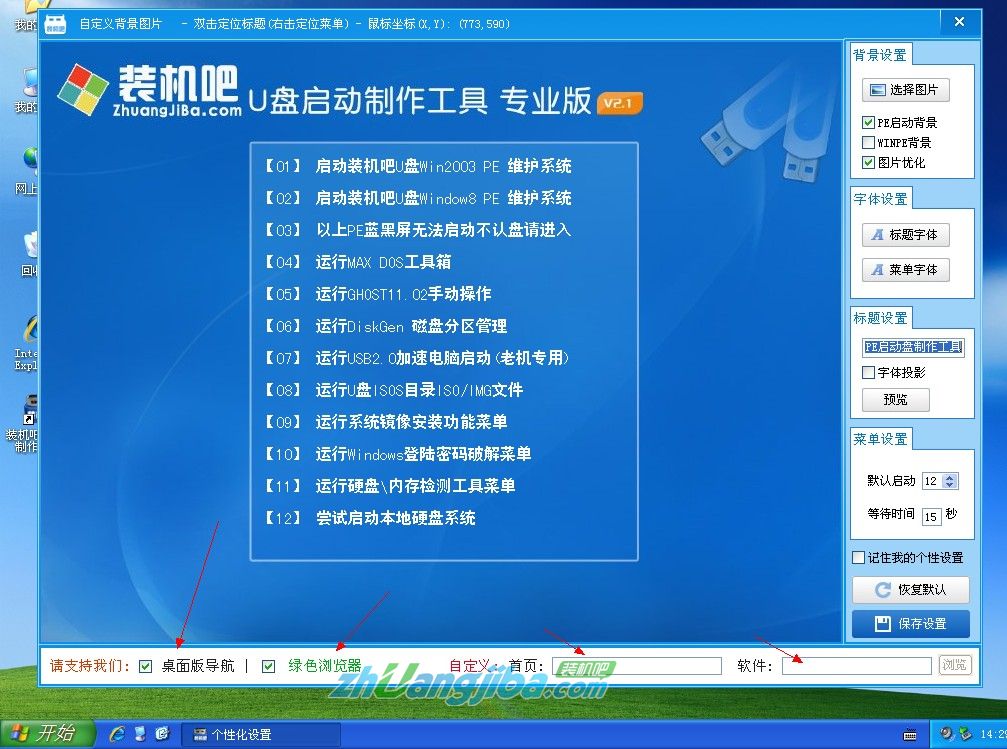
装机吧U盘装联想64位专用系统图解教程图5
5、弹出“取消赞助商支持”弹出新窗口--点击“bbs.zhuangjiba.com ”(通过取消“绿色浏览器”可添加桌面软件,操作过程相同)
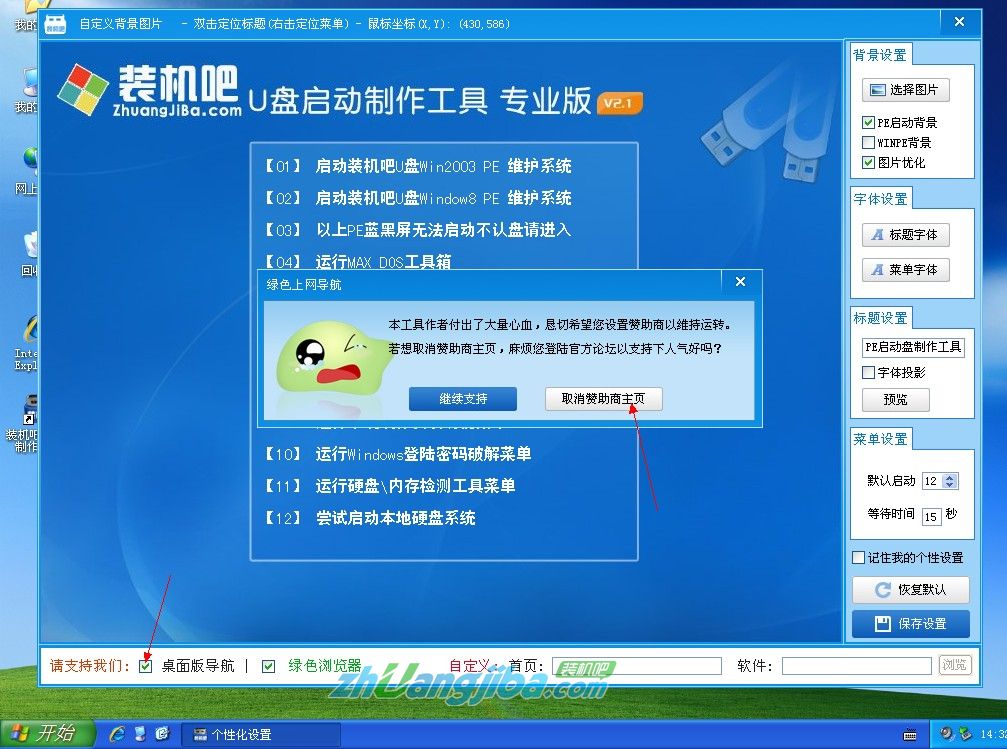
装机吧U盘装联想64位专用系统图解教程图6
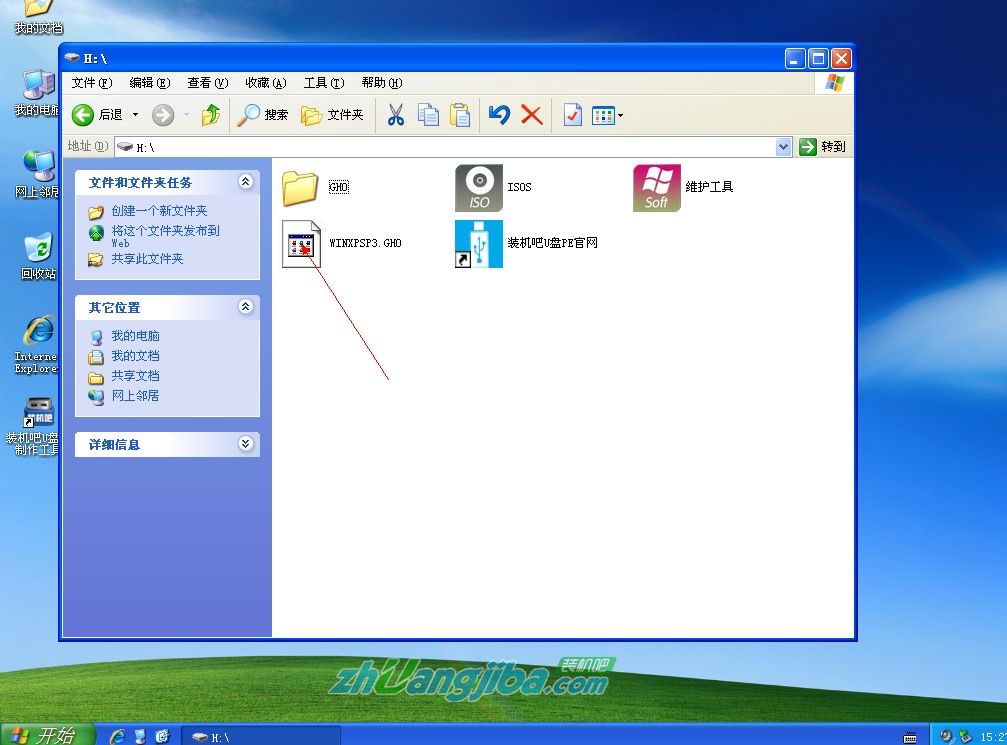
装机吧U盘装联想64位专用系统图解教程图7
提示:添加的软件必须为静默安装版本有效,手动安装版本成功率低。DIY设置完毕点击保持设置
6、点击“一键制作u盘系统”并确定执行即可。
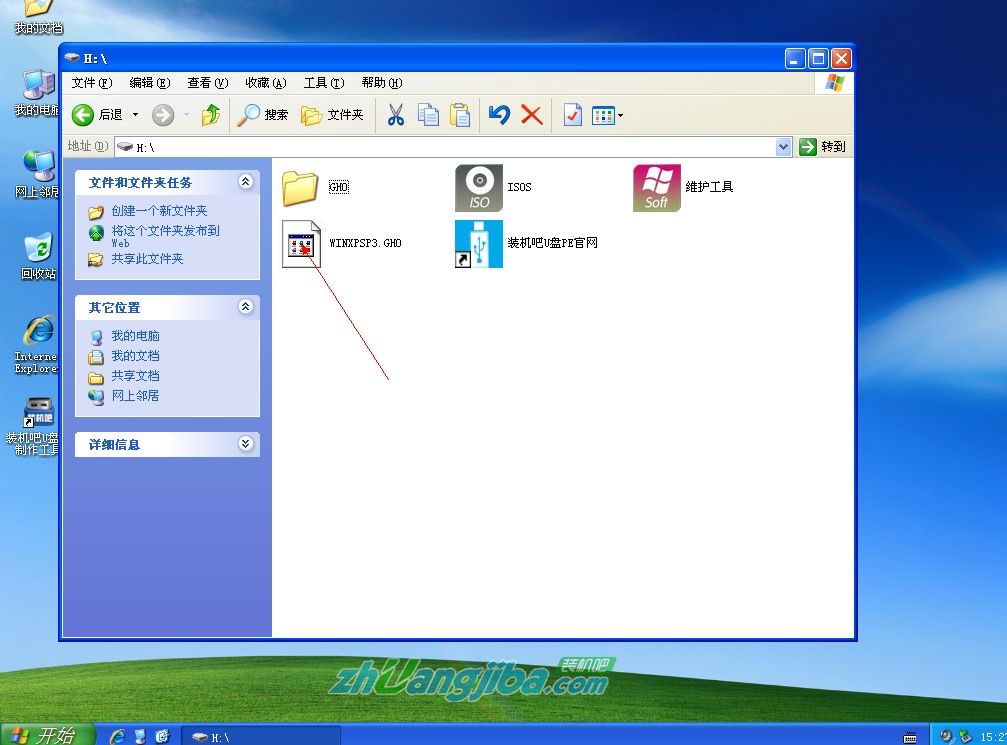
装机吧U盘装联想64位专用系统图解教程图8
当u盘工具制作完成后 u盘已经具备系统启动及安装功能。此时我们应该准备一个系统安装文件(分GHOST版本及iso手动原版系统),下面我们以GHOST版本为例进行系统安装操作演示。
7、下载一个系统到电脑 双击打开ISO系统文件压缩包 将包内.GHO后缀的文件(体积较大的)解压到U盘里面。如果是电脑装机人员,可以同时添加多个GHO镜像文件到U盘中方便应对客户的不同系统版本需求。
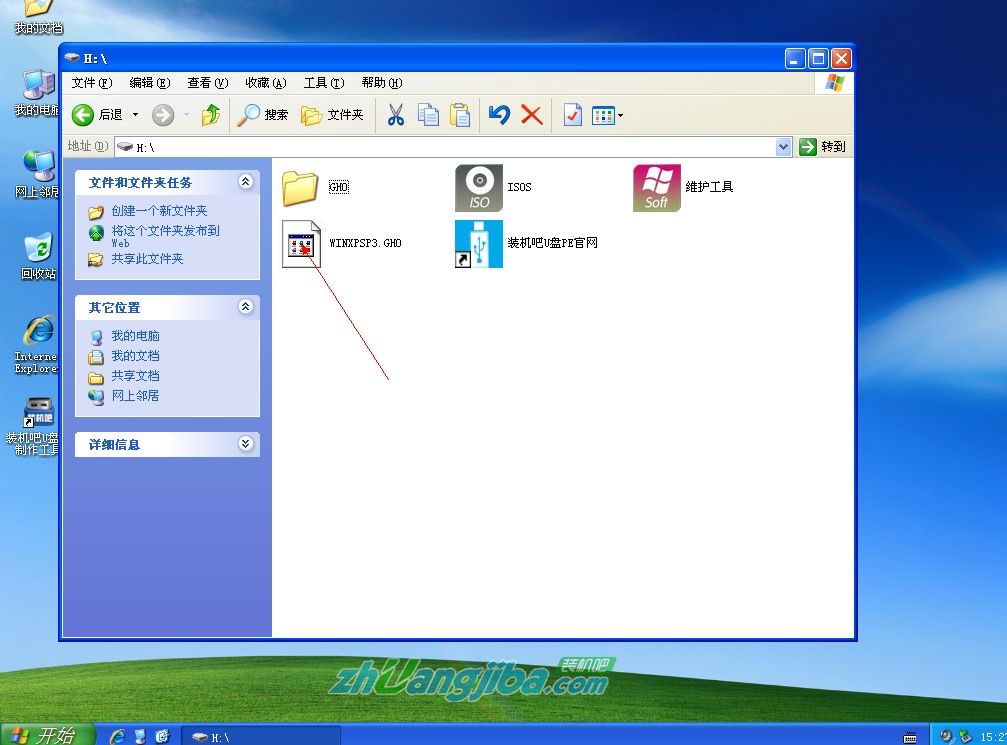
装机吧U盘装联想64位专用系统图解教程图9
8、GHO系统镜像放到U盘后,接下来即可通过我们的优盘启动工具进入PE系统进行系统的安装流程了。
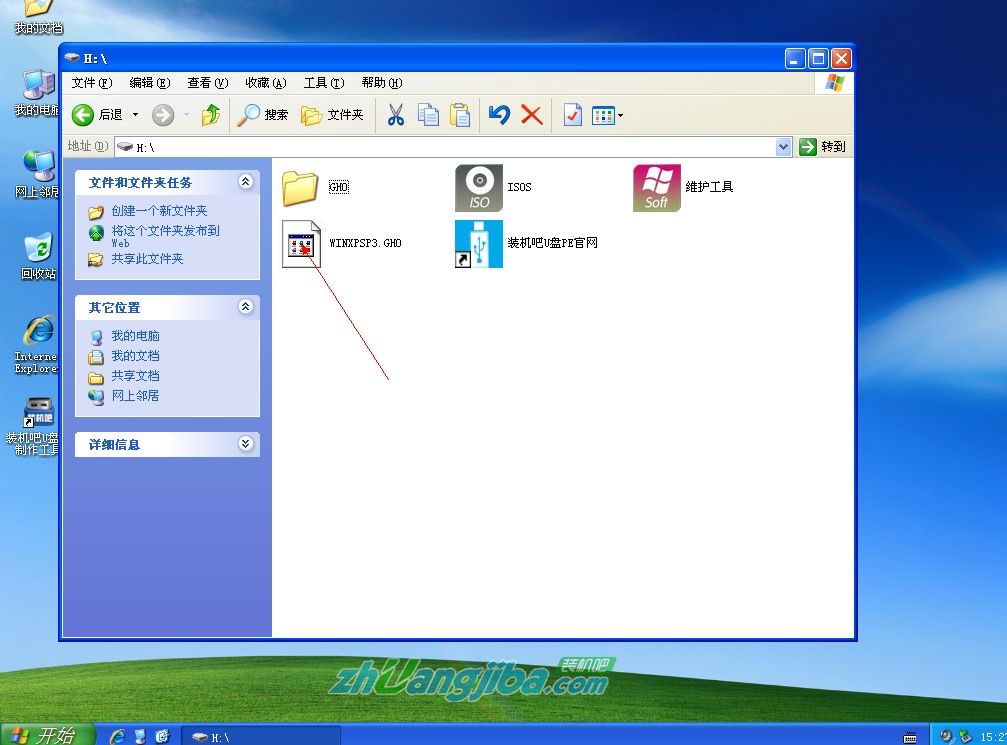
装机吧U盘装联想64位专用系统图解教程图10
U盘装系统安装完整过程
开机按F2、或Del 键进入CMOS 设置u盘启动
9、选择01、02、03的其中一个PE进入系统安装,默认进去01项win2003PE即可;
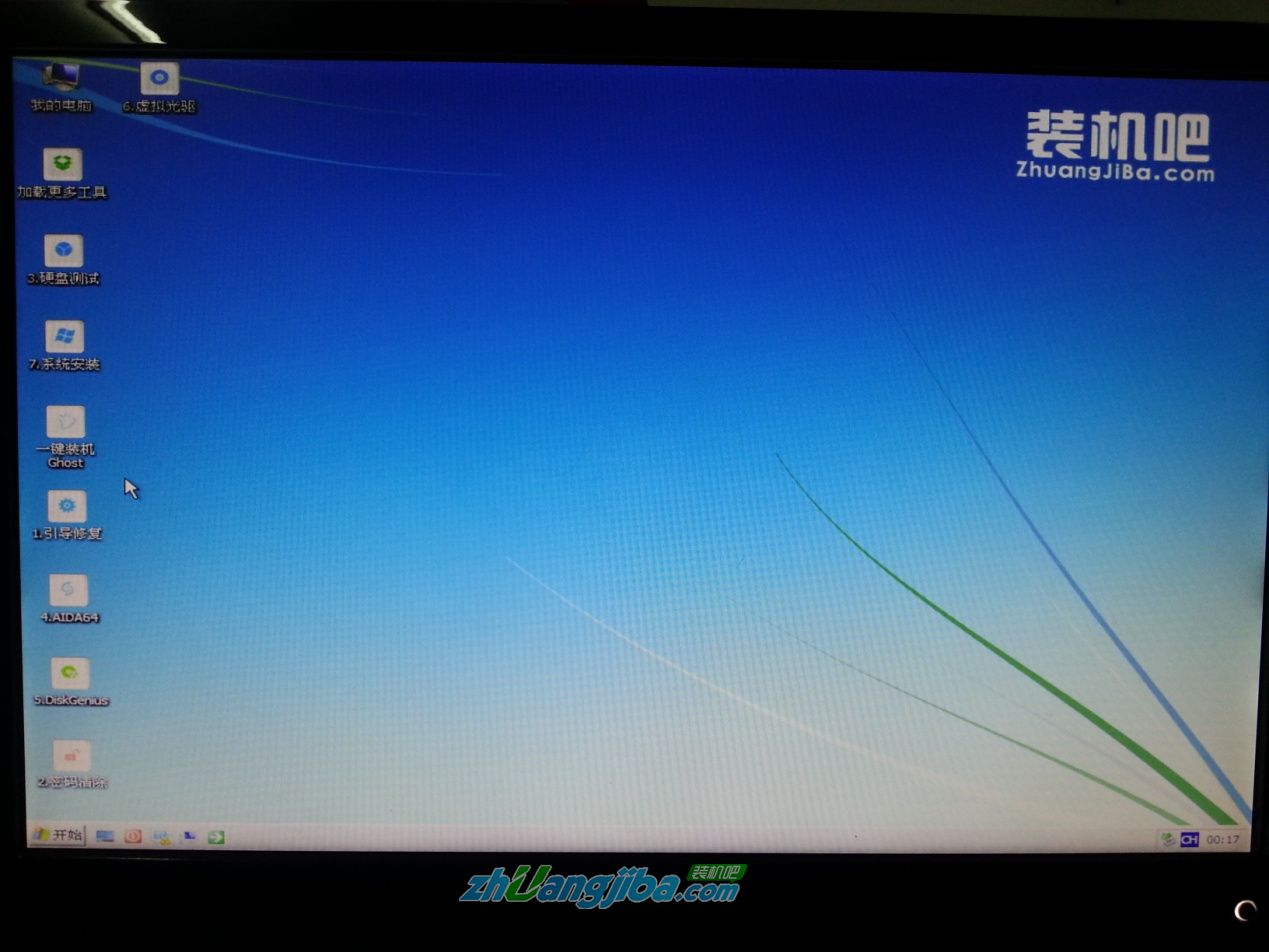
装机吧U盘装联想64位专用系统图解教程图11
10、进入PE选择“一键装机GHOST”
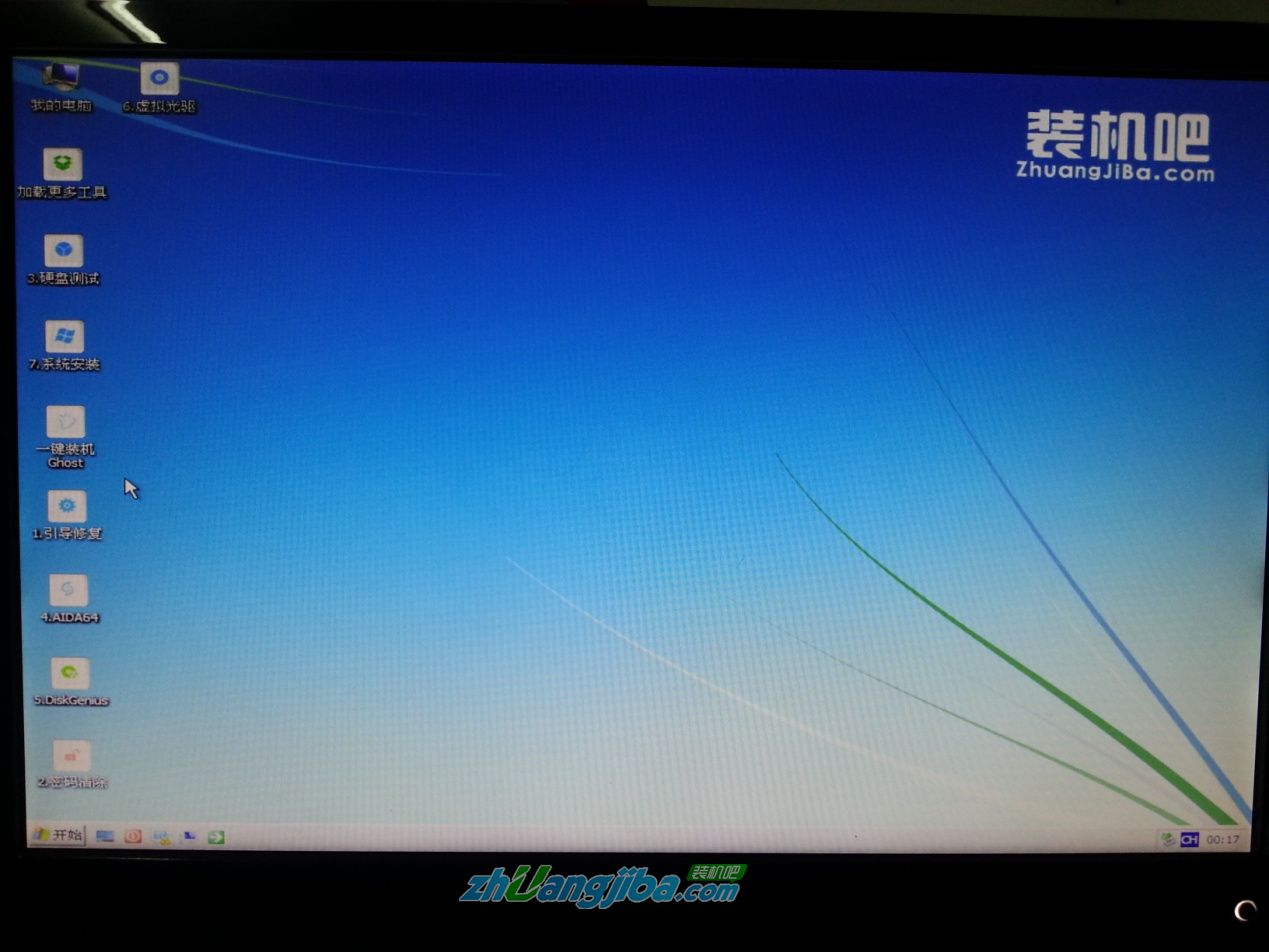
装机吧U盘装联想64位专用系统图解教程图12
11、选择准备好的系统镜像进行系统安装,如果只有一个GHOST 默认即可
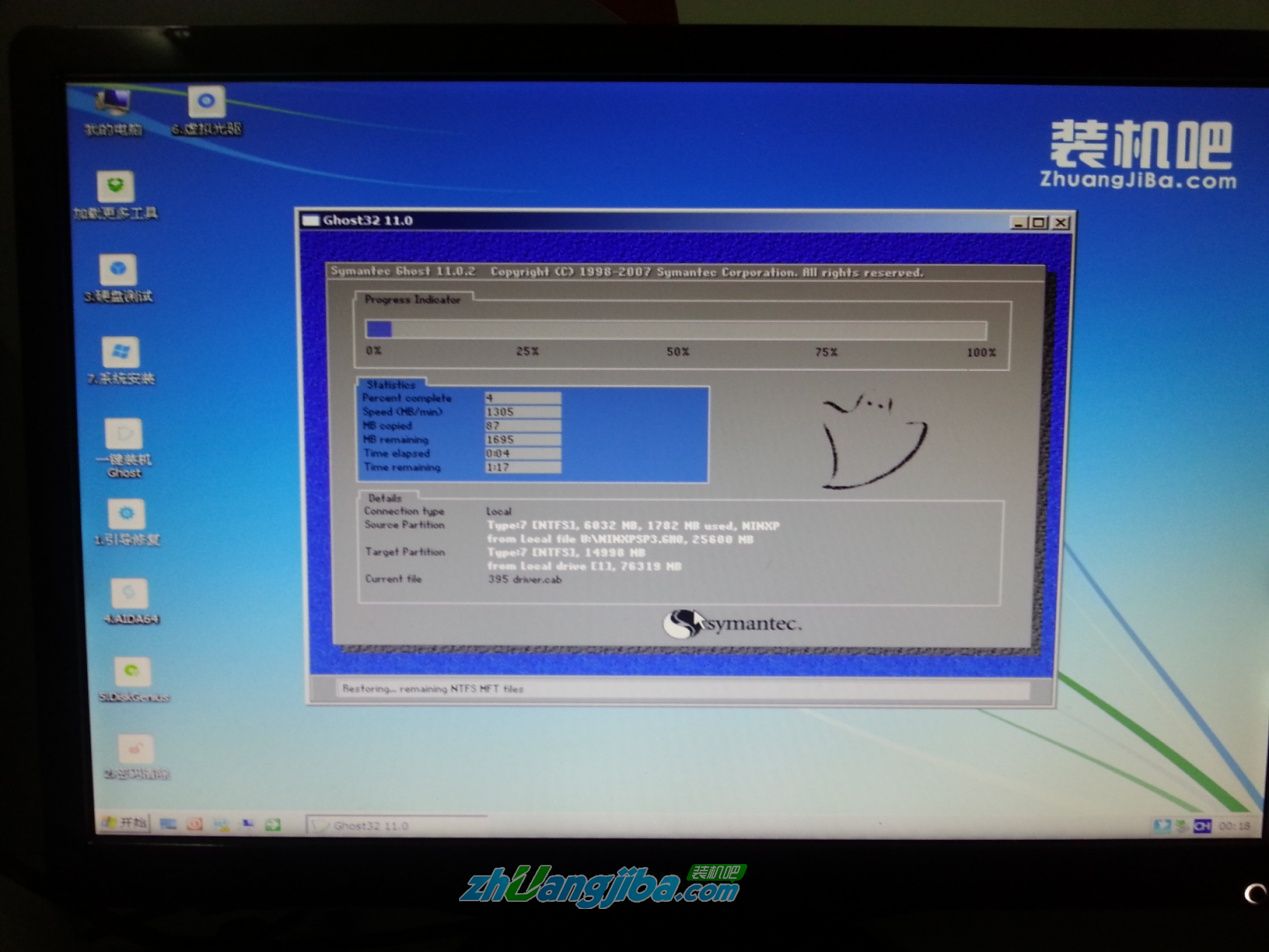
装机吧U盘装联想64位专用系统图解教程图13
12、点击确定后u盘安装系统进度条显示
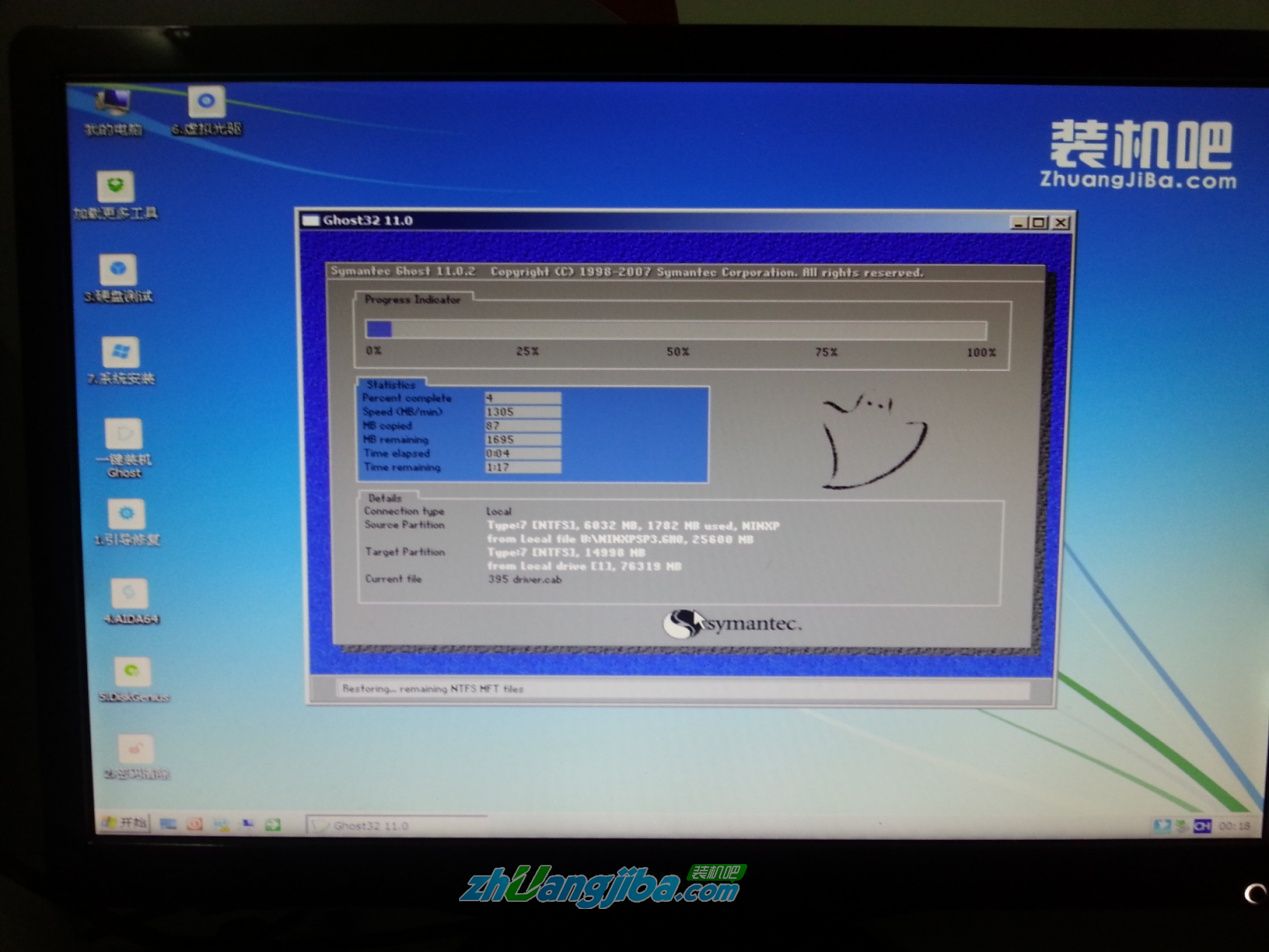
装机吧U盘装联想64位专用系统图解教程图14
综上所述,就是关于装机吧U盘装联想64位专用系统图解教程的全部内容了,装机吧u盘装联想系统操作到此的时候,会有数次重启,直至进入安装好的系统桌面,此时您的系统安装就大功告成了。u盘装联想的64位专用系统教程就是那么简单,让你轻松学会怎么用U盘装系统,让你不再为系统问题而困扰!
猜您喜欢
- 联想win7 32位家庭版2016/12/18
- 教你主板bios怎么设置u盘启动..2019/03/02
- usb供电,详细教您usb供电不足怎么解决..2018/04/28
- 图文详解电脑开机没反应怎么办..2018/12/19
- 内存条怎么装,详细教您安装内存条的方..2018/10/12
- usb调试在哪,详细教您usb调试在哪..2018/07/26
相关推荐
- 联想c2005装win7教程 2017-03-13
- 4g内存,详细教您手机4g内存和6g内存的.. 2018-04-04
- 详细教您怎么解决u盘无法格式化?.. 2018-10-22
- gtx1060,详细教您GTX 1060显卡怎么样.. 2018-03-28
- 如何连接共享打印机,详细教您如何使用.. 2018-02-06
- u盘安装xp系统教程 2016-11-10




 粤公网安备 44130202001059号
粤公网安备 44130202001059号