diskgenius怎么用,详细教您怎么使用diskgenius分区
- 分类:win8 发布时间: 2018年07月02日 11:42:00
很多用户电脑出现问题以后就要重新安装系统,很多用户发现自己的电脑分区是非常不合理,那么就要重新进行分区,分区好了才能够进行U盘装机,那么这个时候我们应该怎么样进行分区呢?下面,小编给大家带来了使用diskgenius分区的图文。
相信大家对diskgenius这款软件都不会陌生。但是可能对这款软件操作方面不是很熟悉,为了让大家更加了解这款软件,我们知道在对新的硬盘进行系统安装时需要对硬盘分区,下面,小编就来跟大家聊聊使用diskgenius分区的方法。
怎么使用diskgenius分区
将制作完成U盘启动盘连接至电脑,重启电脑等待开机画面出现电脑品牌LOGO标志时,按下一键U盘启动快捷键进入启动项窗口,按回车键确认

分区工具电脑图解-1
进入到Win8PE系统后,在桌面上双击打开DiskGenius分区工具
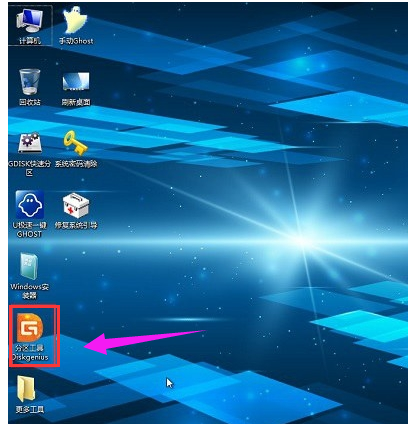
磁盘电脑图解-2
在分区工具的界面中,点击左侧的分区列表,选中需要进行调整的硬盘分区,然后点击上方菜单栏中的“分区--调整分区大小”
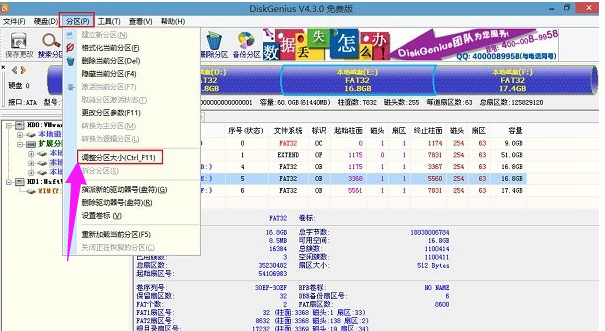
磁盘电脑图解-3
随后会弹出调整分区容量的界面,根据自己需求进行设置,设置好后还可以点击选择操作完成后的动作,最后点击“开始”
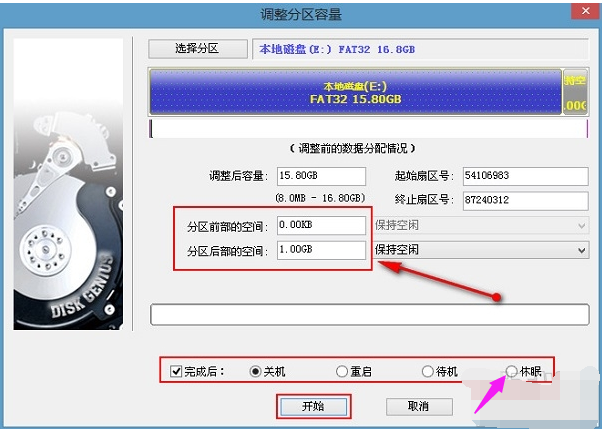
分区工具电脑图解-4
此时工具会弹出提示窗口,点击“是”即可
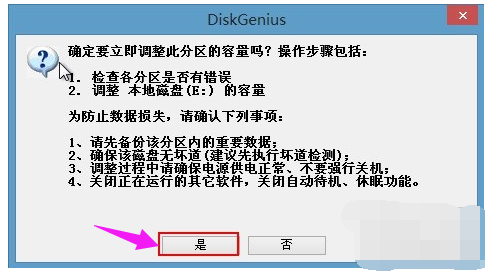
硬盘分区电脑图解-5
等待工具工作完成,最后点击“完成”
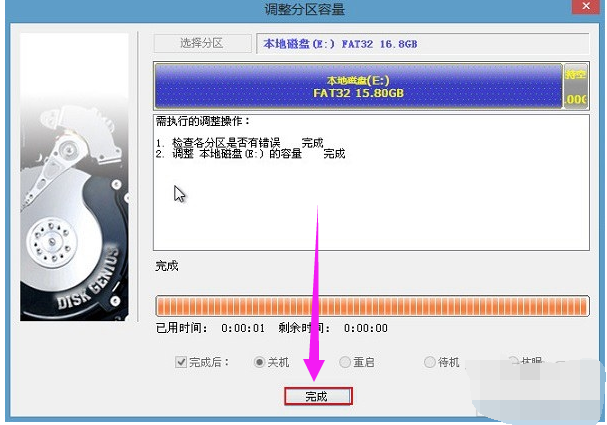
分区工具电脑图解-6
以上就是使用diskgenius分区的方法。
猜您喜欢
- ipad怎么连接电脑,详细教您ipad怎么连..2018/06/21
- win7在线安装系统教程2017/01/03
- 详细说说win7和win8区别在哪2017/04/14
- 打印机模式打印在哪里,详细教您打印机..2017/12/15
- 告诉你windows xp 序列号分享2019/02/13
- 电脑键盘示意图,详细教您怎么正确使用..2018/10/16
相关推荐
- 苹果手机怎么设置铃声,详细教您iphone.. 2018-07-26
- 关于cpu使用率100%怎么办的几种常见解.. 2013-07-28
- win8系统激活工具的使用方法.. 2021-11-12
- 最实用的扩容u盘修复教程 2016-10-25
- win8系统激活方法介绍 2022-03-18
- 笔记本数字键盘切换 2016-10-26




 粤公网安备 44130202001059号
粤公网安备 44130202001059号