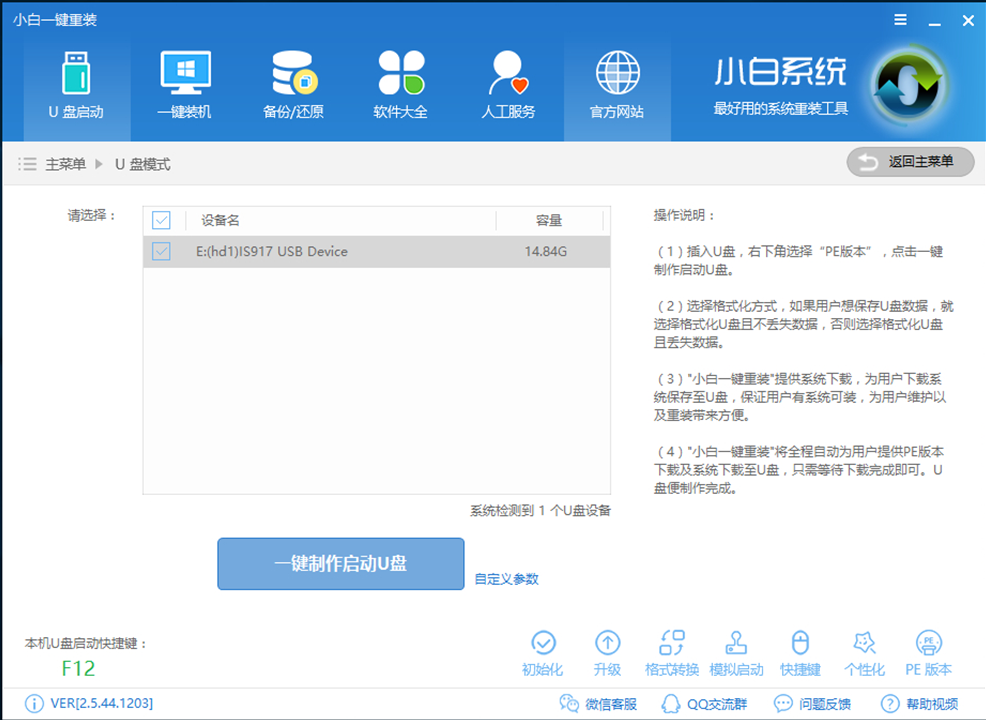
华为,作为国内知名的品牌之一,业务范围广,旗下著名产品有智能手机、终端路由器、交换机、电脑。今天小编就来给你们介绍华为电脑怎么使用u盘重装win10系统。
电脑使用就来总会出现各种问题,比如系统死机崩溃,这时就需要对电脑进行重装系统啦。可是华为该怎样使用u盘重装win10系统呢?其实方法很简单,不相信,那么就接着往下看,看看小编我是如何操作的吧。
戴尔怎么使用u盘重装win7
准备工具
8G或以上空u盘一个
一台能够正常使用的电脑
下载小白一键重装工具:http://www.xiaobaixitong.com
操作步骤
1,首先,将u盘插到电脑的USB接口中,打开运行小白一键重装工具,将界面切换到“ u盘启动”——点击“u盘模式”。
(注意:打开小白一键重装工具之前需要先关闭所有的杀毒软件,避免因拦截造成重装过程失败。)
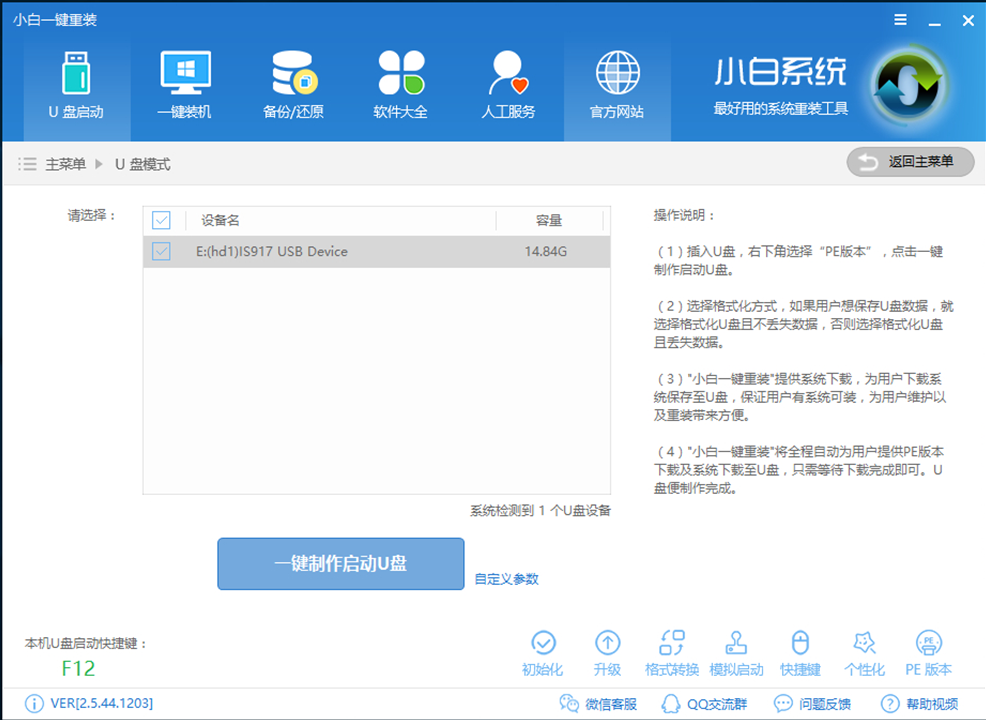
华为u盘重装win10图-1
2,重启电脑开机出现logo界面时按一键U盘启动快捷键,设置电脑为U盘启动。
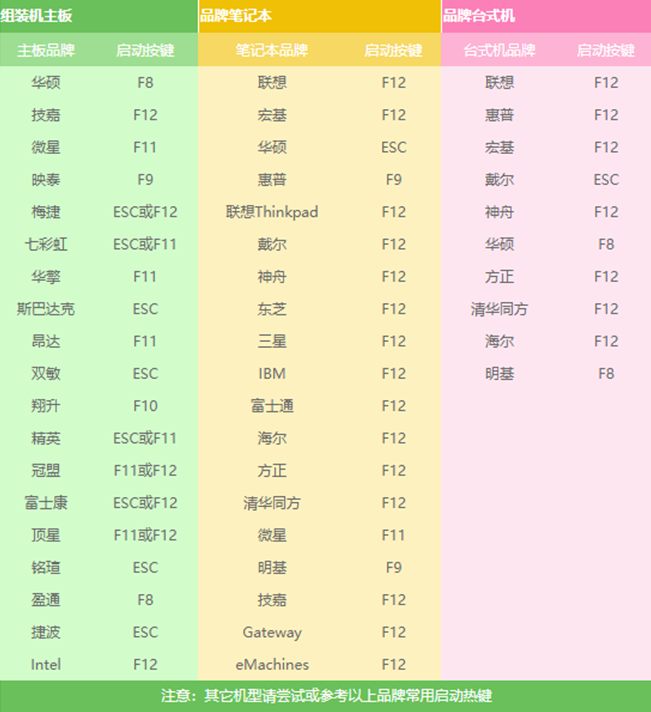
华为u盘重装win10图-2
3,上面的步骤后进入到PE选择界面,这里一般选择“02 WindowsPE/RamOS(新机型)”回车键确定即可。
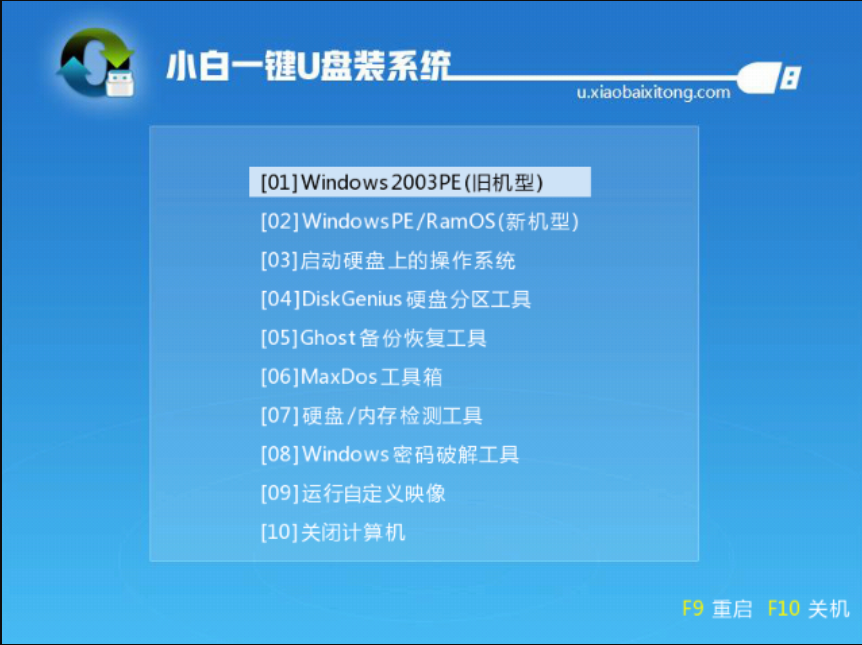
华为u盘重装win10图-3
4,进入PE桌面后会自动弹出PE装机工具,这里首选勾选需要安装的系统镜像,然后左下角选择“目标分区”,一般默认即可,为避免意外最好确定一下选择的是不是系统盘(C盘),之后点击“安装系统”。
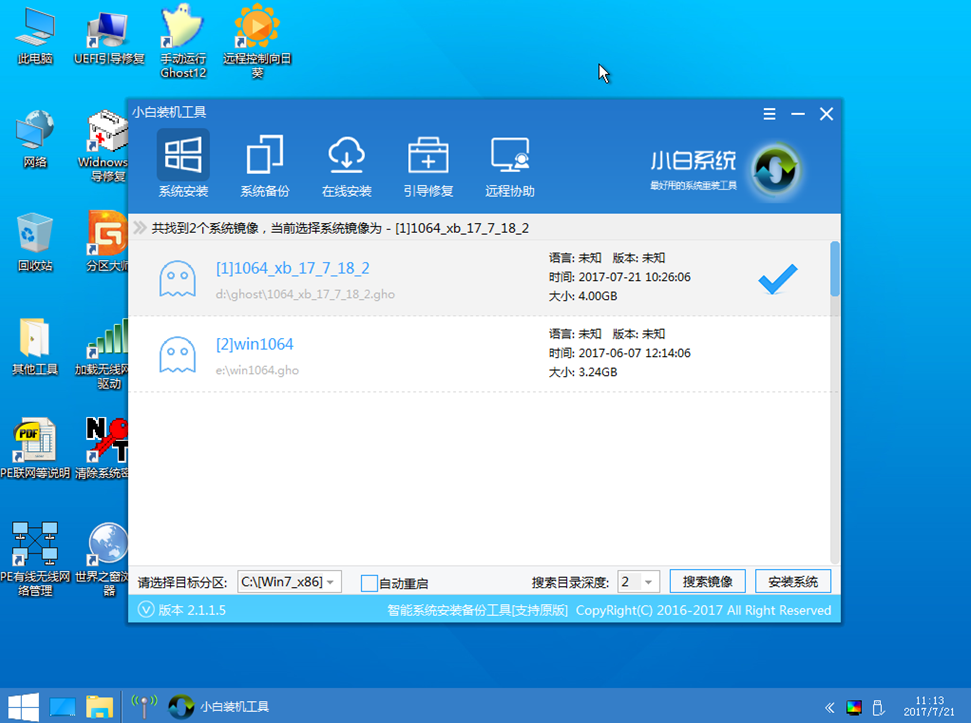
重装系统图-4
5,装机执行安装过程中,这里我们无需动手操作,耐心等待两三分钟即可。
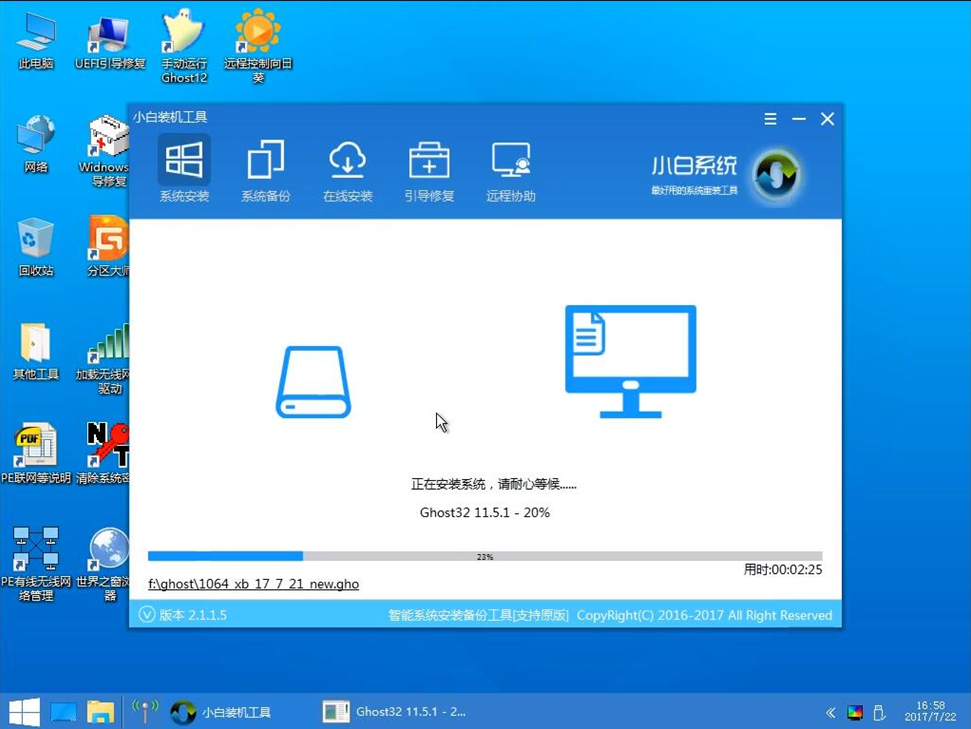
重装系统图-5
6,装机执行安装过程中,这里我们无需动手操作,耐心等待两三分钟即可。

win10图-6
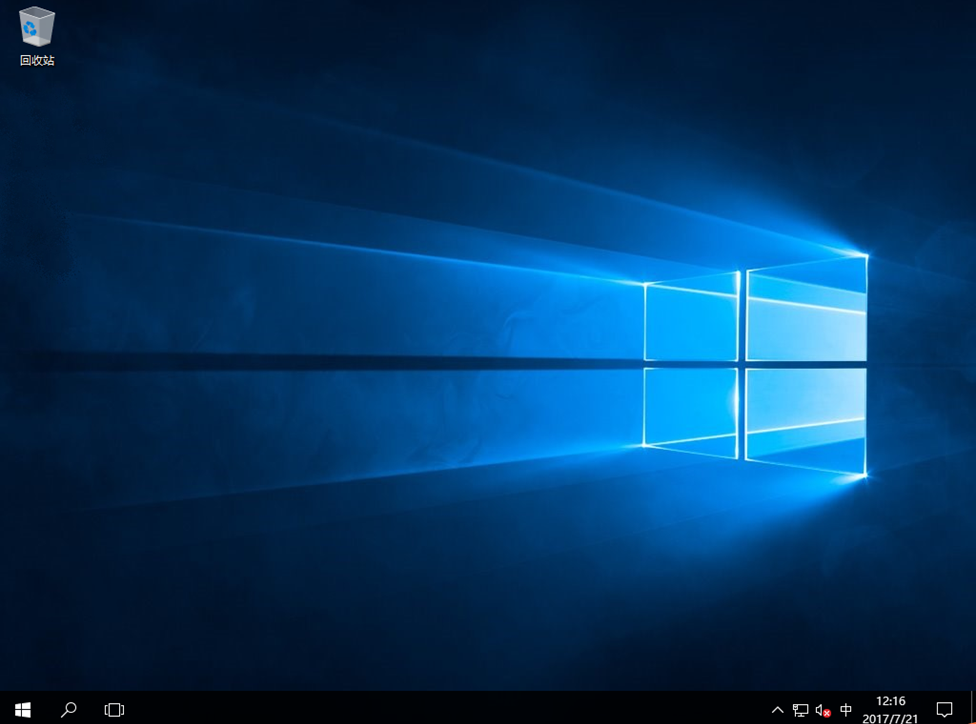
华为u盘重装win10图-7
以上就是华为使用u盘重装win10的方法了,希望对你有会有所帮助。






 粤公网安备 44130202001059号
粤公网安备 44130202001059号