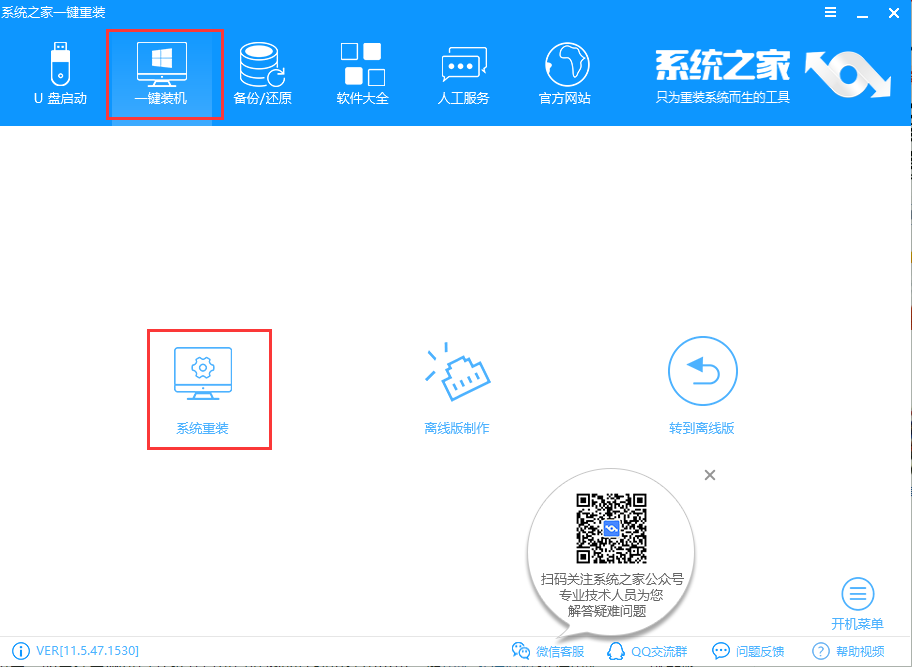
win7系统兼容性强,用户评价极高,但是发布10年之久,电脑更新换代速度快,win7系统已经无法满足新一代设备。下面,我就给大家介绍一下win7系统升级win10的详细步骤,一起来瞧瞧吧。
win7系统如何升级win10系统呢?win10系统逐渐完善,升级win10系统的已占多半,有些朋友就询问win7升级win10系统的简单方法,我给大家整理了win7一键升级win10教程,赶紧来瞧瞧吧。
最近小编我在网上看到有好多的粉丝小伙伴留言询问小编我关于win7一键升级win10的方法,接下来小编我就来好好教教大家吧。
win7系统怎么升级win10
1、首先将C盘重要资料备份到其他盘符。然后下载系统之家一键重装系统软件,官网地址:http://www.kkzj.com/系统之家一键重装支持微软官方原版系统的安装,并且还有人工客服哦
2、 退出全部的杀毒软件,打开系统之家一键重装
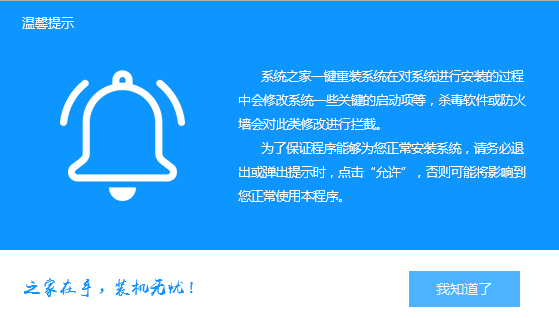
win7一键升级win10图-1
3、 进入主界面后直接点击系统重装,当然系统之家一键重装还有其他功能,如制作U盘启动盘,备份还原系统等,有空再探索一番
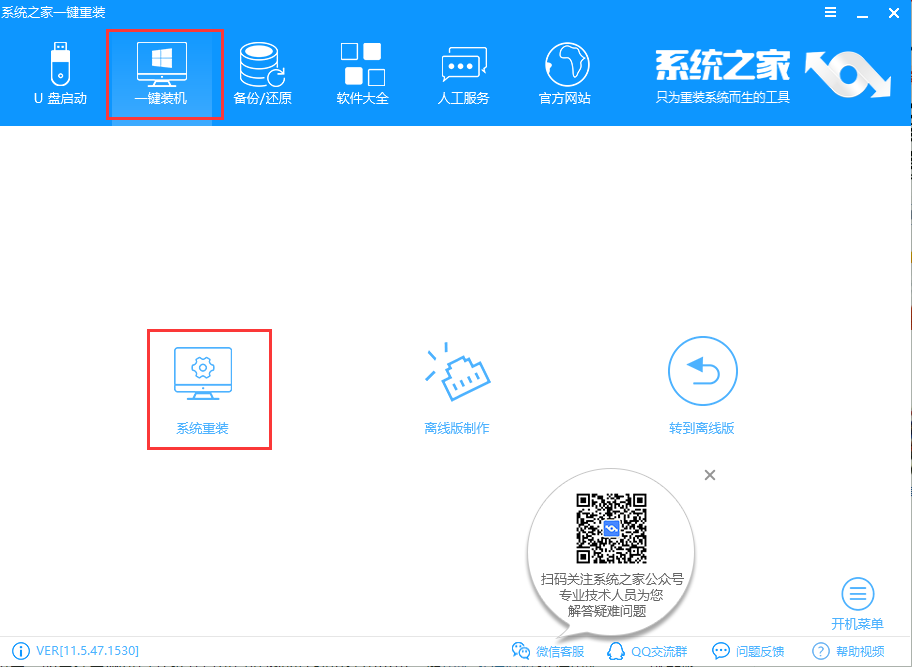
win10图-2
4、第一步开始进行电脑安装环境检测,下一步
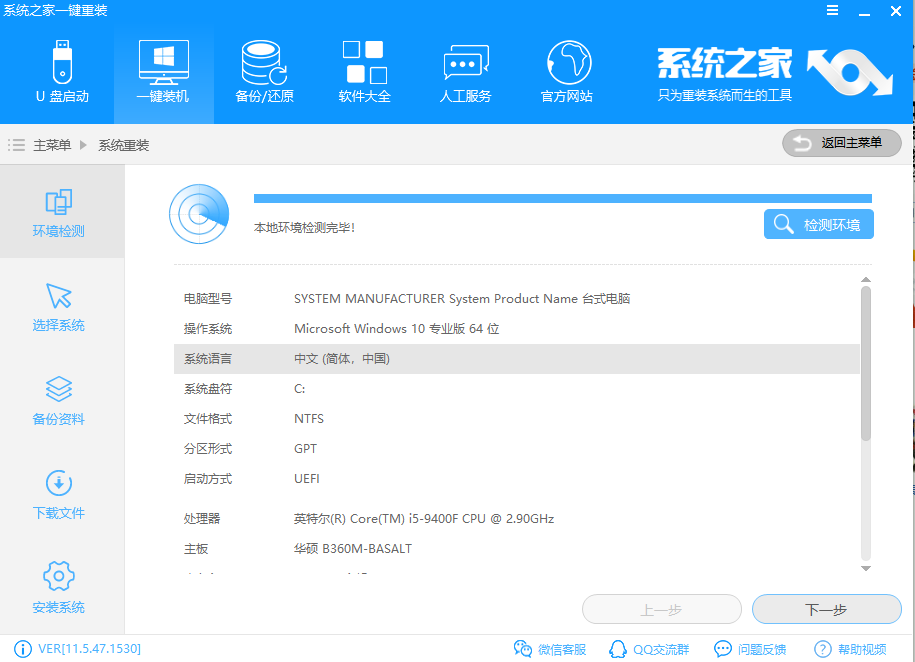
win7升级win10教程图-3
5、第二步,选择系统,选择win10系统
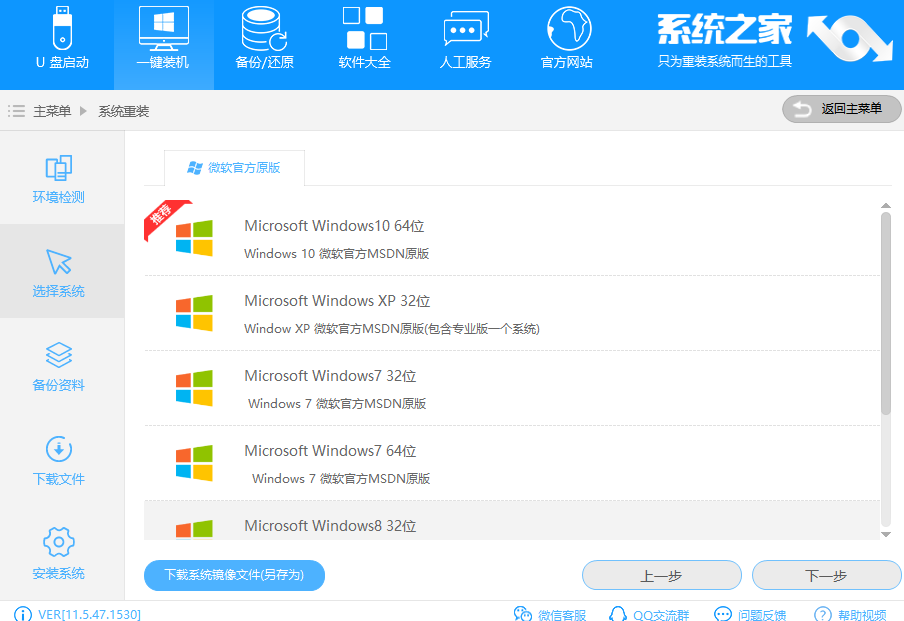
win7系统图-4
6、第三步选择备份资料,如果重要资料手动部分过就选择硬件驱动备份一下即可,点击下一步,出现询问窗口,点击安装系统。
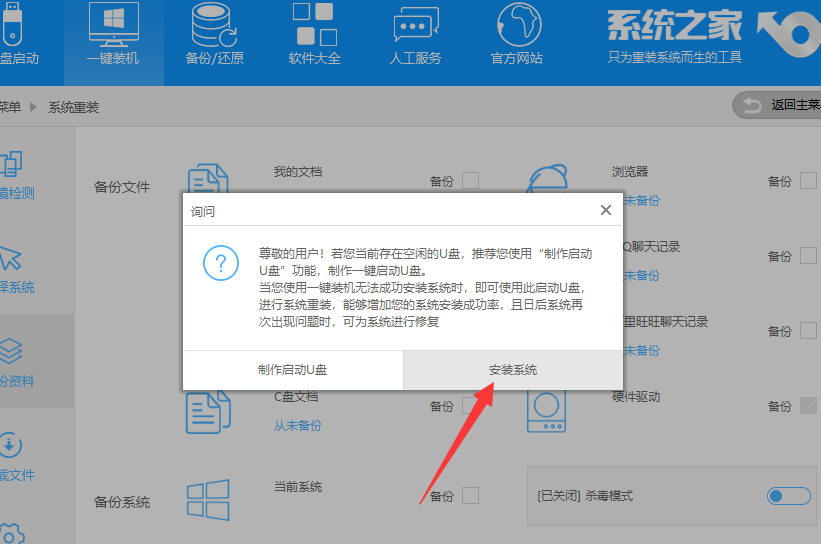
win10图-5
7、之后就等待win10系统的安装完成就可以啦
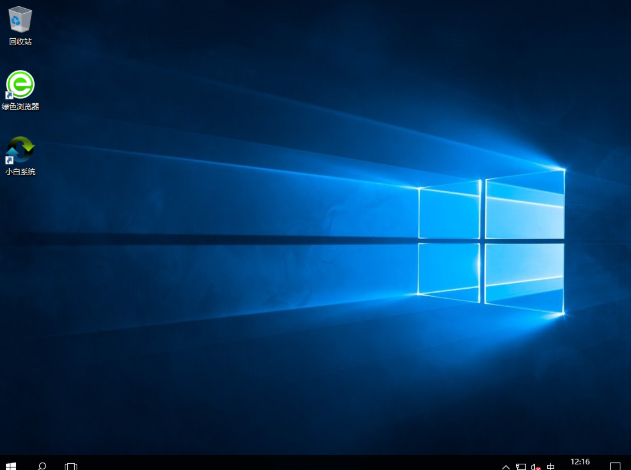
win7一键升级win10图-6
以上就是win7系统升级win10的详细步骤了,是不是很简单呢?






 粤公网安备 44130202001059号
粤公网安备 44130202001059号