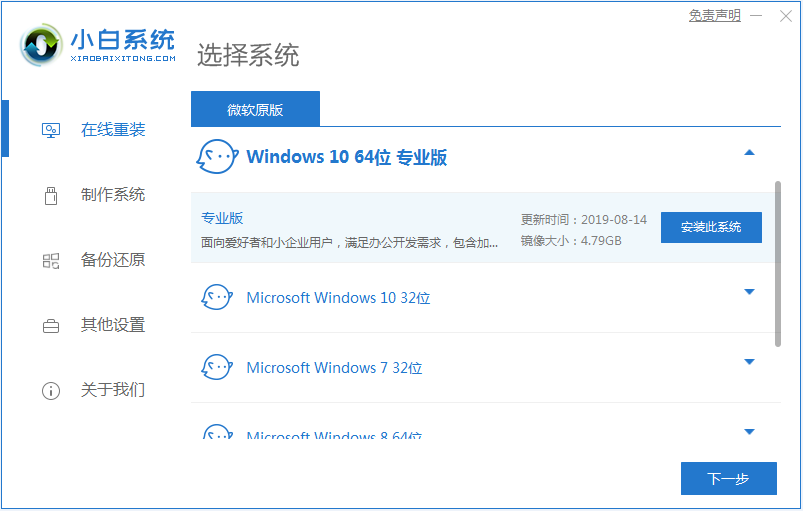
今天在这里给大家介绍一下小白怎么给自己的电脑按照系统能,按照系统可以提前做好优盘系统进行安装,还有就是使用360重装系统等,还有就是小白一键重装系统,小白可以一键重装电脑系统,快捷方便,下面就来看看详细的步骤吧。
1、下载小白一键重装软件,打开软件后选择我们要安装的系统。
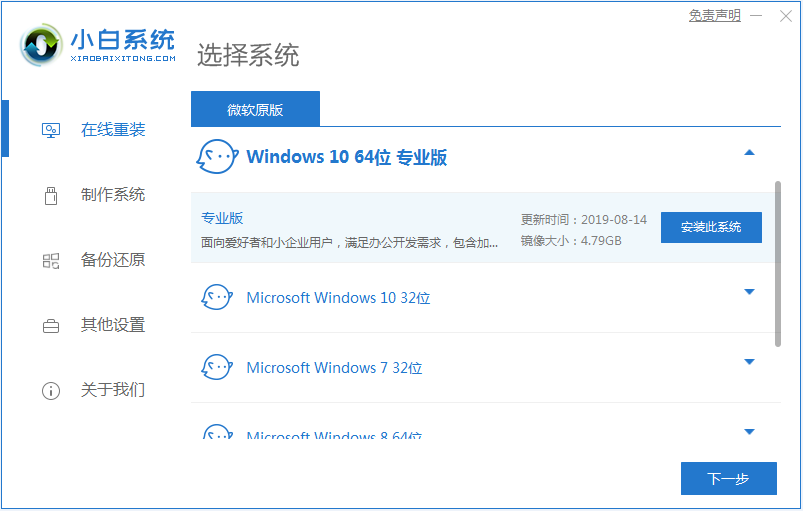
3、然后就是等待系统镜像的环节了。
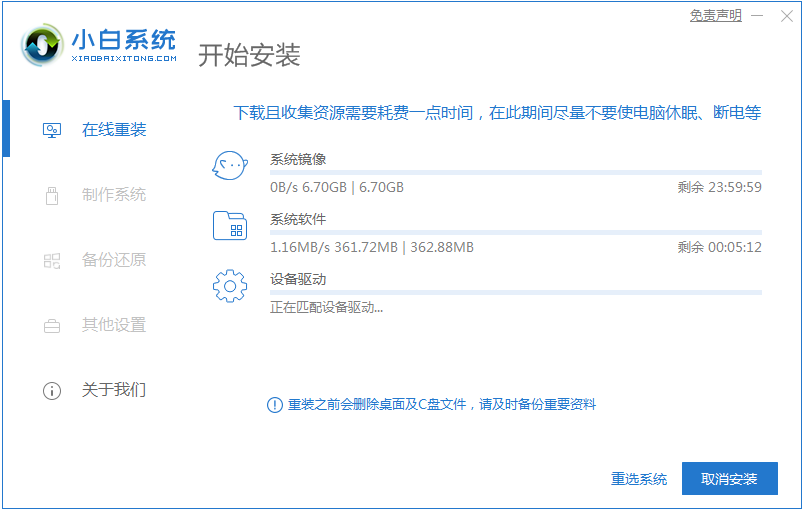
4、部署环境完成后我们直接重启电脑。
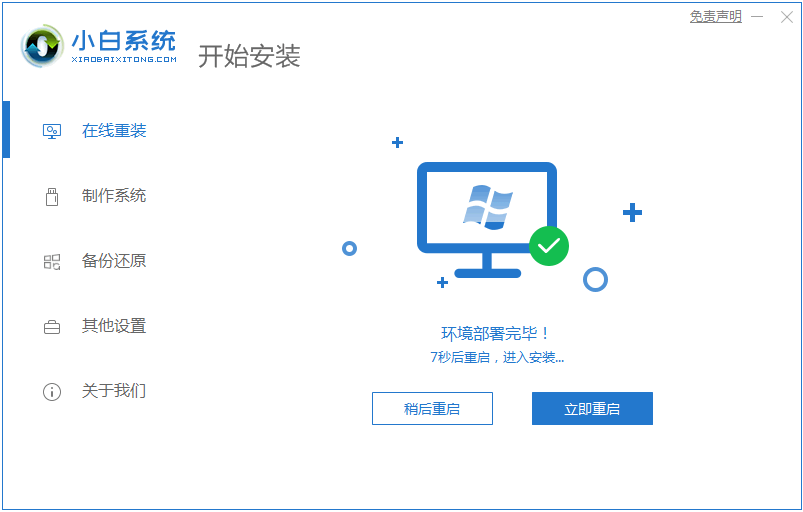
5、重启电脑系统后选择第二个xiaobai pe-msdn online install mode进入 Windows PE系统。
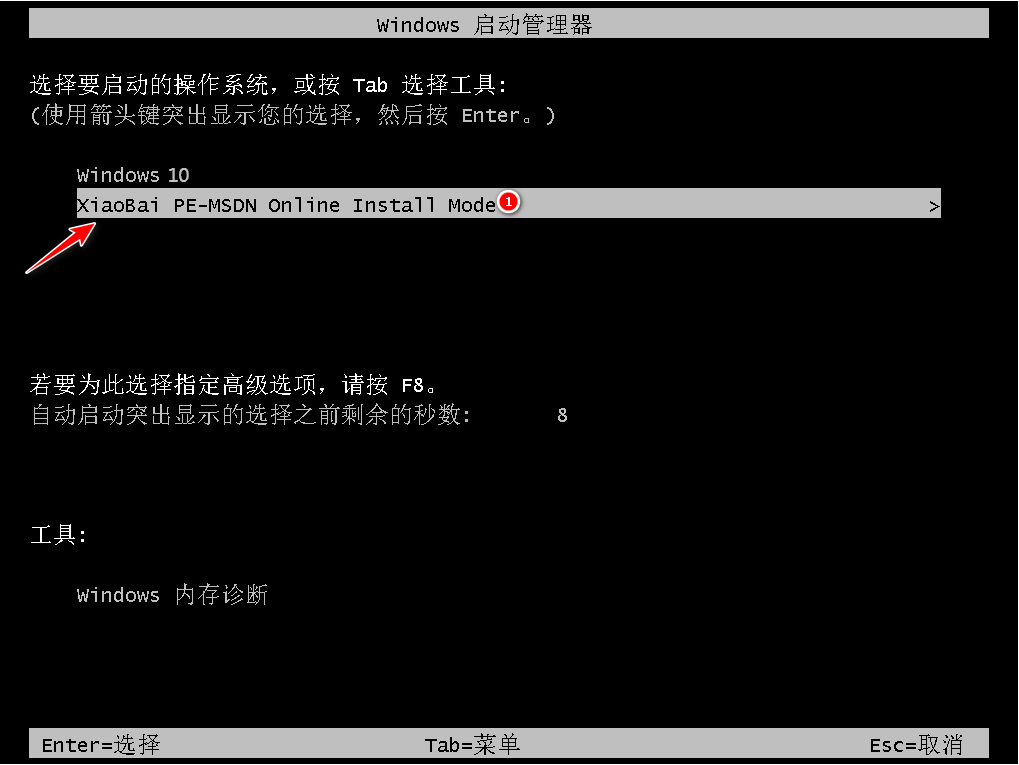
6、进入PE系统后会自动部署安装 Windows 系统只需要耐心等待即可。
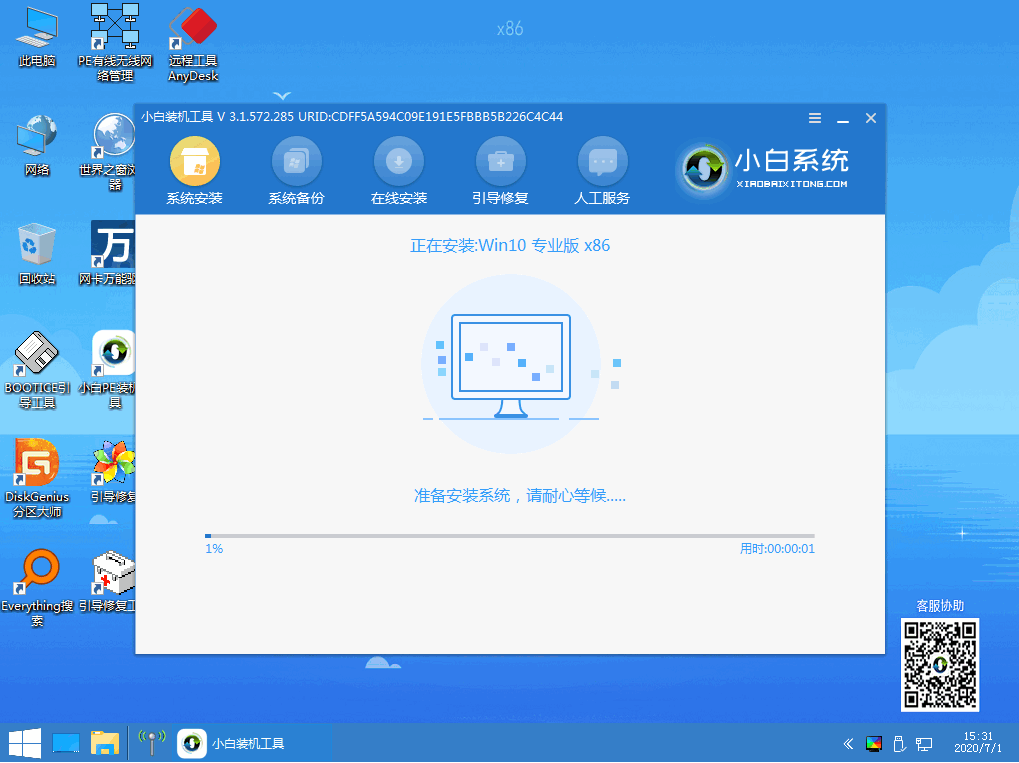
7、等待安装完成我们点击立即重启。
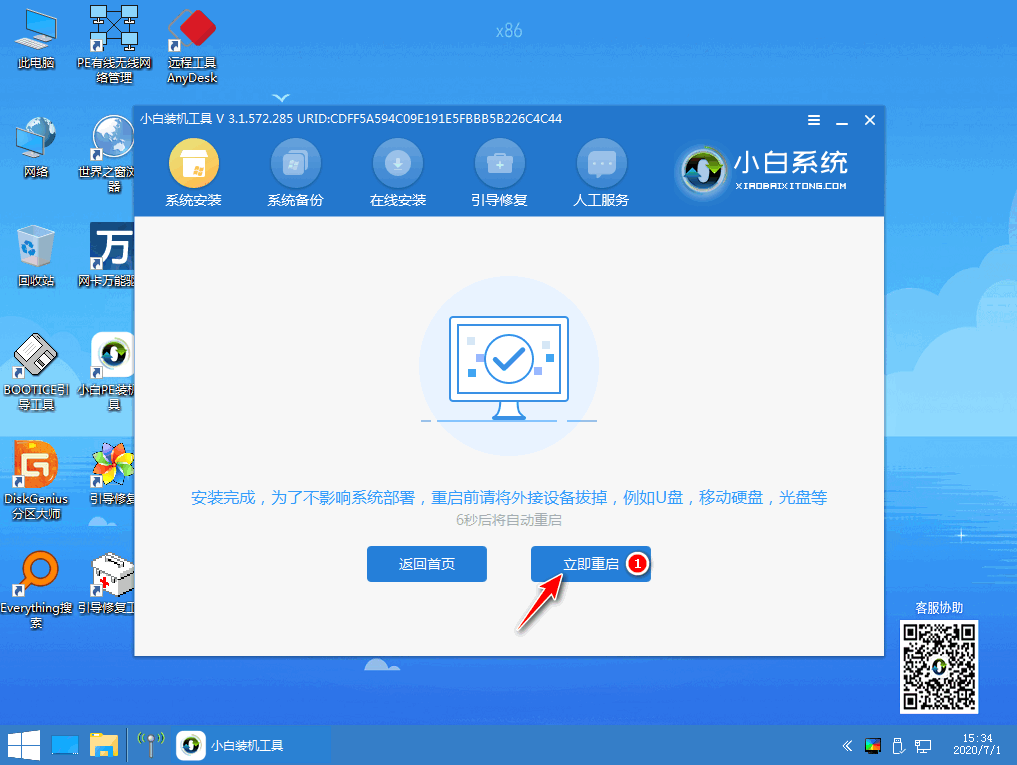
8、在重装系统的过程中会多次重启,请根据安装 Windows 提示进行相关设置,最后就进入到新系统啦。

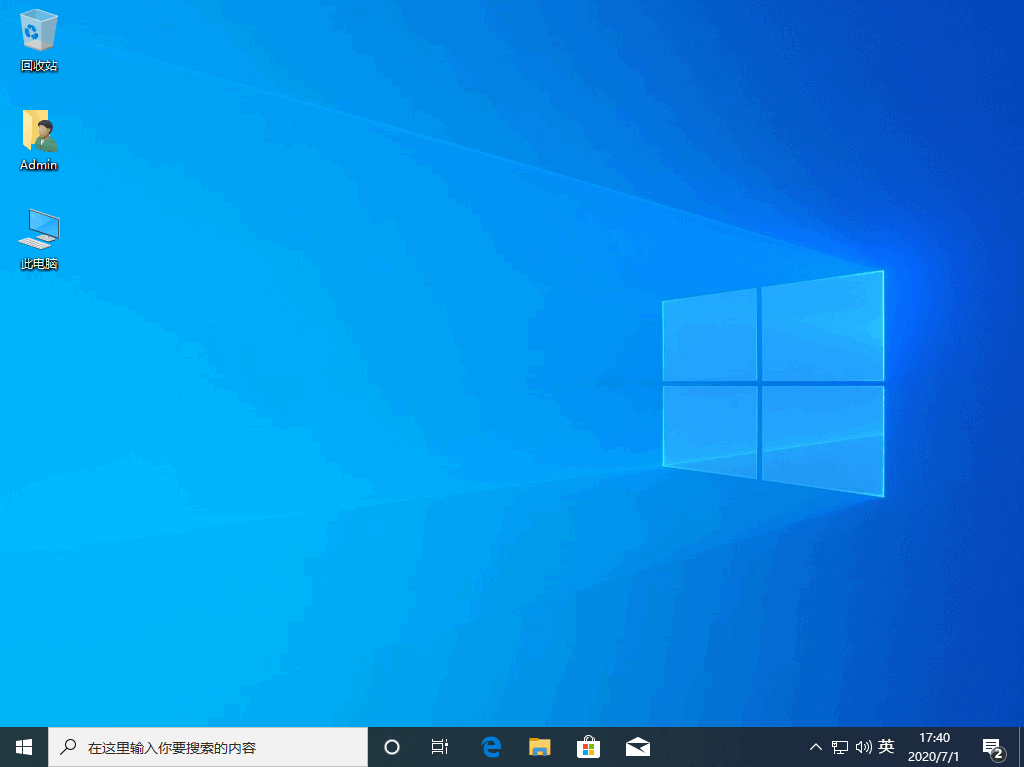
以上就是怎么样重装系统的详细步骤啦,希望能帮助到大家。






 粤公网安备 44130202001059号
粤公网安备 44130202001059号