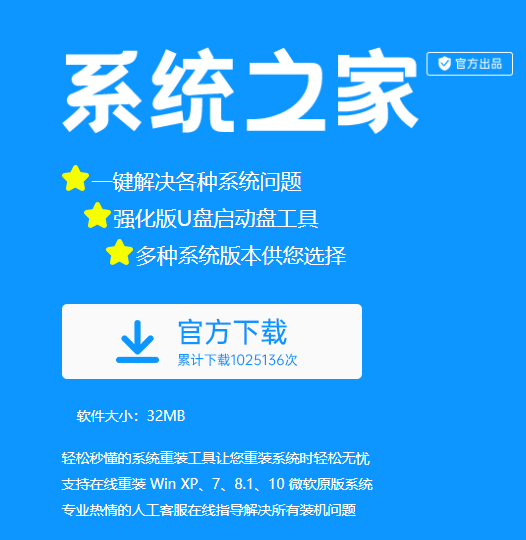
一说到重装系统很多用户都会认为特别的复杂,自己学不会,其实并没有那么难,刚好最近有用户喜欢使用系统之家官网win10系统,那么下面小编就把最简单的重装系统方法带给大家,我们一起来看看吧。
系统之家官网win10系统
1、先打开系统之家官网把【系统之家一键重装系统软件】下载到桌面,将其打开。
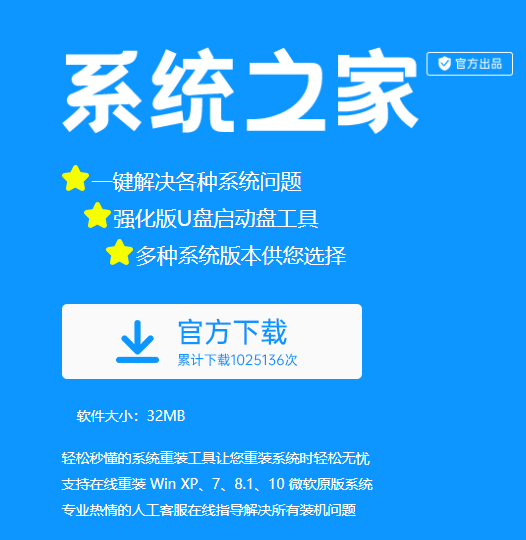
2、我们插入一个空白u盘,进入到主页面中到选择【u盘模式】,点击下方的开始制作。
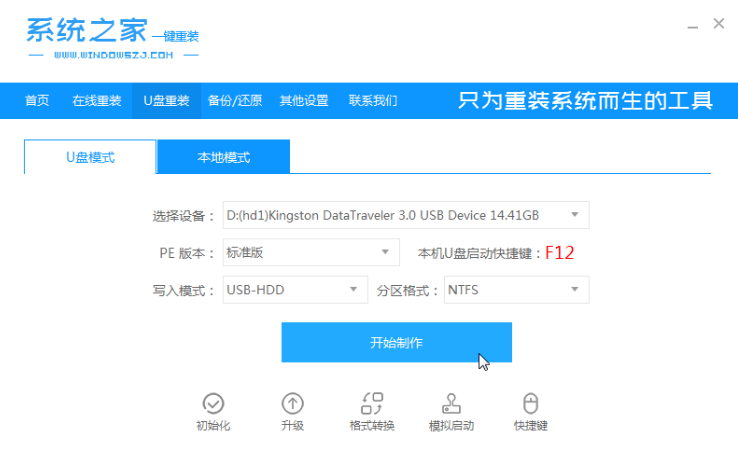
3、在进入的页面中选择我们要安装的系统,点击【开始制作】按钮。
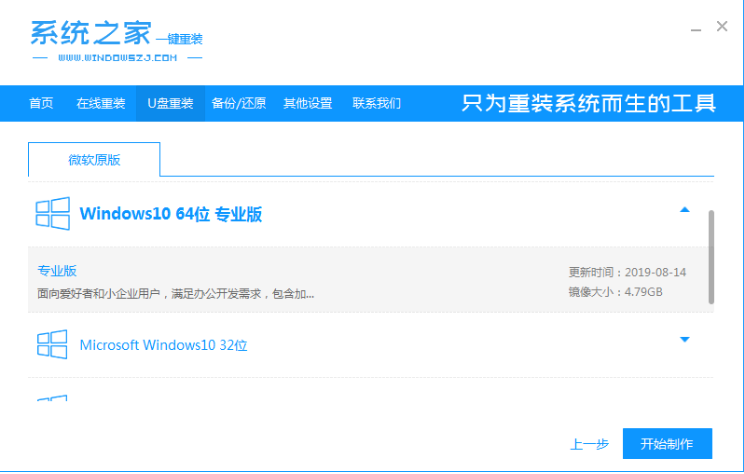
4、等待软件制作完成,我们拔掉u盘,将软件退出,重启电脑。
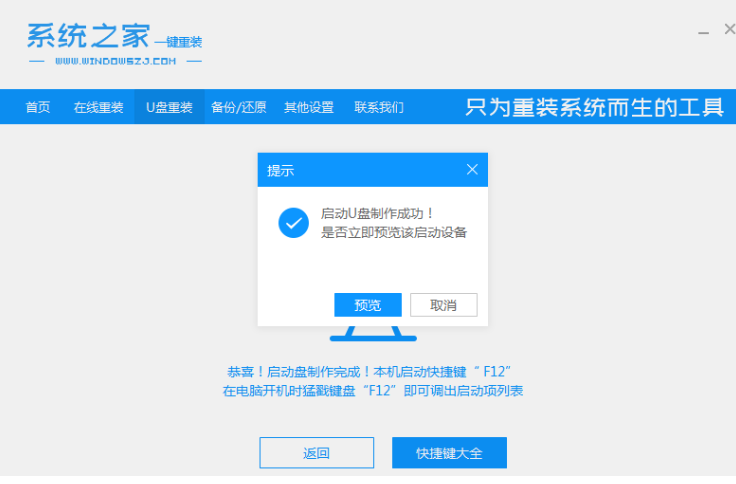
5、在开机启动的页面不断按启动热键进入启动项中,设置u盘作为第一启动项。
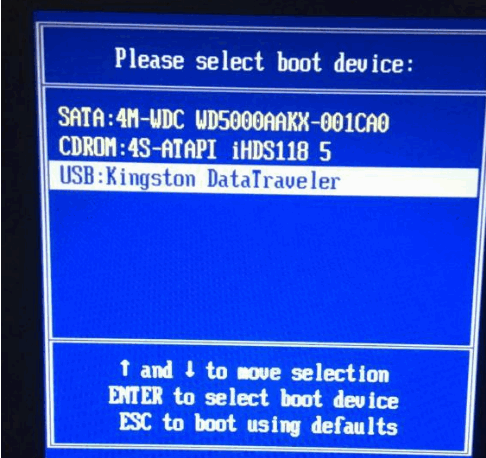
6、此时会进入到pe的主页面当中,我们选择【01】进入。
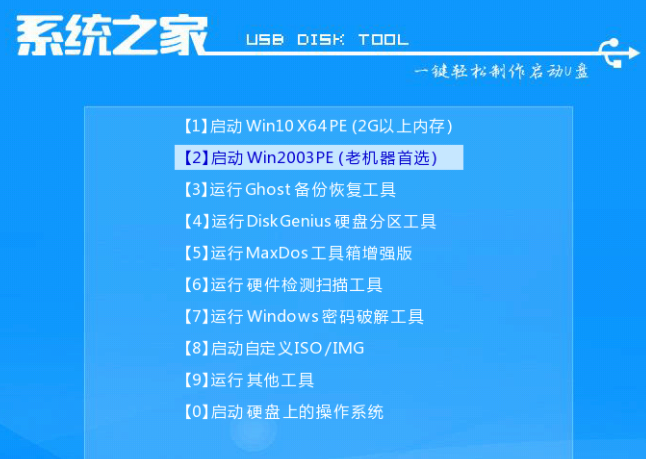
7、在pe系统,弹出的装机工具中选择系统需要安装到的位置,一般都是在c盘。
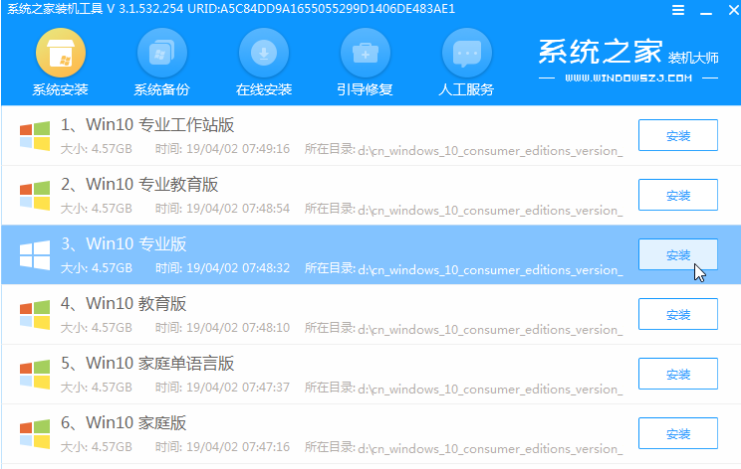
8、等待系统安装完成,点击【立即重启】。
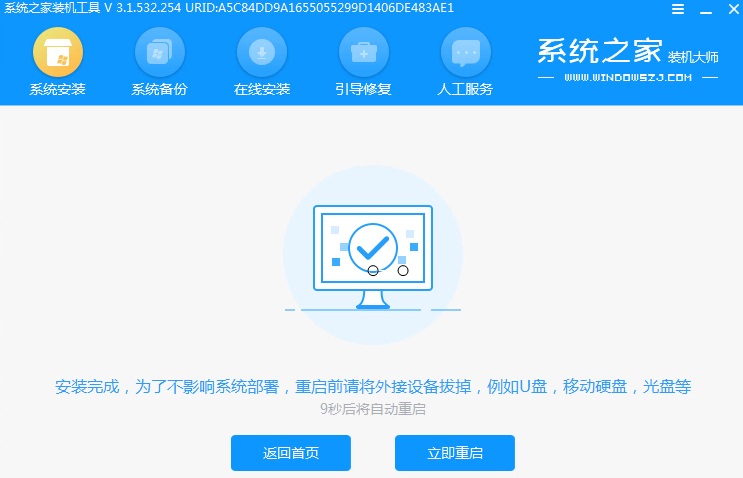
9、最后耐心等待进入到win10桌面当中,此时也就说明安装完成啦。
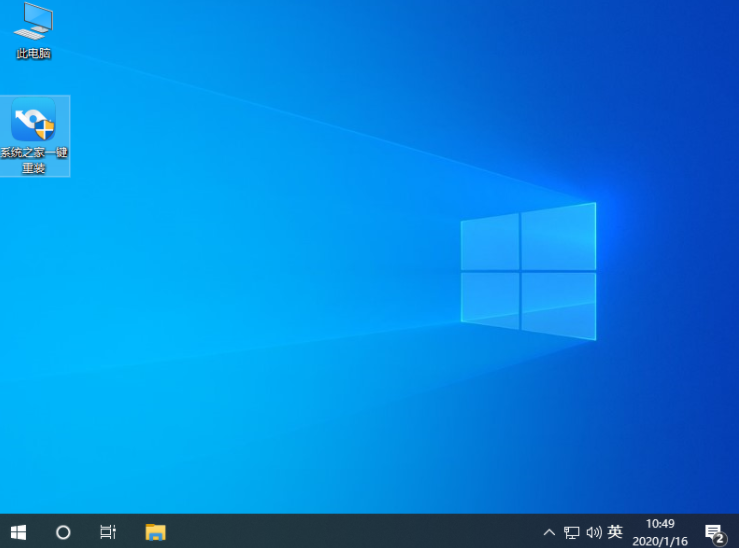
这就是如何下载安装win10系统的步骤所在,不知道如何操作的小伙伴可以收藏起来,根据上文的操作方法进行安装。






 粤公网安备 44130202001059号
粤公网安备 44130202001059号