win10怎么设置任务栏显示应用图标,详细教您如何设置win10应用
- 分类:win10 发布时间: 2017年11月22日 10:03:01
一些win10的用户在安装了win10之后,发现win10的任务栏上居然不显示打开的应用图标,这可能是由于对win10系统的一些操作不熟悉而导致失误操作造成的,那么该怎么办呢?不知道解决的用户,来看看小编的这篇设置win10任务栏显示应用图标的教程。
总有些聪明又有趣的用户提出一些关于win10系统类的设置问题,例如:每次打开此电脑的时候,都要先切换到Windows10桌面,操作比较麻烦,如果能够把此电脑的图标设置到任务栏上,直接在任务栏点击图标就会方便很多。为了满足这些用户的请求,下面,小编就来跟大家分享win10设置任务栏显示应用图标的方法。
win10怎么设置任务栏显示应用图标
在开始菜单中找到“设置”
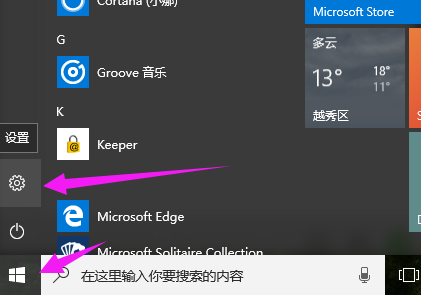
显示图标电脑图解-1
进入设置页面,并找到系统。
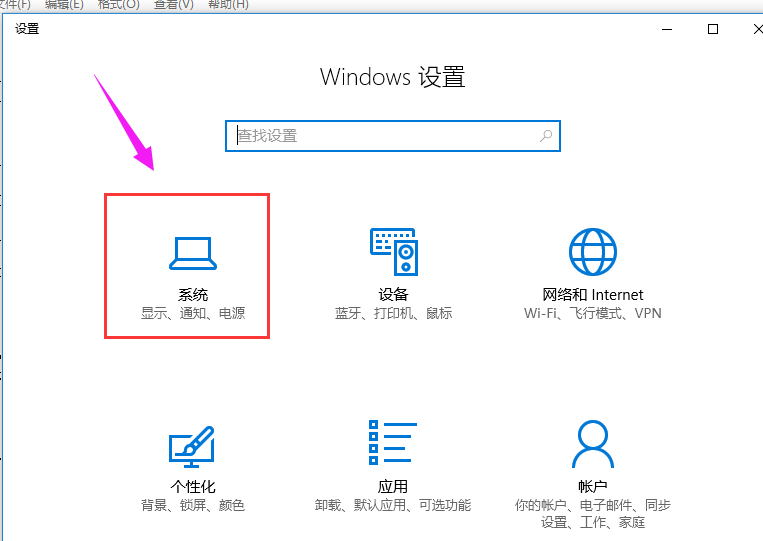
设置任务栏电脑图解-2
点击“系统”进入显示设置页面,点击左边菜单“通知和操作”。
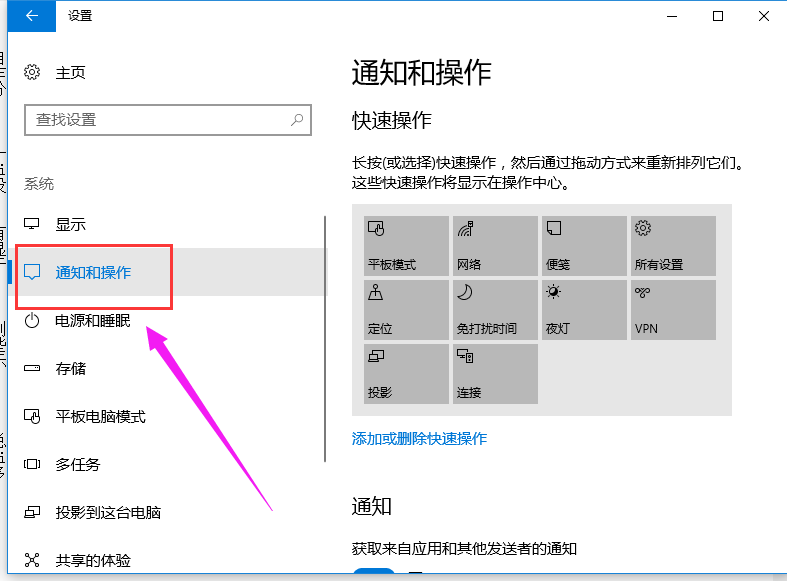
win10电脑图解-3
查看通知项中“显示应用通知是否开启。”如果未开启,则我们点击开启。
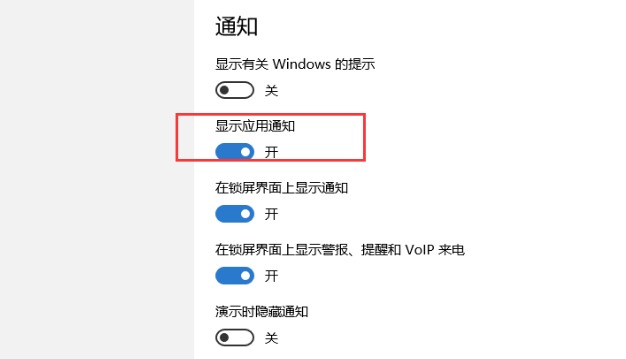
显示图标电脑图解-4
如果需要具体到开启哪些通知,就在需要操作中设置。找到“快速操作”,选择“选择任务栏上显示哪些图标”
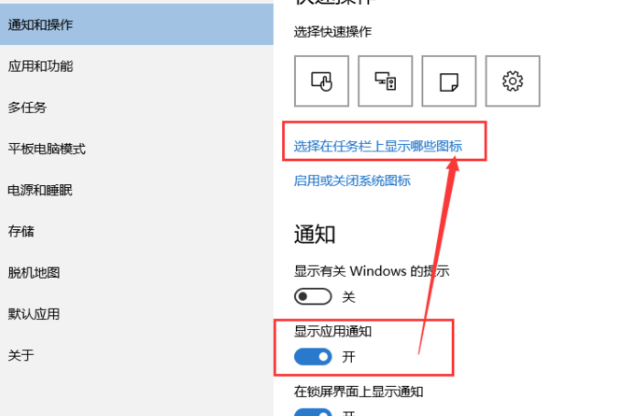
显示图标电脑图解-5
打开“选择在任务栏上显示哪些图标”在其中选择哪些图标开和关,就可以设置了。
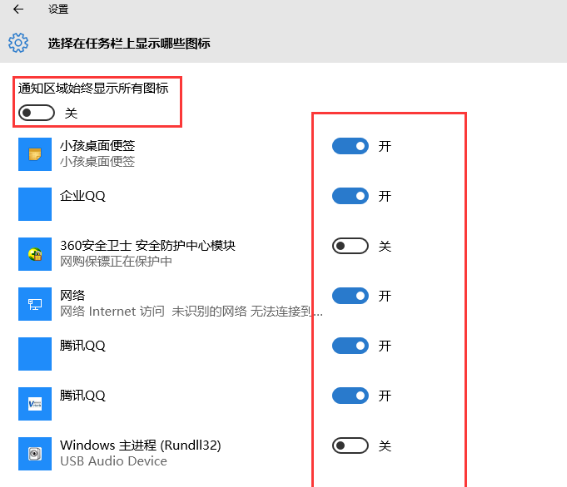
应用图标电脑图解-6
以上就是win10设置任务栏显示应用图标的操作了。
猜您喜欢
- Win10系统重装步骤教程2022/08/23
- 华硕主板bios设置图解2016/10/21
- 电脑开不了机怎么重装系统win10..2022/05/25
- win10显卡安装程序无法继续怎么办..2020/09/24
- 教你华硕天选重装win10步骤教程..2021/10/08
- win10优化大师解决方法2017/11/09
相关推荐
- 虚拟光驱装系统,详细教您虚拟光驱怎么.. 2018-02-10
- 教你windows10激活工具有哪些.. 2018-12-03
- win10怎么取消开机密码 2020-12-19
- 细说win10强制进入恢复模式方法.. 2018-11-22
- windows10纯净版64位系统下载 2021-11-20
- 电脑教程:win10安装失败怎么办.. 2017-11-03




 粤公网安备 44130202001059号
粤公网安备 44130202001059号