win10怎么分区,详细教您win10怎么对磁盘进行分区
- 分类:win10 发布时间: 2018年04月24日 11:44:23
在Win10操作系统中,磁盘分区过多,单个分区容量小,在工作中,为了使电脑保存的东西更具有条理性,我们需要给电脑硬盘合理分区,然而有些小伙伴却不知道如何给电脑分区,下面,小编就来跟大家介绍win10磁盘进行分区的操作了。
虽然win10系统已经推出两年,很多人对win10系统还是很陌生,在首次安装win10系统时我们需要对硬盘进行分区,但是在系统正常使用时也是可以对硬盘进行合并等操作的,那么win10怎么对磁盘进行分区?下面,小编给大伙讲解win10对磁盘进行分区的正确操作了。
win10怎么对磁盘进行分区
右键点击我的电脑,然后选择“管理”。
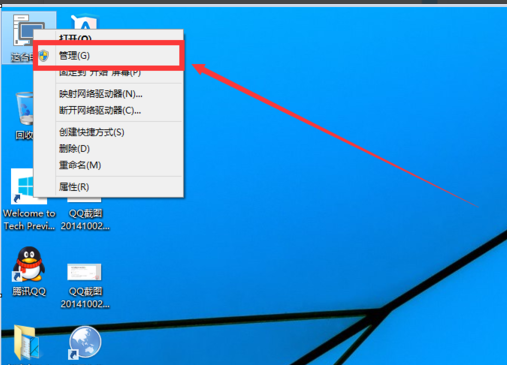
win10电脑图解-1
然后选择磁盘管理。
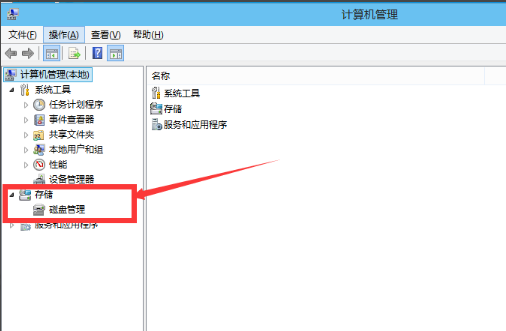
win10电脑图解-2
选择需要进行分区的磁盘,点击右键,然后选择“压缩卷”
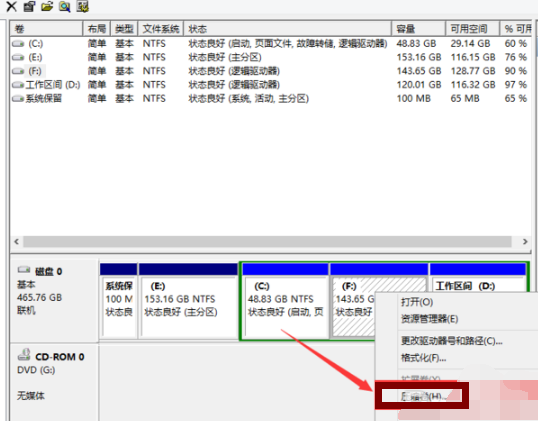
磁盘电脑图解-3
然后系统会自动的查询压缩空间,这个时间就需要看电脑的配置。
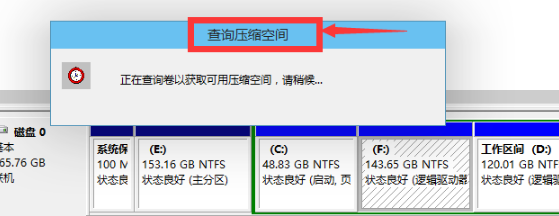
磁盘分区电脑图解-4
然后我们选择选择好需要压缩空间的大小。点击压缩。
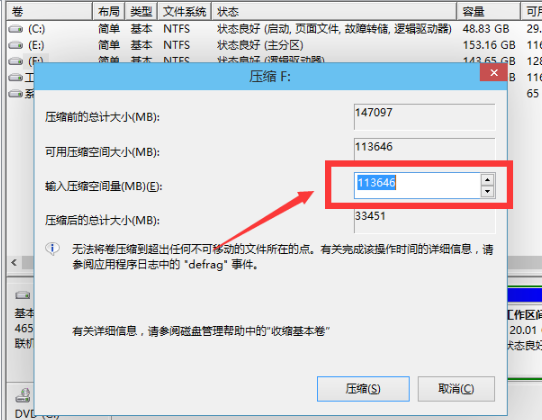
电脑分区电脑图解-5
等一会,空间就压缩好了。如图示会出现一个可用的空间。这就是我们刚才压缩出来的空间。
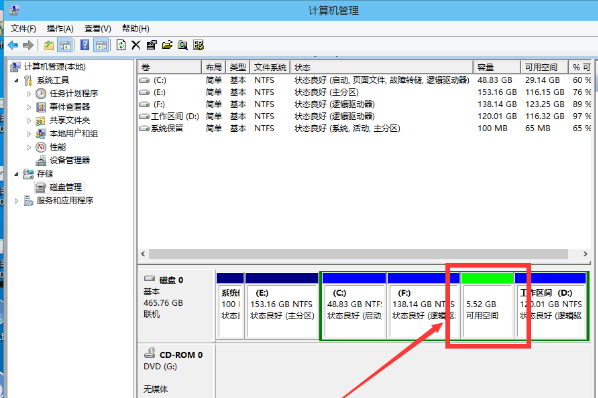
磁盘电脑图解-6
然后选中该空白分区,点击右键,选择“新建简单卷”。
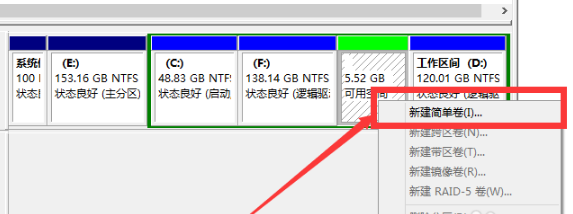
win10电脑图解-7
进入新建简单卷向导,我们这里直接点击“下一步”就好了
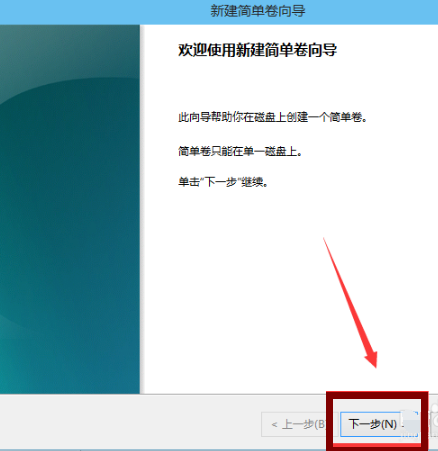
磁盘分区电脑图解-8
然后我们指定卷的大小,我们可以输入自己想要的大小。然后点击“下一步”。
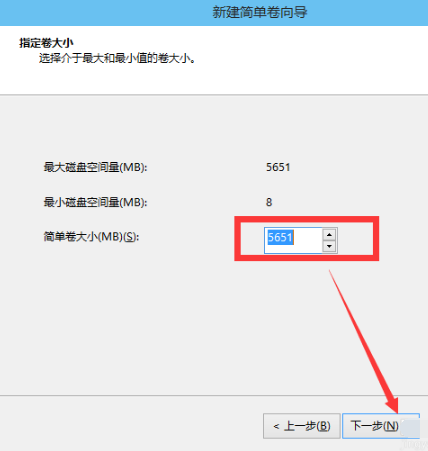
win10电脑图解-9
为新建的简单卷,选择盘符。
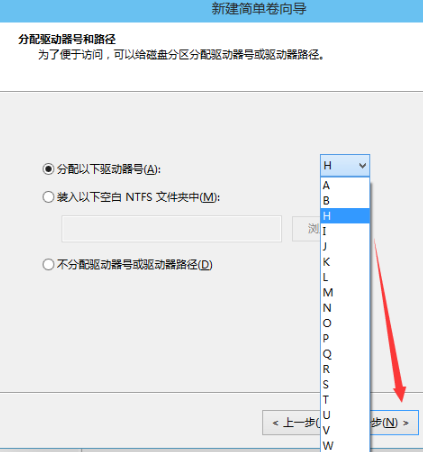
磁盘电脑图解-10
然后为新建的简单卷选择磁盘的格式,这里我们一般选择“NTFS”就好了。
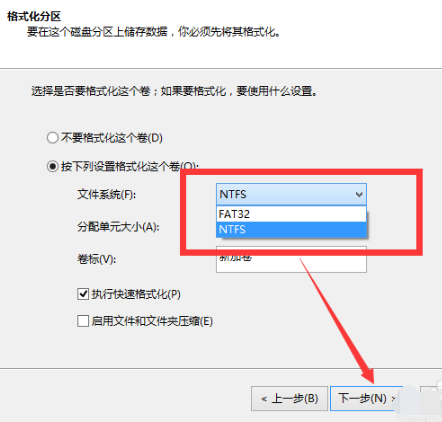
电脑分区电脑图解-11
点击完成。等待一会就好了。
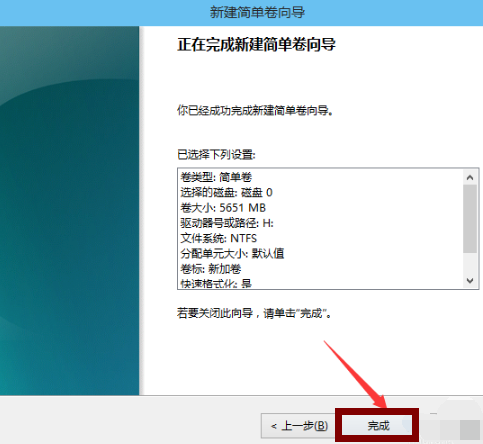
电脑分区电脑图解-12
以上就是win10对磁盘进行分区的正确操作了。
猜您喜欢
- 华硕电脑打不开caj文件如何解决..2021/03/27
- 电脑系统怎么重装win10教程步骤..2022/07/08
- 小马win10激活工具,详细教您小马激活..2018/01/31
- 详细教您win10关闭粘滞键的方法..2019/04/08
- a豆电脑一键重装系统win10教程..2019/11/06
- win10如何显示我的电脑在桌面?电脑教..2017/11/15
相关推荐
- win10家庭版密钥,详细教您win10家庭版.. 2017-12-19
- 一键重装系统win10专业版图文教程.. 2017-09-28
- 教你电脑开机自动安装垃圾软件怎么办.. 2021-10-19
- 电脑锁屏密码怎么取消的步骤教程.. 2021-10-12
- win10iso文件怎么用u盘安装系统.. 2022-03-02
- 华硕重装win10系统步骤图解 2021-09-11




 粤公网安备 44130202001059号
粤公网安备 44130202001059号