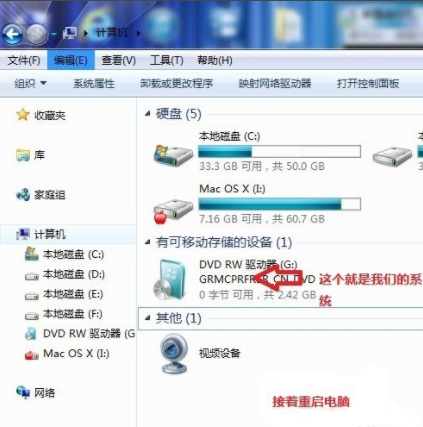
光盘是一种以光信息作为存储载体的辅助存储器,我们以前会经常买一些光盘碟片看电视,电影。其实我们也可以将光盘作为系统盘安装系统。下面,我就教大家使用光盘装系统的方法
光盘怎么装系统呢?近来有不少网友询问小编光盘装系统的方法,其实现在很多电脑维修店都会卖一些系统光盘,我们将其放在光驱中通过简单操作即可完成系统的安装,接下来,我就给大家详细介绍一下
1、系统光盘放入光驱,计算机内就可以看到多出的DVD移动存储设备
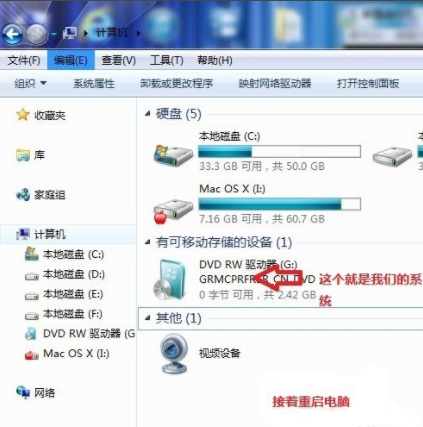
光盘怎么装系统图-1
2、重启电脑,立即不停的启动按键进入BIOS
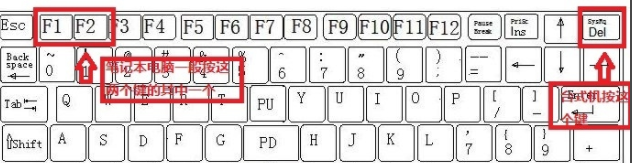
光盘怎么装系统图-2
3、方向键选择BOOT ,选择下方的BOOT Device Priority 点击回车
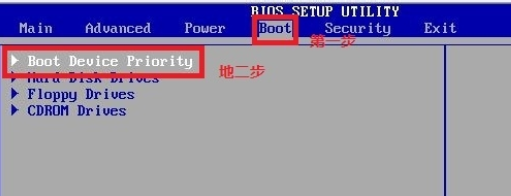
装系统图-3
4、将1st Boot Device 的【Hard Deice】改成CDROM
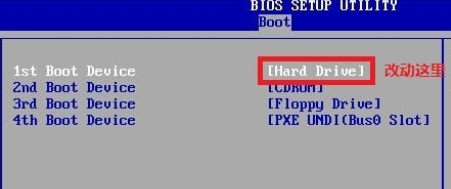
装系统图-4
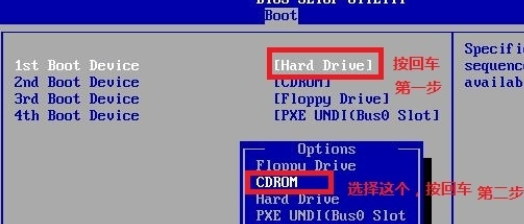
光盘怎么装系统图-5
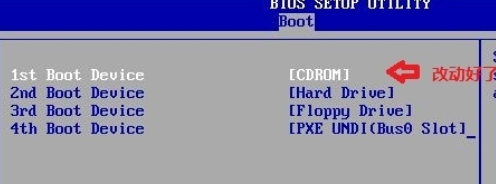
光盘装系统教程图-6
5、按F10键保存并退出
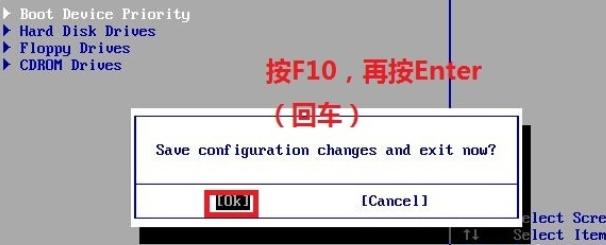
装系统图-7
6、任意按下一个键
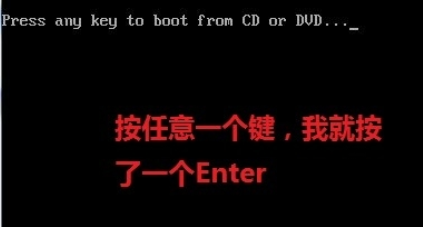
光盘怎么装系统图-8
7、开始加载界面
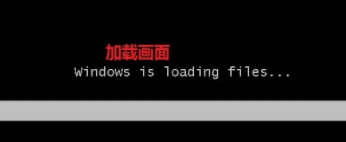
装系统图-9
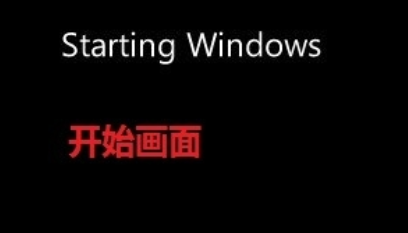
光盘装系统教程图-10
8、此界面选择语言版本

光盘图-11
8、点击现在安装

装系统图-12
9、等待启动安装程序

光盘装系统教程图-13
10、出现许可条款,接受后点击下一步
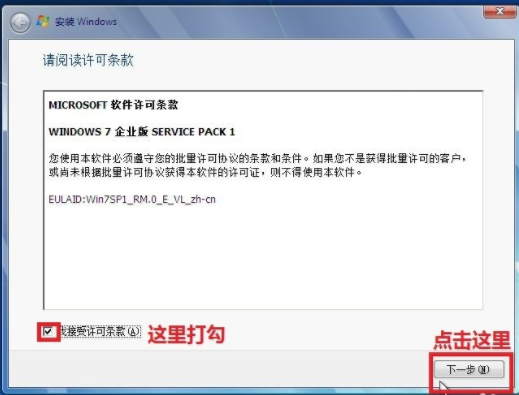
装系统图-14
11、选择自定义(高级)
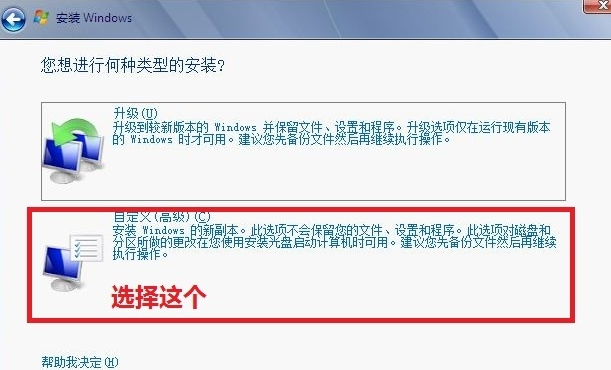
光盘装系统教程图-15
12、选择系统盘c盘
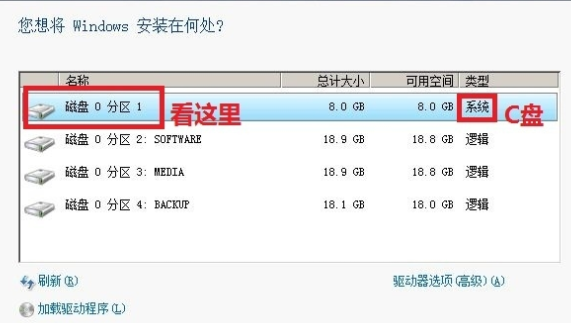
光盘怎么装系统图-16
13、正在安装,等待电脑的重启
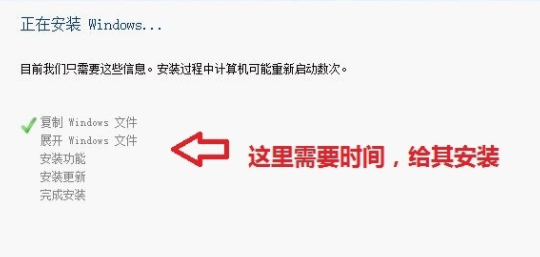
光盘怎么装系统图-17

光盘装系统教程图-18
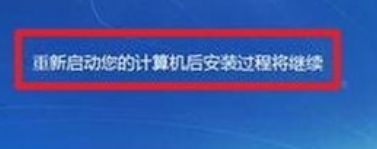
装系统图-19
14、等到屏幕黑了,按下进入BIOS 的热键,取出光盘
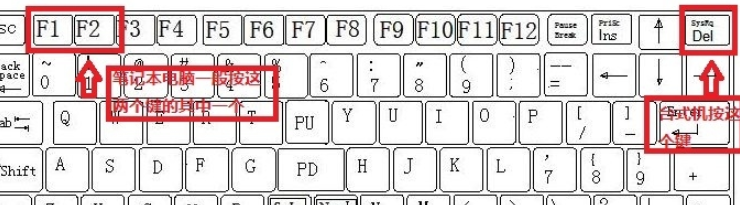
光盘怎么装系统图-20
15、选择BOOT >>BOOT Device Priority 回车
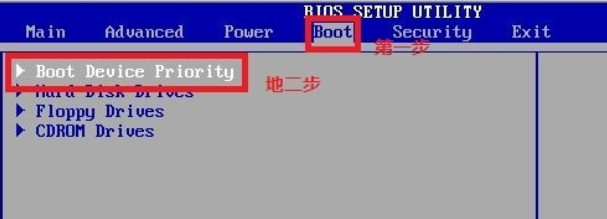
光盘怎么装系统图-21
16、将第一启动项的 1st Boot Device 的【CDROM】改成【Hard Deice】
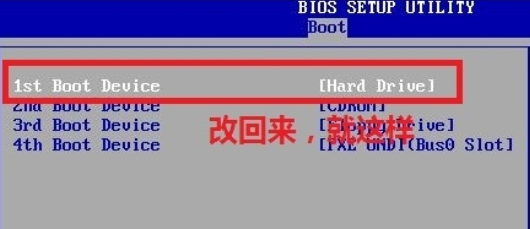
装系统图-22
17、按F10
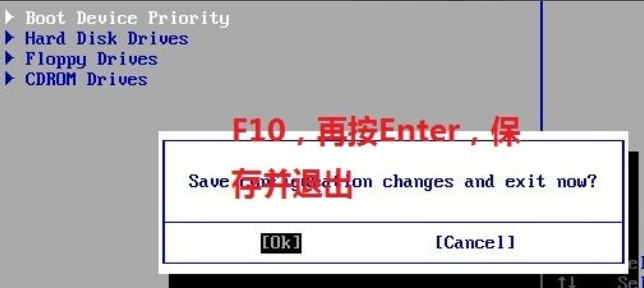
光盘装系统教程图-23
18、开始启动Windows,之后的步骤根据自己的需要简单设置一下即可正常使用啦

光盘图-24
以上就是光盘装系统的方法了,希望能帮助到你






 粤公网安备 44130202001059号
粤公网安备 44130202001059号